There are some special rules for different types of DVA claims.
By following the setup below and ensuring that your Clients, Referrals and Products and Services are correctly set up, the correct information will be automatically sent with your claim. You should not need to change any information except in the specific cases listed.
Bp Allied is integrated with the DVA Veterans Affairs Allied system and allows an individual patient appointment that qualifies for VAA funding to be processed. The following information is required to be entered into Bp Allied to allow the claim to me made:
- Client first and last names - please see rules on the permitted client name formats.
- Clients date of birth.
- Client’s Veterans Affairs number - this can be validated in the Client record.
- An appointment for a location that has a relevant Location Type and provider number for the practitioner supplying the service.
- Relevant VAA Item Code attached to the appointment.
- Amount charged for the service must equal the funding amount.
Whilst DVA claiming is processed as a payment type against the invoice there are a few special cases that need to be set up to be able to claim these items.
General Rules for DVA Setup
- Sell Price for a DVA Item in Products and Services must be the same as the DVA Fee.
- Non-claimable items can't be on the same invoice as a Claim if it is Bulk Billed or DVA.
- Client must sign a voucher to assign the right for you to claim - The DVA.pdf voucher is installed into each computer's User Folder path in a Sub-folder called Medicare, eg C:\Users\Public\Documents\myPractice\Medicare\DVA.pdf. This DVA template will be filled via the system and used for printing off a copy for the Patient to sign and keep and the Practice to keep.
- If there is no Travel (KM) component, Bp Alllied can process multiple services on the one Invoice.
- When processing multiple services, they must all be on different days, or the Provider must check the Duplicate Service Override checkbox in the Item/s tab of the Claim Details when submitting the claim and ensure the Times are set and are different for each Service.
- A gap payment cannot be charged for services provided when claiming. DVA cannot be selected as a Payment type if a payment is already allocated to an invoice.
Kilometres
To be able to claim kilometres, ensure both of the following:
- Add an item ‘KM’ to the DVA Invoice.
- The total distance travelled needs to be entered into the KM item in the Item Details tab > Distance in the Medicare Online Claiming screen.
Rules
- To be able to be claimed, the location that the appointment or invoice is set against must not have a Location Type = R (Rooms), e.g. it should be set to V = Home Visit in most Allied situations.
- The location must be related to the appointment being claimed.
- The KM claimed must be over '10'.
Creating the KM Item
Prior to creating a claim, a new DVA Kilometres item needs to be created in Data Maintenance > Products and Services with the following details:
- Item Code = KM
- Is Consultation Type = unchecked
- Sell Price = $0.00
- GST is not applicable
Speech Pathology
All Speech Pathology claims require an appointment length to be added into the Item Details tab of the claim screen. Otherwise, the claim will be rejected.
Loading
The Loading amount is not sent to DVA. It is automatically added when the relevant Item Code is claimed for and the location is not set to Rooms.
There is currently no provision in Bp Allied to manage claims that incur loading.
FBN (Fee by Negotiation) Items
These items are all included in the DVA Claims schedule but the price is set to $0 and FBN is appended to the description.
To be able to claim kilometres the following item needs to be set up in Data Maintenance >Products & Services:
- Item Code = DVA Item Code as per the schedule
- Description = this can be whatever needs to be displayed on the clients invoice
- Sell Price = $0
To claim FBN Items
- Create an invoice for the client.
- When the Accept a Payment now window displays click No.
- Edit the Sell Price with the negotiated fee.
- Click Add Payment to process a claim as normal.
White Card Claims
Submission of claims for a DVA White card require the entry of the Veterans disability into the Claim form. This can be recorded and saved in the Client layout along with the card colour. The fields used are:
- DVA Card Type – choose from White or Gold. These are the only card types relevant to Allied Health services.
- DVA Disability – enter in the disability that is being claimed against. This is free text used to provide details regarding the condition being treated. Maxmium of 100 characters long.
Actions against the Claim if DVA Card Type = White
Disability Indicator - If DVA Card Type = White in the Client's record, then this flag will automatically be checked in the Claim.
Disability (text) - this is automatically filled in from the DVA Disability field in the Clients record. This information will be prompted for if not filled in.
There are several checks that occur when processing DVA Card Claims to ensure that this information is filled in.
Adding the DVA Card type and DVA Disability fields to the Client Record
The DVA card type, e.g. White or Gold and the relevant Disability can be added directly to the client by adding the fields to the Client Record screen. To add the fields:
- In Clients > Contact Details, click Customise.
- Search for DVA.
- Click on each field and drag into place.
- Click X to close the Customise screen.
- The new DVA fields will display on screen.
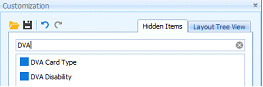

![]()
Medicare DVA Claiming with GST
Medicare Online Claiming in Bp Allied includes the option to mark DVA items as GST Applicable.
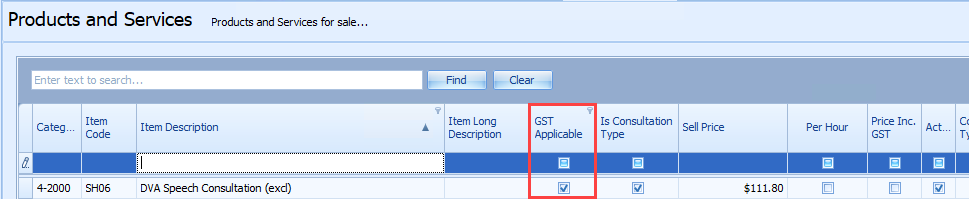
By selecting GST Applicable against a DVA item in Products and Services, GST will be added when the item is invoiced and the Item Price check will be bypassed.
Last Updated: 13 June 2024