This article explains adding a new client and related Medicare, DVA and Patient Claim requirements.
Quick start guides:
When creating an appointment, use the New Client form to add a new client into your Bp Allied database.
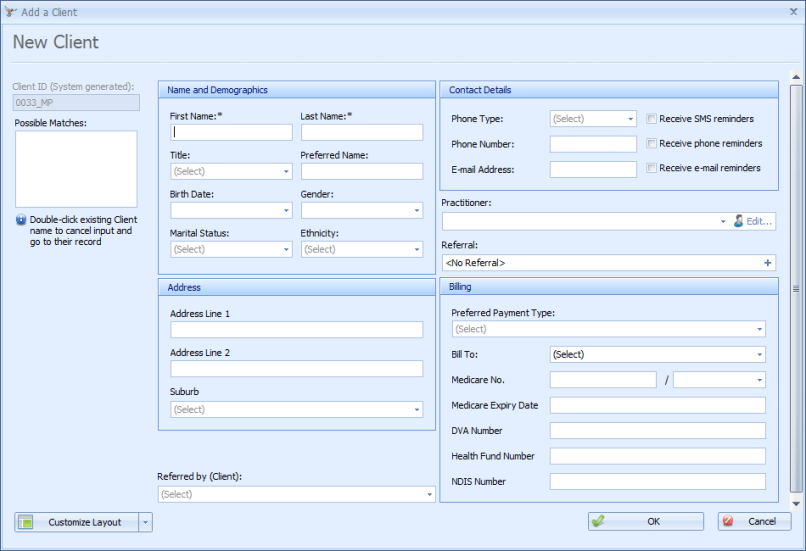
|
Field |
Description |
|---|---|
|
First and Last Name |
This is the only information required to be entered into this screen before you can click OK and create an appointment for the client. |
|
Possible Matches |
Once you begin typing a name into this form, you may be displayed a list of possible matches. Review this list to ensure you do not add the same client into the database twice. You can double click the client displayed in this Possible Matches area to go to their record and cancel entering a new client. Review our document on minimising Client duplication. |
|
Birth Date, Gender, Marital Status, Ethnicity |
These are the additional demographic fields that can be completed. |
|
Address Fields |
If an address is entered, the Suburb must be entered. The selection of a Suburb adds a Postcode onto the address. Additional addresses can be added in the Client Details. |
|
Contact Details |
Select the Phone Type and enter the phone number for the client.
Enter an Email Address for the client.
|
|
SMS, phone, and email reminders |
Select any appointment reminders the client wishes to receive. |
|
Practitioner |
Select the Practitioner who will see the client. Multiple practitioners can be selected to access a client's record after the initial Client's information has been saved. |
|
Referral |
Add a Referral to the Clients details.
|
|
Billing |
Preferred Payment type can be set so that when a payment is taken this option is automatically selected. Bill to sets the Third Party to be selected when Invoicing. Add DVA and Medicare information if required. If Medicare Online Claiming is to be used for either Medicare or DVA billing, these values will need to be verified within the Client Details form. |
|
Customize Layout |
The customisation of the Add a New Client is discussed specifically by following this link. |
Name Requirements for Medicare, DVA and Patient Claims
- Characters accepted are alpha-numeric characters, apostrophes, hyphens and spaces, however there can be NO spaces immediately before or after the apostrophes and hyphens.
- The maximum field length is 40 characters. If the maximum field length is exceeded, the following type of warning will display.
- The following characters can NOT be used when entering a First Name or Last Name fields.

! @ # $ % ^ & * ( ) , . ? / { } | + = : ; [ ] < > " ` ~
All practices who have Medicare Online Claiming enabled will automatically have these checked for when adding or editing a client and sending a claim.
An example of the warning that will display in the First name or Last name fields if they do not meet the validation criteria.

The name will need to be changed before it can be saved.
TIP Enter the Client's name as it appears on their Medicare card. Use the Preferred Name field for any names that the client prefers to be called, it will show up in brackets on the Appointment Book screen.
Examples
Apostrophes
- O’Toole – Valid
- O’ Toole – Invalid (one or more spaces after apostrophe)
- ‘Toole – Invalid (one or more spaces before apostrophe)
Hyphens
- Anne-Marie – Valid
- Anne -Marie – Invalid (one or more spaces before hyphen)
- Anne- Marie – Invalid (one or more spaces after hyphen)
Preferred Names
- Robert AKA Bob – Valid
- Robert (Bob) – Invalid ’(’ and ‘)’ are not allowed characters.