Secure Messaging
There are various secure messaging protocols available for use within Australia. In general, different States use different protocols. There are three protocols currently supported by Bp Allied; these are Referral Net, Argus Connect and Medical Objects. It is usual that only one protocol be used for sending secure messages. Please contact the various providers for more details on their software. Click here for how to send a secure message from Bp Allied.
Setup details for all three options are detailed below.
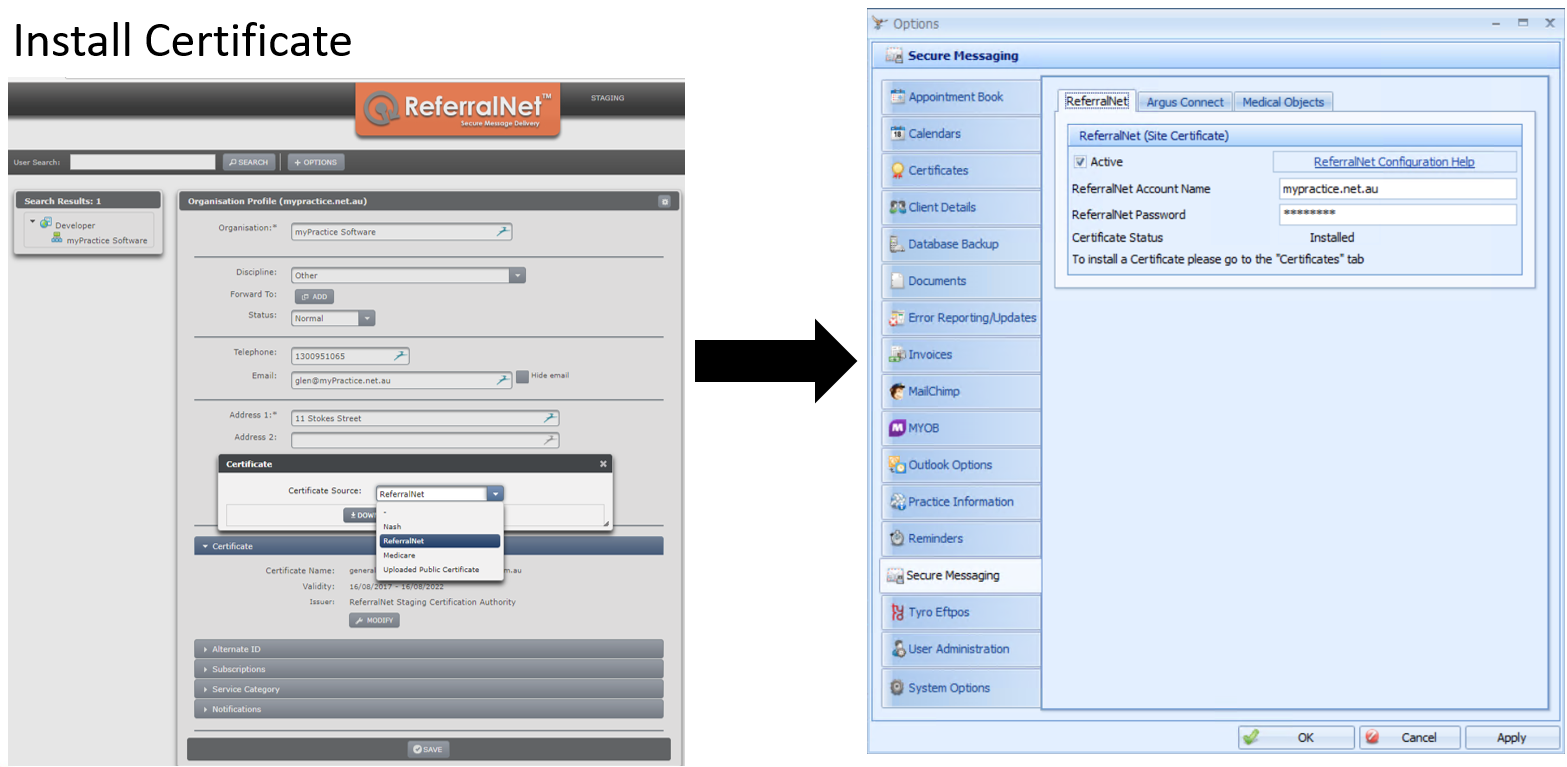 Tick the Active tickbox
Enter in the ReferralNet Account and password details as setup with ReferralNet
Click Apply and OK
For full details on completing the Bp Allied side of the ReferralNet setup either click here or on the Referral Net Configuration Help link within the Options page (shown above) which links to http://www.mypractice.net.au/ReferralNet
|
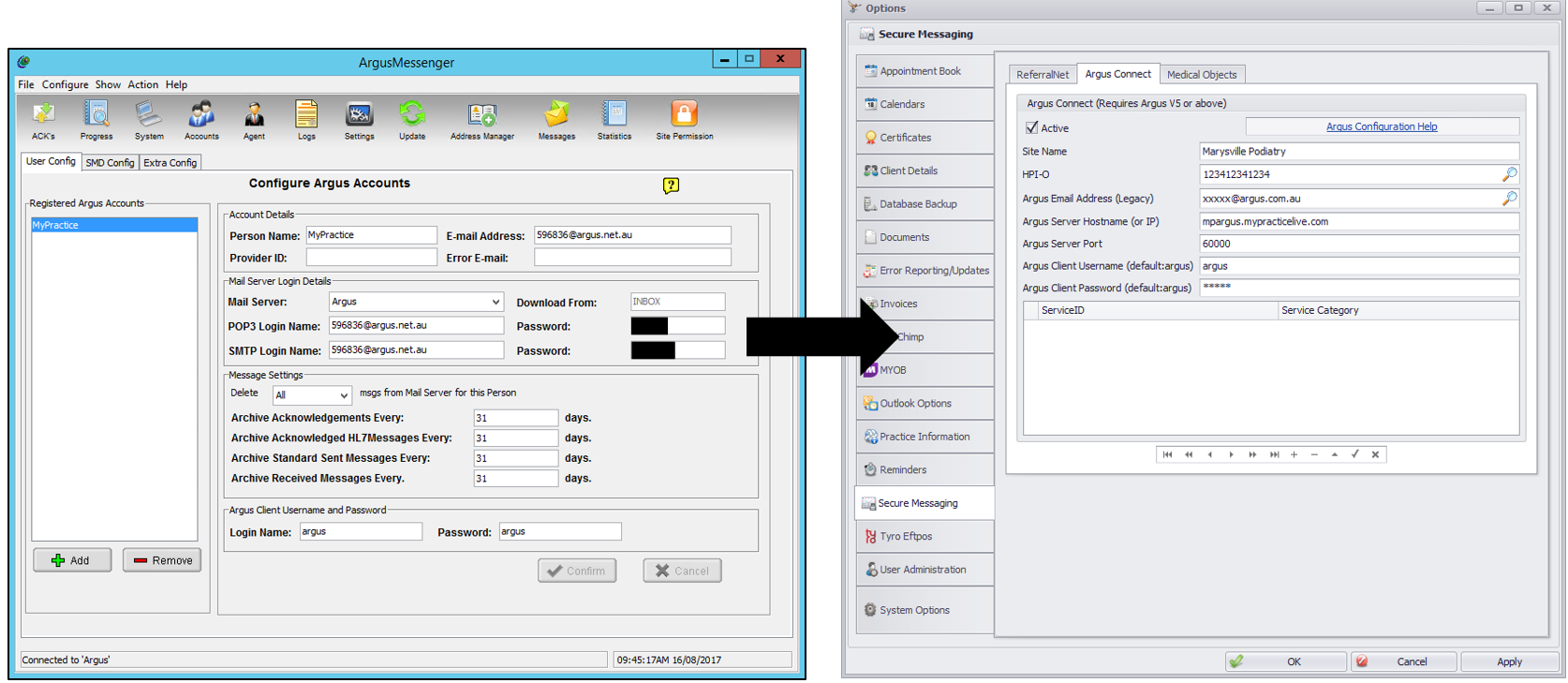 Tick the Active tickbox
Enter in the Argus Database Computer Name
Enter the Argus Password
Click Apply and OK
Argus Connect also requires:
For full details on completing the Bp Allied side of the Argus setup either click here or on the Argus Configuration Help link within the Options page (shown above) which links to http://www.mypractice.net.au/Argus
|
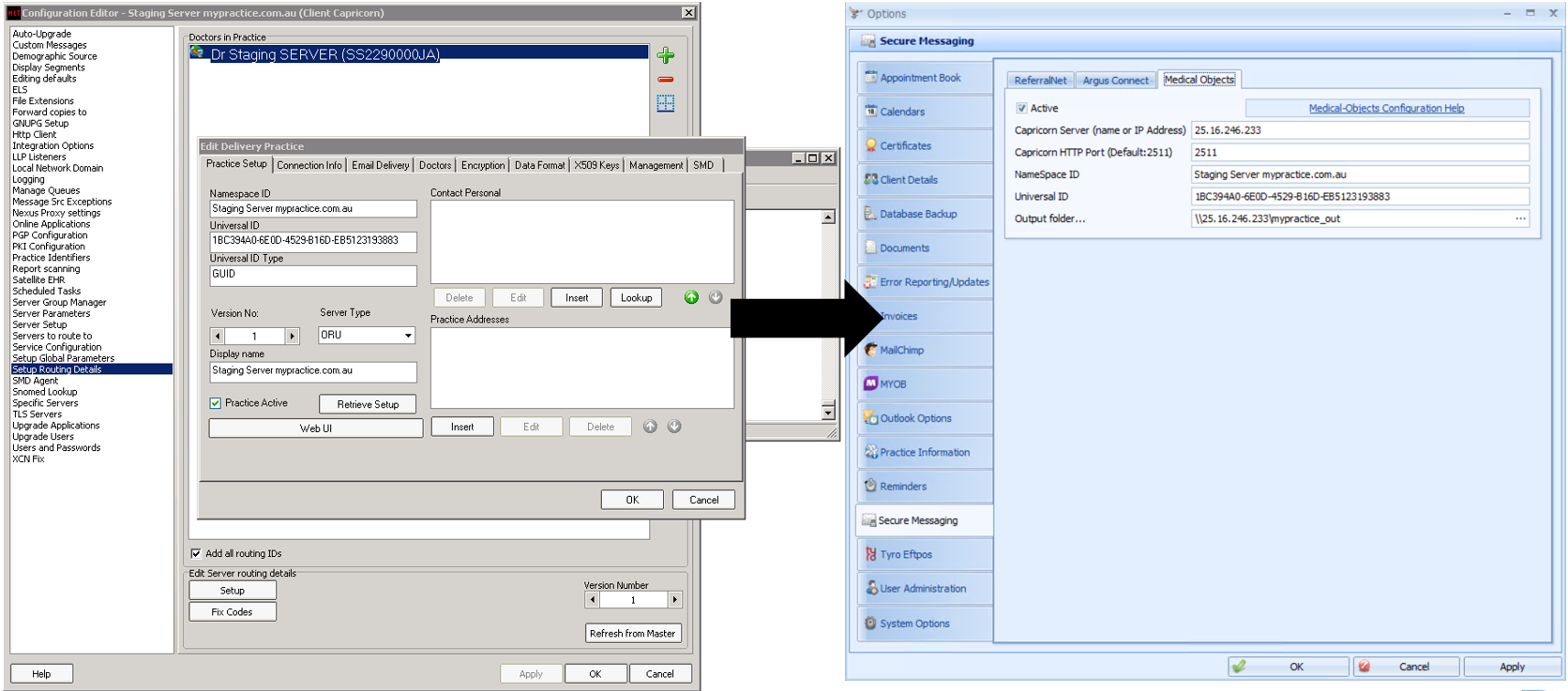 Tick the Active tickbox
Enter in the Capricorn Server name or IP Address, NameSpace ID and Universal ID as per the information obtained from Medical Objects
Enter the Output folder location on your local computer
Click Apply and OK
For full details on completing the Bp Allied side of the Medical Objects setup either click here
How it works:
From the Letters area, we create a valid HL7 document from the information provided. i.e. the Client, the Referrer, the Practitioner etc.
This HL7 document is then saved to the Medical Objects Output folder using the naming convention ClientFIrstName_ClientLastName_Timestamp.HL7 where Timestamp is in seconds from 1/1/1970.
The Medical Objects Capricorn program then picks up the document, encrypts it and sends it via Medical Objects to the Recipient. Capricorn gets the Sender/Receiver info by reading the relevant fields inside the HL7 document.
|

