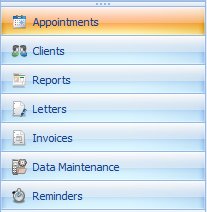Appointment Book Layout
This section covers the various areas of the Appointment Book screen and links to pages that explain particular functions in more detail.
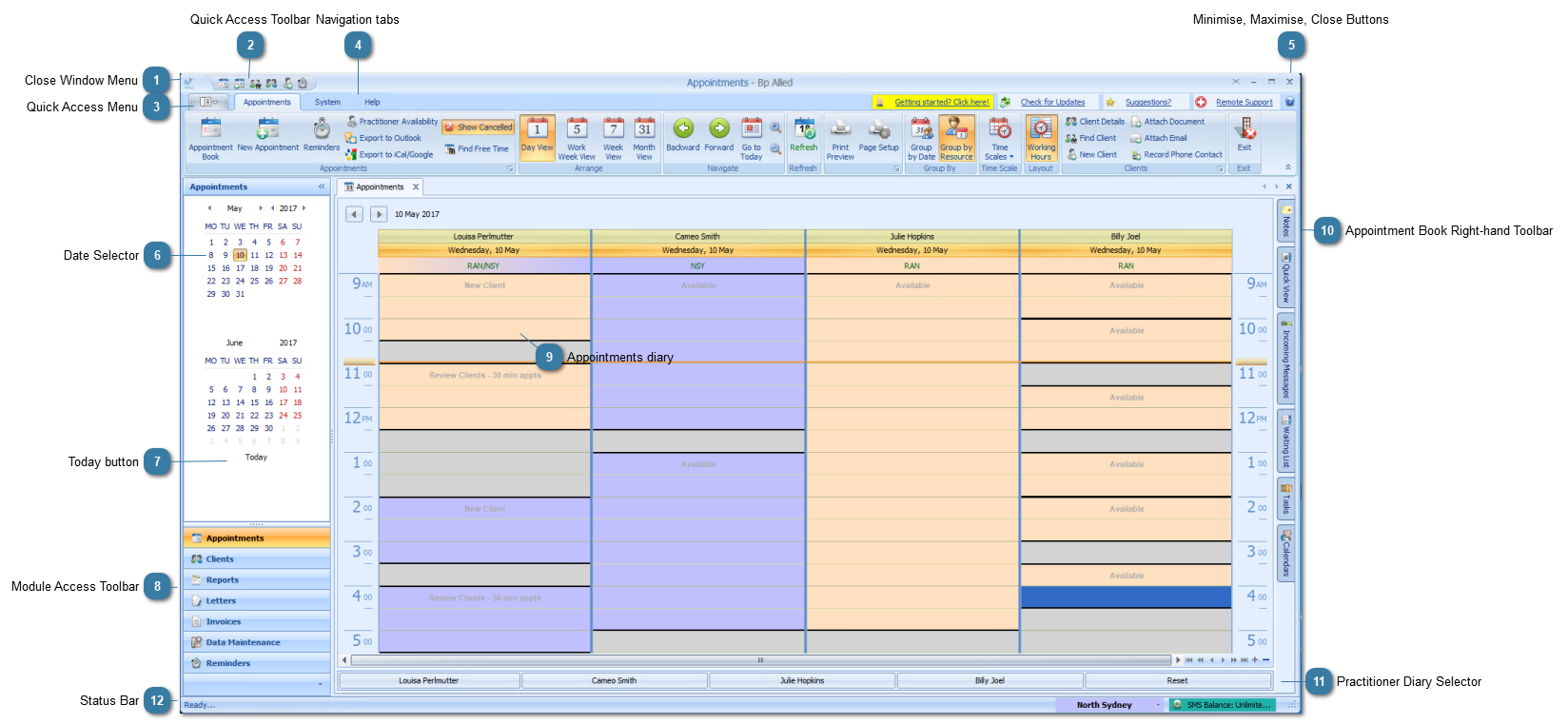
|
This icon access the Close Window Menu. This is a standard windows feature. Details of the menu can be found in the Glossary.
|
|
Click on the icon buttons to open a few of the most common functions in Bp Allied, for example: add a new Appointment or find a Client.
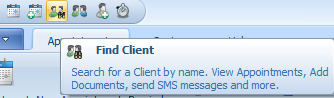 Hover over the icon to find out what the icon does or click here to see more details on the Quick Access Toolbar.
|
|
Click on the drop down arrow to open a variety of commonly accessed functional areas of Bp Allied, for example: Data Maintenance or Help.
Click here to see more detail on the Quick Access Menu.
|
|
This tab (or ribbon) includes all of the functions available within the Appointment Book.
The System tab is available throughout Bp Allied regardless of the functional area currently in use. It accesses functions used to manage Bp Allied such as Data Maintenance or Options.
The Help tab is available throughout Bp Allied regardless of the functional area currently in use. It accesses the help functions within Bp Allied such as Online Help or Remote Support
|
|
The are the standard windows control buttons. Additional details on these buttons can be found in the Glossary.
|
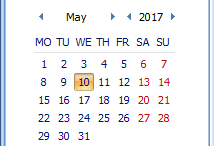 Used to select a relevant date. Additional details can be found within the Appointment Date Selector page.
|
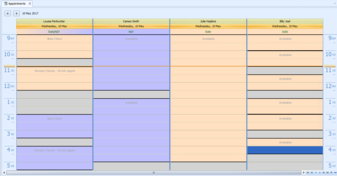 View any appointments or meetings scheduled in the diary for the selected Practitoner. New appointments can also be created from here.
|
|
|
|
This toolbar shows the status of various aspects of Bp Allied. Most importantly it shows the Synchronisation status and whether Bp Allied is currently contacting a network or local database.
|