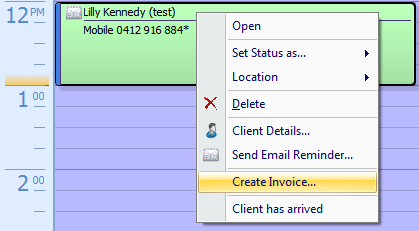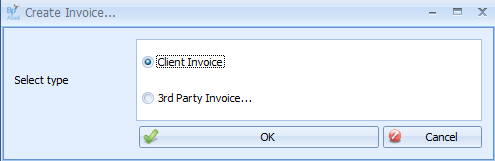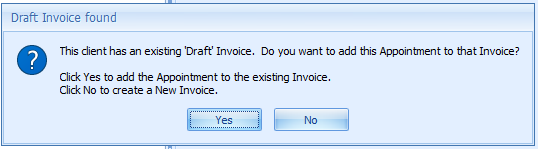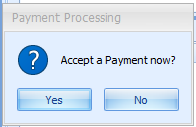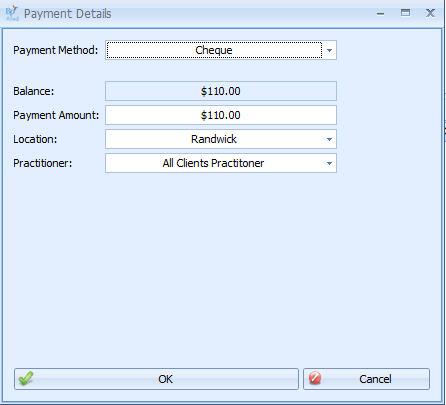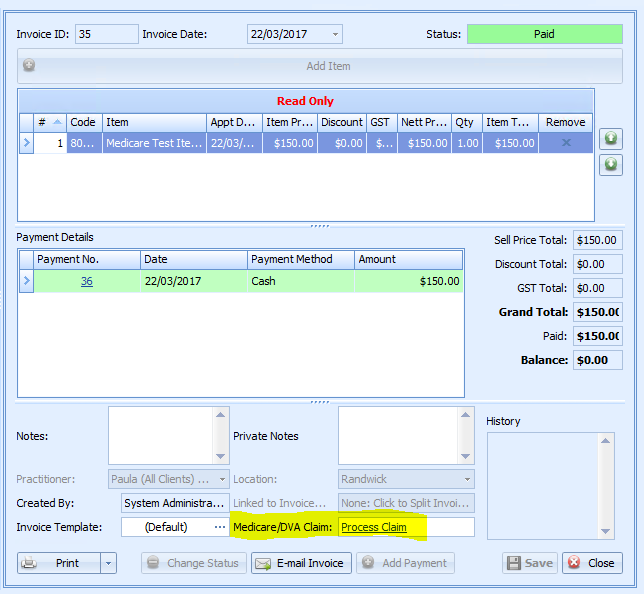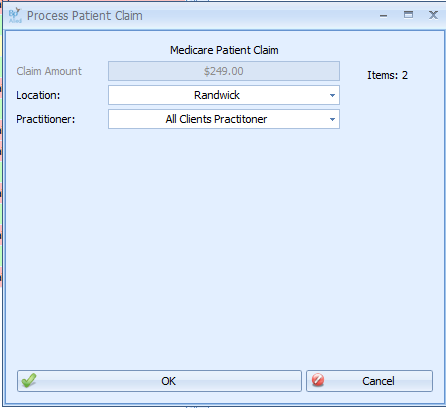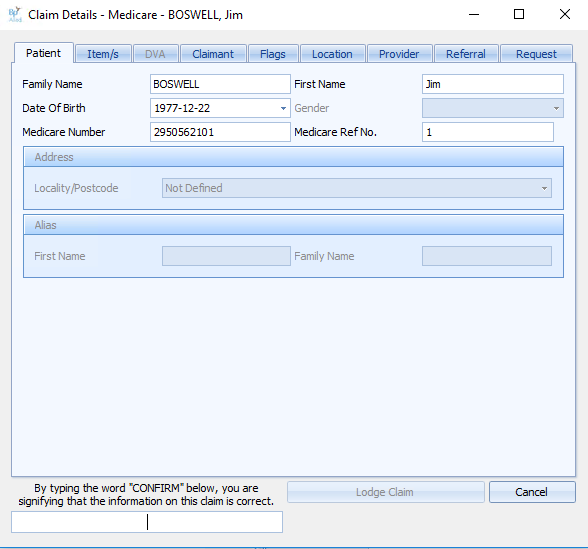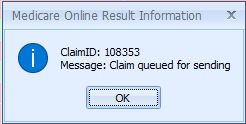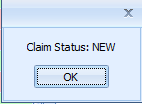Creating Client Invoices with Medicare Patient Claim
The following information needs to be in Bp Allied for the client/claim before a claim on behalf of the patient can be made:
-
Client first and last names
-
-
Client’s Medicare card and reference number - this can be
validated in the Client record.
-
A valid referral, including the Referrers name and provider number must be
attached to the appointment being claimed.
-
-
-
The client must pay the account in full prior to the claim being made
-
The client’s bank account must be registered with Medicare
Click
here to set up Bp Allied for Medicare Online Claiming
Please Note - A Patient Claim, Bulk Bill or DVA Claim can ONLY be processed against a Client Invoice. They can not be processed against a Third Party Invoice.
Create an Invoice from the Appointment Book with a payment and process a Medicare Patient Claim
From the Appointment Book
Right click on the client appointment to be invoiced
Select Create Invoice
Select Client as the Invoice Type to generate an invoice to bill a client directly
-
See more information regarding 3rd Party Invoices
here.
Click OK
If there is a
Draft Invoice found for the current client then the following dialog will display
Click Yes, or No as required
-
We can process 2 or more services for the same patient on the one Invoice for a Patient Claim
-
When processing multiple services, they
must all be on different days, or the Provider must check the
Duplicate Service Override checkbox in the
Item/s tab of the Claim Details when submitting the claim and ensure the Times are set and are different for each Service
The Payment Processing dialog box will display
Click Yes to accept payment. The service must be paid for Prior to a Patient Claim being made.
If not accepting payment now, Click here for how to add a payment at a later date.
The Payment Details screen will display.
Enter in the Payment method
Enter in the payment amount if different to the total amount. Click here to see how to add a additional payment.
The Invoicing screen will display.
Note: AutoGenerate payment is no longer available
Click Process Claim
The Process Patient Claim box will display
Click OK
The Claim Details dialog box will display.
Check the claim details
Type CONFIRM
Click Lodge Claim
The Medicare Online Claiming Results box will display
If the result is not successful click here for details on some common errors
Click OK
The Invoicing screen will display with the Claim Status number.
Clicking on the Claim Status will show the status of the claim.
Click OK to close the information box.
An Invoice can be printed, previewed via the Print button options or emailed from here.