This article describes how to discharge a condition, reverse a discharge, and create a discharge letter as a provider in Bp Omni.
For guidance on discharging a condition as a non-provider, see Discharge a condition as a non-provider.
Discharge a condition
Conditions can be discharged from the Clinical Record, via a Record update or from the ACC Claims screen.
If multiple provider types are treating the same condition, a discharge option is available for each provider type. Information entered in the discharge form is shared per provider type.
- From the patient's Clinical Record, select the Conditions icon from the Patient tree.
- Click on the linked condition.
- Scroll down to Discharges and select Discharge for the appropriate provider type.
- In the Outcome form, enter the Discharge date, Discharger, and Outcome.
- Enter any additional required information in the remaining forms.
- Select Save.
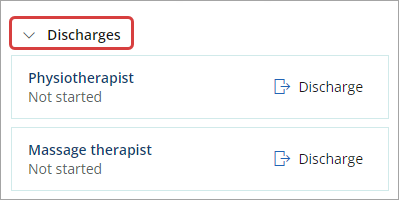
TIP The Summary of the discharge form will record if this provider type is the first, additional or final provider type to discharge this condition.
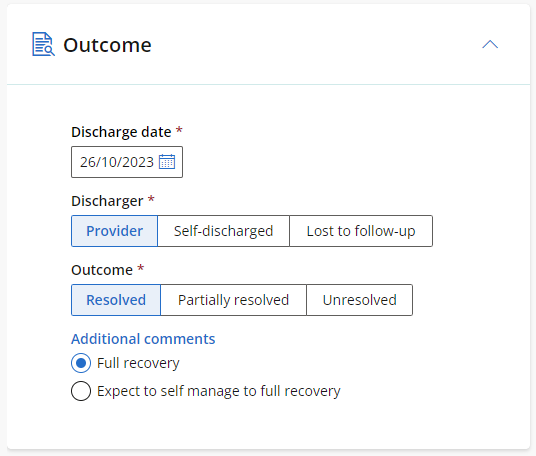
The condition will be updated to Discharged status in all relevant screens when the consultation is finalised.
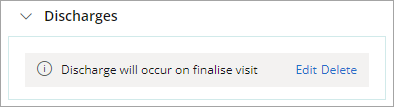
Reverse a discharge
- Create a new appointment and link a condition from the Discharged tab.
- Start the consult.
- From the clinical record, select Reverse the discharge at the bottom of the screen.
- Enter any comments if required and click Reverse Discharge.
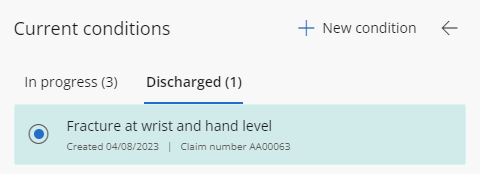

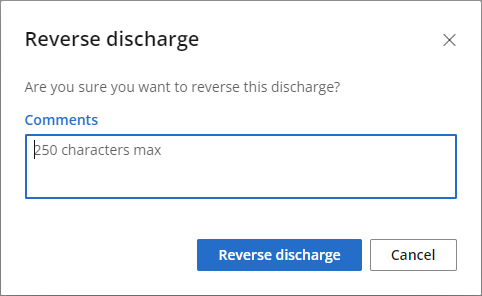
The discharge reversal date will display in the expanded condition from the Patient tree.
Create a discharge letter
- Go to Admin > Create a document.
- From the templates available, select Discharge Letter > Use Template.
- Enter the patient's name in the Recipient field and select the discharged condition from the drop down list.
- Click the Display on Timeline button to record the action in the Timeline viewed from the Patient tree.
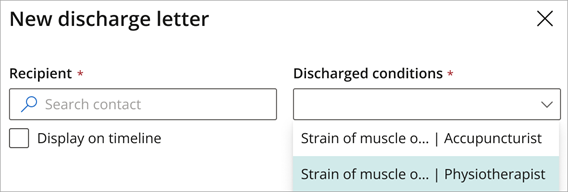
TIP The provider type will display next to the condition when multiple provider types are linked.
Create an ACC32 request for a discharged claim
- Go to Finance > Find an ACC claim.
- Use the search function or filters to find the discharged claim.
- Click the ellipses
 button and select ACC32 > New ACC32.
button and select ACC32 > New ACC32.
ACC32 requests for a discharged claim can also be viewed and created from the claim Summary tab.
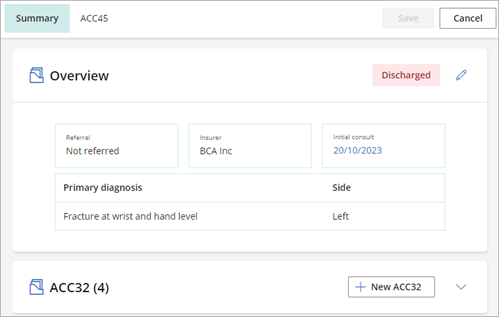
Discharge a condition as a non-provider
Non-providers with Administrator level permissions in Claiming can discharge a claim from the Claims list, provided the claim has had at least one consultation.

- Select Admin > ACC Claims from the main navigation bar
- Locate the claim that you want to discharge the condition for
- Select the actions button (...) next to the claim of your choosing and then select discharge.

Last updated: 17 June 2025.