While checking for replies to Bp Comms appointment reminders you can cancel, move, edit, or change the status of related appointments.
If you have set up appointment confirmation, you should not need to manually update the appointment book based on patient replies. However, if a patient has replied with a non-standard response, you can use the Appointment Reminder Replies window to review such replies.
- From the appointment book, select Utilities > Check Appointment Reminder Replies. The Appointment Reminder Replies window is displayed.
- Search for replies using the fields at the top left:
- Appointment date range
- Sent date range
- Date range during which reply was received
- Delivery status
- Filter the appointments shown using the check boxes at the top right:
- Type text in Reply text to search for replies containing that text
- Hide appointments when attendance already updated will only show appointments which have not been confirmed or declined
- Hide appointments with no patient reply only shows appointment reminders that have been replied to by a patient
- Hide deleted appointments removes deleted appointments from display.
- The middle section of the screen shows the appointment reminders that have been sent and the status. Select a message to see the sent text of the reminder and the reply text, if any.
- Click Check Replies to check for any new replies that have been received. Bp Premier will show all replies received, with the most recent at the top of the list.
- Tick the check box Check for replies when I open this window to check for replies automatically.
- To update the appointment associated with a reply, select the SMS reply from the list and click one of the action buttons along the bottom.
- Click Close to close the reminder replies screen.
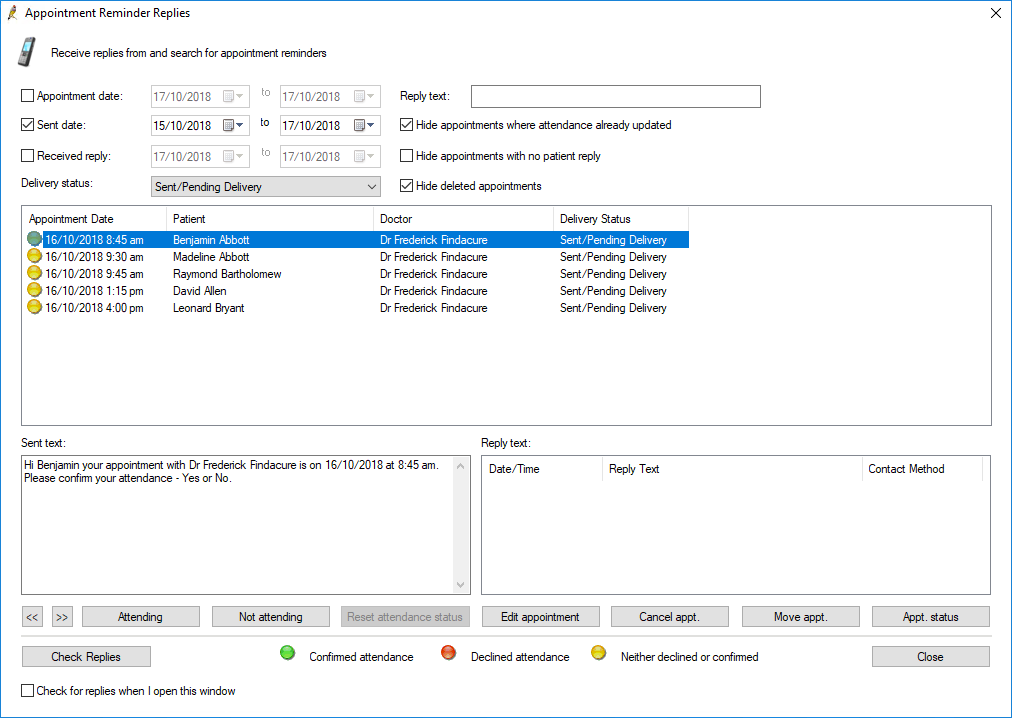
Action appointments
If the patient has replied 'Yes' or 'No' (or any acceptable reply that has been configured in Setup > Configuration > Appt Reminders), appointment attendance status is automatically updated. Other responses will require manual update of appointment attendance status.
|
Button |
Description |
|---|---|
|
Attending |
Mark the appointment as attendance confirmed. |
|
Not attending |
Mark the appointment as attendance declined. |
|
Reset attendance status |
Reset attendance to neither confirmed nor declined. |
|
Edit appointment |
Edit appointment details. Not all details can be changed. |
|
Cancel appt |
Cancel the appointment and supply a reason. |
|
Move appt |
Move the appointment to another slot. |
|
Appt status |
Change the status of the appointment, such as to 'Did not attend'. |
Appointment reminder replies in the appointment book
To display whether a patient has confirmed attendance, declined attendance, or neither declined or confirmed in the appointment book:
- From the Bp Premier home screen, select Setup > Configuration. The Configuration screen will appear.
- Click Appointments in the list of icons on the left.
- Tick the Automatically show attendance status on appointment book check box.
- Click Save.
Appointment attendance statuses will appear as green, red, or yellow dots against an appointment in the appointment book.
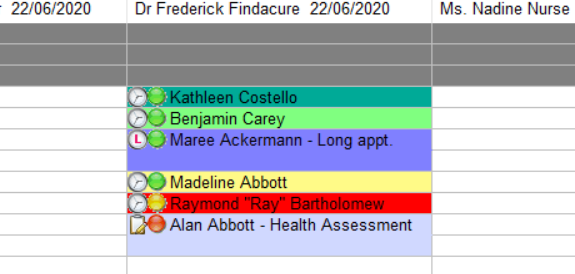
Related topics
Last updated: 23 July 2020