Through secure messaging, eReferrals can be delivered and received directly between healthcare practitioners. In Bp Premier, you can send an electronic referral, or eReferral, from the Word processor using a third-party messaging service.
Before you begin
Before you can send an eReferral the following must be enabled in Bp Premier:
- Install and configure your secure messaging provider's software.
- Configure each contact your practice sends messages to with a Messaging Provider and an Account ID.
Creating and sending an eReferral
This method can also be used to send all forms of electronic correspondence.
- Open the patient record of the patient you want to create the referral for.
- To open the word processor, select one of:
- Correspondence Out > Add
- File > New Letter
- Press F4
- Click
 in the toolbar.
in the toolbar.
- Select Templates > Use Template. Select the template to be used for the referral from the list and click Open. The template that you choose should contain Addressee fields.
- If the chosen template contains Addressee fields, you will be presented with the Select addressee window. Choose the From Address Book tab. Select the contact from the list and click Use Contact.
- Complete the referral letter.
- Send the eReferral by clicking the HL7 icon, or select File > Export HL7. If you did not select a contact when you created the document, you will be prompted for a contact now.
- The Document details screen will appear. If Save as Draft is ticked, untick and click Save to send the eReferral.
- The eReferral letter will be wrapped into a PDF file format for the messaging provider and saved to the folder specified for the messaging provider for outgoing messaging. The file will be transmitted, and the document will be saved into the Correspondence Out section of the patient record.
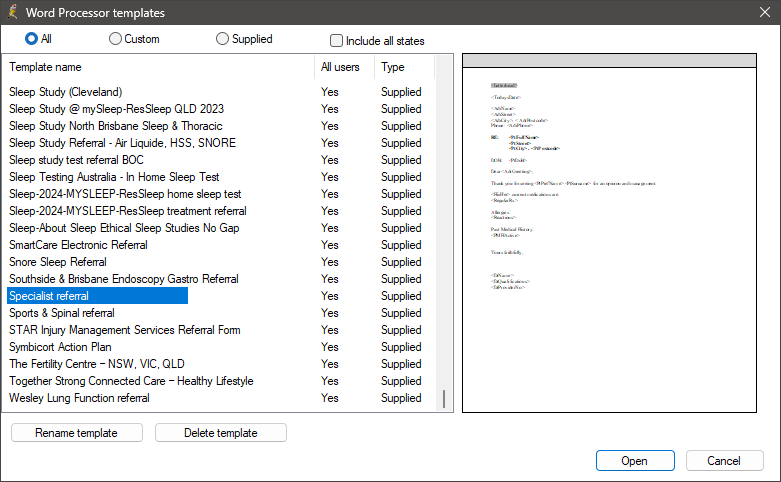
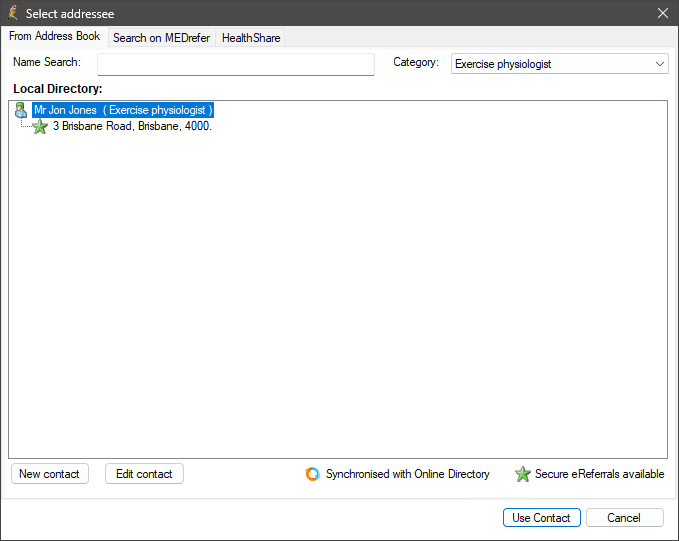
A progress note will be added to the patient record detailing the recipient and messaging service.
TIP If you would like to get a prompt that the HL7 file has been saved successfully, select Setup > Preferences from the main Bp Premier screen. Select the user's name and click Letters. Tick the check box Show confirmation on export of HL7.
Some providers are capable of transmitting eReferrals as a CDA formatted document. CDA eReferrals allow providers to add additional information from the patient record, such as current and past medical history, current medications, allergies/adverse reactions, and diagnostic investigations.
Before you begin
The following needs to be configured in Bp Premier before the CDA-formatted eReferrals window will appear:
- The patient must have their Individual Health Identifier (IHI) recorded in demographics.
- The patient must have a phone number recorded in demographics.
- The doctor must have their Health Identifier (HPI-I) recorded in their user record.
- The practice must have its Health Identifier (HPI-O) recorded in practice details.
- The practice has recorded at least one method of contact: for example, Email, Phone or Fax.
- The contact must use a Messaging Provider with Send CDA eReferrals ticked.
- The contact must be configured to Accept CDA eReferrals:
- From the Bp Premier main screen, go to View > Contacts > Select the Contact and click Edit.
- From the Contacts detail screen, select the Address and click Edit. The Contact Address screen will appear.
- Tick Accepts CDA eReferrals and click Save.
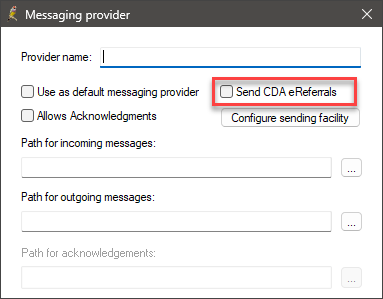
A green star in the Healthlink FHIR Online Directory indicates that a contact accepts CDA referrals through a secure messaging provider.
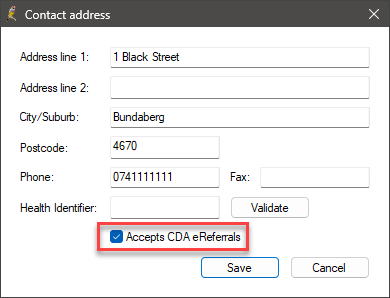
Sending a CDA eReferral
If you want to use this feature and if the contact uses a messaging provider that accepts CDA eReferrals select the system template called eReferral.
- From the Word Processor, select Templates > Use Template. Select the system template called eReferral from the list and click Open.
- This screen allows you to include additional information about the patient within the referral. Tick the information that you would like to include and click Send. The CDA format document will be displayed. The text you typed in your letter will be displayed in the Reason for Referral section.
- Confirm that the information is correct and click Send. The letter will be wrapped up into the appropriate file format for the messaging provider and saved to the folder specified in the setup section for outgoing messaging. This file will be picked up by the messaging provider's software and transmitted.
- When the document has been sent, click Close to return to the eReferral screen.
- Close this screen and close the word processor. The CDA-formatted letter will now appear in the Correspondence Out section of the patient record.
- A progress note will be added to the patient record detailing the recipient and messaging service.
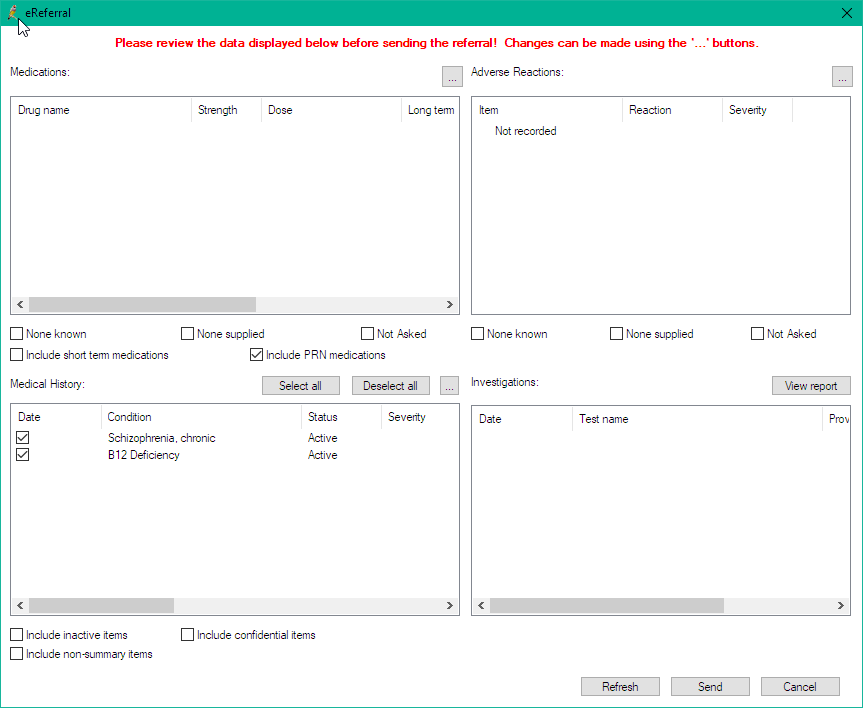
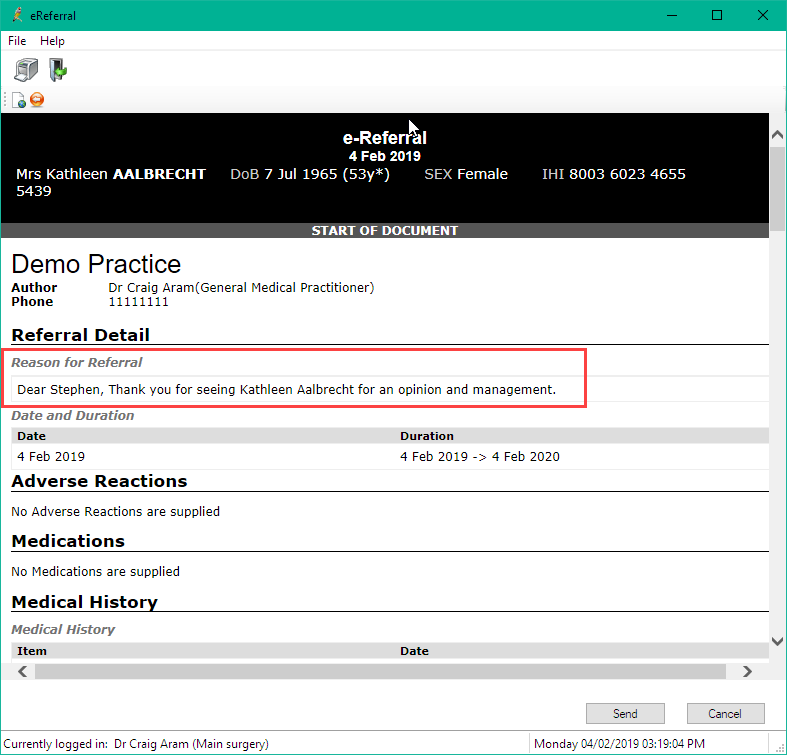
HealthLink SmartForms have been designed to make it easier for you to refer your patients electronically to Private Specialists. The Healthlink SmartForm automatically pre-populates with all the patient and practice information and allows files to be attached from the patient’s record. The HealthLink SmartForms eReferral service is available for Australian Doctors and Specialists in VIC, TAS, NSW, ACT, SA and WA.
Bp Premier logs all eReferrals sent to contacts from the word processor. If the messaging provider supports acknowledgements in Bp Premier, logs will also show this information.
The screen enables staff members to periodically monitor the status of sent eReferrals and take action as necessary, such as following up on any unacknowledged or negatively acknowledged eReferrals.
- Select View > eReferrals. The eReferral Followup screen will appear.
- Use the filters provided to widen or narrow the referrals listed:
- Start date — displays referrals sent from this date until today's date.
- Messaging provider — displays acknowledgements by messaging service, or all messaging providers set up within Bp Premier.
- Status — displays 'Acknowledged' or 'Unacknowledged'.
- Hide positive acknowledgements — if unticked, acknowledged eReferrals will be displayed.
- Select a patient and select File > Open patient details to open the patient demographics for the patient.
The screen enables staff members to periodically monitor the status of sent eReferrals and take action as necessary, such as following up on any unacknowledged or negatively acknowledged eReferrals.
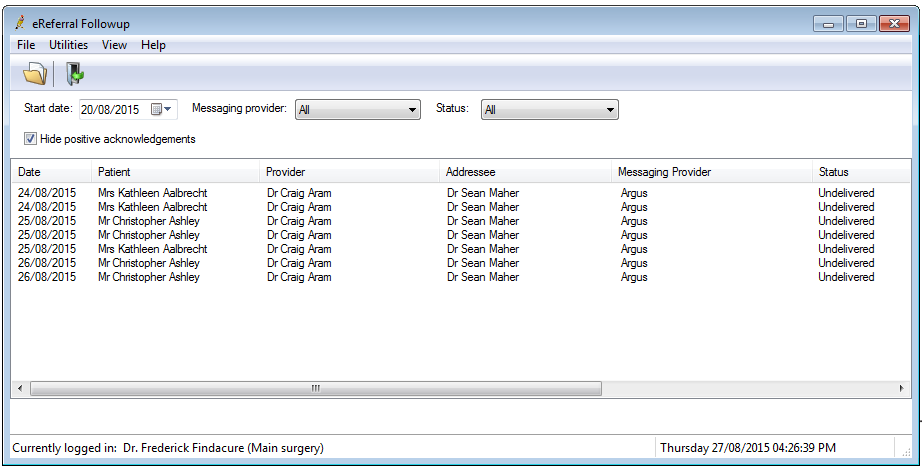
By default, the screen shows referrals sent in the last week that have not been acknowledged.
The Status column shows the follow-up state of eReferral acknowledgements:
|
Status |
Description |
|---|---|
|
Unacknowledged |
Messages have not been acknowledged as being received by the recipient |
|
Acknowledged |
The recipient has received the document successfully and it was acknowledged by the recipient’s system |
|
Error-Acknowledged |
The message was delivered but it had errors and a negative acknowledge has been returned by the recipient's system |
|
Undelivered |
There was an error sending the eReferral via Argus (will appear for older versions of Argus only) |
|
Delivered |
The eReferral has been sent correctly via Argus, but has not been acknowledged by the recipient’s system (will appear for older versions of Argus only) |
|
Removed |
The eReferral was not received or accepted at the receiving end, and staff should call the receiving contact to confirm receipt. |
To resend an eReferral, open the document in the word processor from the patient record and export it to the HL7 contact. This will result in two entries in the eReferral followup screen.
There is no functionality in the eReferral Followup screen to record notes or mark them as contacted in Orchid; this screen will only show all messages sent from the selected date onwards.
Bp Premier records all eReferrals sent from a word processor to contacts. If the messaging provider supports acknowledgements in Bp Premier, this information will also be logged.
What's new in Orchid SP1?
New menu buttons have been added to Orchid SP1 to enable users to mark unacknowledged or negatively acknowledged eReferrals as contacted or no longer required.
Following up eReferrals
- Select View > eReferrals. The eReferral Followup screen will appear.
- Use the filters provided to widen or narrow the referrals listed:
- Start date — displays referrals sent from this date until today's date.
- Messaging provider — displays acknowledgements by messaging service, or all messaging providers set up within Bp Premier.
- Status — displays 'Acknowledged' or 'Unacknowledged'.
- Hide Actioned/Acknowledged — hide Actioned/Acknowledged check box is ticked by default. This hides all eReferrals that have been acknowledged or actioned.
-
In Orchid SP1, additional menu buttons have been included to streamline the management of eReferrals. Users can efficiently handle unacknowledged or negatively acknowledged eReferrals by marking them as contacted or no longer required.
-
To action an eReferral, tick the check box next to the date and then click the Mark as actioned or No longer required buttons. To update the status of all displayed eReferrals in bulk, click the Select all button followed by Mark as contacted, no longer required, or reset action.
- Select a patient and select File > Open patient details to open the patient demographics for the patient.
Staff members can periodically monitor the status of sent eReferrals and take appropriate action, such as following up on unacknowledged or negatively acknowledged eReferrals.
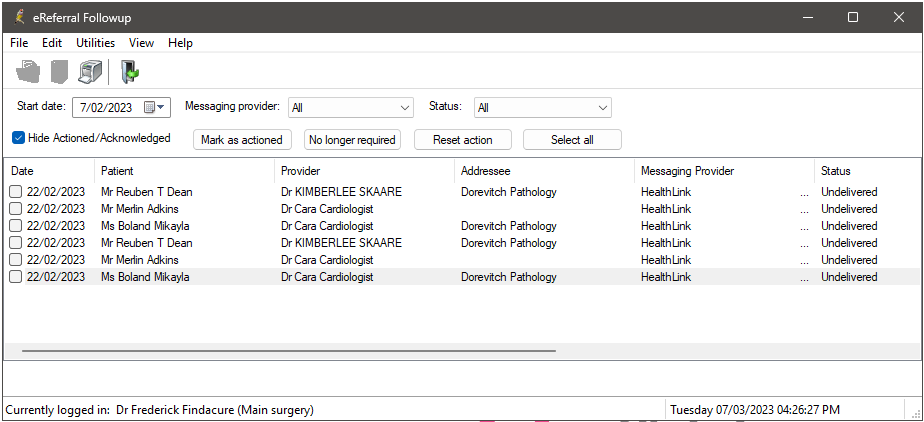
By default, the screen shows referrals sent in the last week that have not been acknowledged.
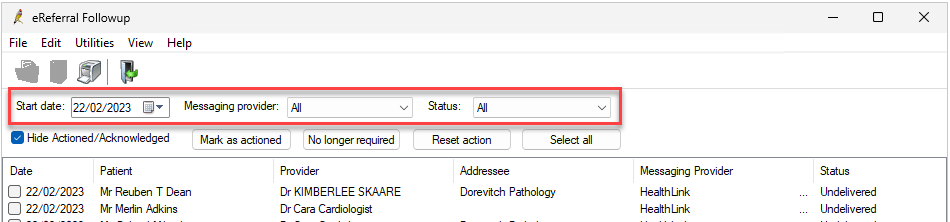
|
Status |
Description |
|---|---|
|
Mark as actioned |
Indicates that contact has been made with the eReferral recipient. For example, you could request confirmation that the eReferral has been received. |
|
No longer required |
Indicates that the recipient of the eReferral has been contacted and it has been determined that the eReferral is no longer required. |
|
Reset action |
The status of an eReferral that has been marked as Contacted or Not required can be easily reset so that the item reappears in the list of unacknowledged eReferrals. NOTE You can only reset the actions for eReferrals that have been manually marked as contacted or no longer required. |
|
Select all |
Allows Users to select all displayed eReferrals and mark them as contacted, no longer required, or reset. |
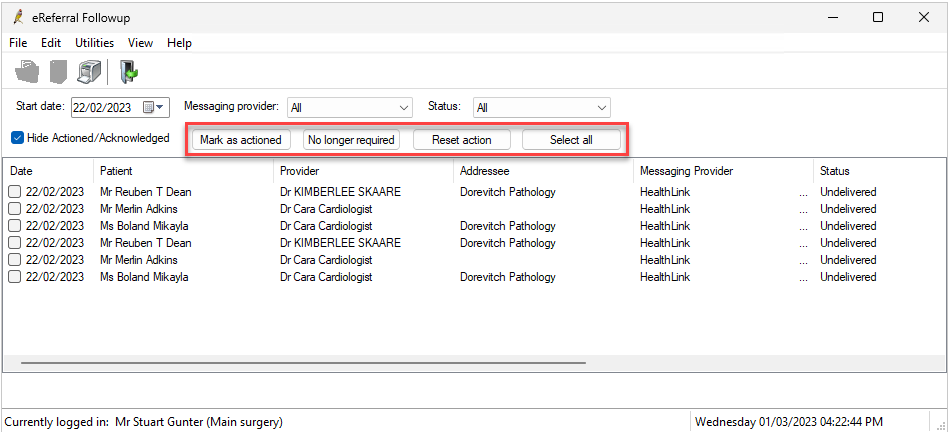
Actioned eReferrals will no longer be visible on the current screen but can be viewed again by unticking hide actioned/acknowledged check box.
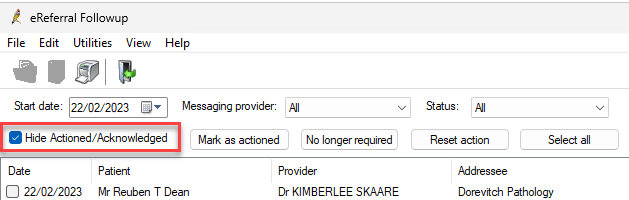
The Status column shows the follow-up state of eReferral acknowledgements:
|
Status |
Description |
|---|---|
|
Unacknowledged |
Messages have not been acknowledged as being received by the recipient |
|
Acknowledged |
The recipient has received the document successfully and it was acknowledged by the recipient’s system |
|
Error-Acknowledged |
The message was delivered but it had errors and a negative acknowledge has been returned by the recipient's system |
|
Undelivered |
There was an error sending the eReferral via Argus (will appear for older versions of Argus only) |
|
Delivered |
The eReferral has been sent correctly via Argus, but has not been acknowledged by the recipient’s system (will appear for older versions of Argus only) |
|
Removed |
The eReferral was not received or accepted at the receiving end, and staff should call the receiving contact to confirm receipt. |
To resend an eReferral, open the document in the word processor from the patient record and export it to the HL7 contact. This will result in two entries in the eReferral followup screen.
If you mistakenly marked an eReferral as 'Contacted' or 'Not required,' you can easily reset the status so that the item appears again in the unacknowledged eReferral followup list.
- Untick the Hide actioned/acknowledged check box.
- You can use the filters to reduce the number of displayed eReferrals; this may make it easier to locate the specific eReferral.
- Once you have located the eReferral, tick the check box next to the date.
- Click the Reset action button to remove the status from the eReferral.
- Tick the Hide actioned/acknowledged check box. The eReferral will be shown in the unacknowledged followup list.
Messaging providers are third party companies that securely transmit results, reports, and documents to and from GP practices, specialists, hospitals, and pathology and imaging labs. Third party companies provide and install their application on your practice server; Bp Premier interacts with that software to import or send the document or file.
Unable to send an eReferral to a contact
Each contact your practice sends messages to must be configured with Messaging Provider and an Account ID.
- From the Bp Premier main screen, select View > Contacts. The Contact screen will appear.
- Select the contact and click Edit. The Contact details screen will appear.
- On the Contact Details screen, capture the following information:
- Enter the contact’s Email address.
- Select the contact's Messaging Provider from the drop down menu.
- If applicable, enter the Account ID for the contact’s messaging provider.
- If the contact's messaging provider supports eReferrals in CDA format:
- Select the contact's Address and click Edit. The Contact address screen will appear.
- Tick Accepts CDA eReferrals and click Save.
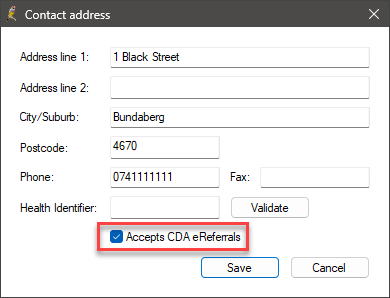
- On the Contact Details screen, click the Save.
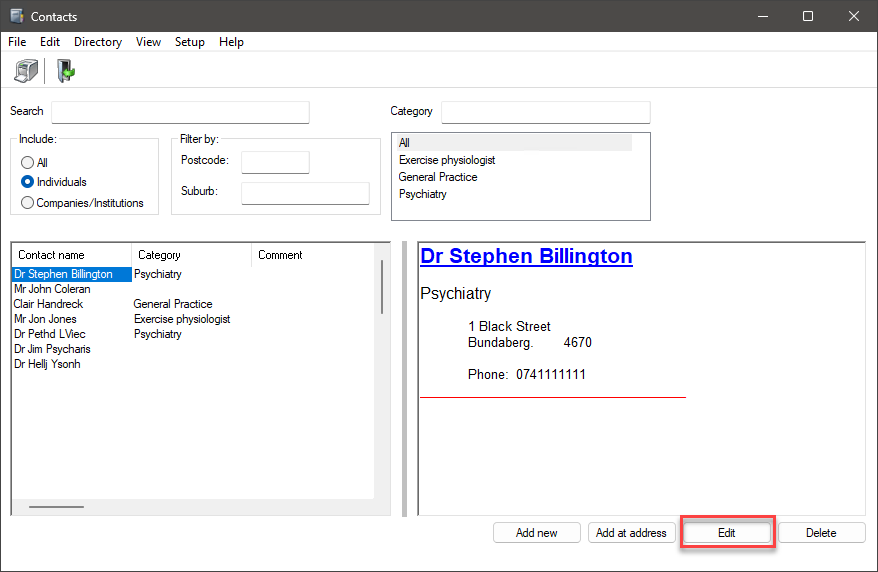
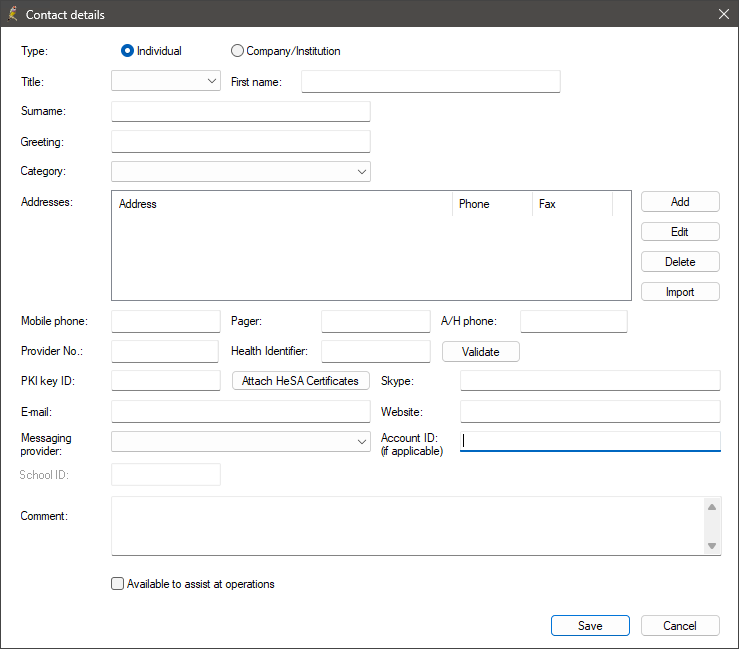
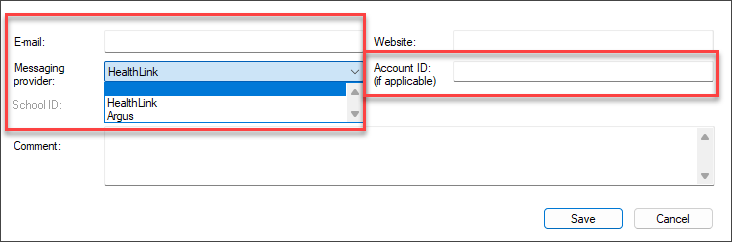
Tracking eReferrals
Several secure messaging providers provide a tracking mechanism to confirm that the intended recipient has received a result, report, or document. If acknowledgements have been enabled, review the eReferral followup screen for any unacknowledged or negatively acknowledged eReferrals. Select View > eReferrals > eReferral Followup.
For any unacknowledged or negatively acknowledged eReferrals it may be necessary to send the document to the specialist practice through a different delivery mode. Alternatively, if the referral can be printed for the patient, they can submit it to the specialist when making an appointment.
Bp Premier can send an internal notification to senior users if an eReferral transmitted via Secure Messaging has remained unacknowledged or negatively acknowledged for three days. This feature can be enabled from Configuration > Results import > Notifications.
eReferrals not sending for one contact only
For any unacknowledged or negatively acknowledged eReferrals where it appears to be affecting one contact, confirm that the Account ID for the receiving contact has been entered correctly into Bp Premier. For messaging providers with an external online directory, you can log into this and check the Account ID for the receiving contact.
NOTE For Healthlink contacts the Account ID is referred to as the EDI.
eReferrals not sending for all contacts
For any unacknowledged or negatively acknowledged eReferrals where all secure messages are failing, check that the messaging provider has been set up correctly in Bp Premier.
If the messaging provider has been set up correctly, and the eReferral is still not being received, contact your messaging provider to verify if they have received the referral.
If the messaging provider has received the message, you will need to speak to the receiving contact to try to resolve it.
Troubleshooting eReferral status codes
|
Issue |
Solution |
|---|---|
|
Invalid namespace of the address of receiving facility |
Check the Account ID in the address book and correct this before resending the referral. The Account ID is a unique account name that acts as the electronic address for the receiving contact. |
|
Message size greater than maximum file size |
The maximum size of the file should be no greater than 4 MB. |
External resources
Further documentation on setting up eReferrals for a specific vendor in Bp Premier can be found on the following Bp Partners knowledge bases:
Last updated: 27 March 2024.