You can send SMS and Best Health App messages to patients from the patient record. You can also add or review contact notes associated with reports, correspondence, clinical images, and enhanced primary care.
Contact notes are also automatically generated whenever an electronic prescription token is sent. See Create and Send Electronic Prescriptions for more information.
You can use contact notes to record any attempted patient contact, whether successful or not. For example, if you have explained a care plan to a patient, a contact note can quickly record the details. See Understanding contact notes for more information.
How do I see contact notes in the patient record?
Notes are added automatically to Correspondence, Investigation reports, and Clinical images when a user carries out clinical actions, such as sending a reminder or following up an investigation result. You can also manually record a note in these sections and Enhanced Primary Care.
If a contact note is attached to an item in the record, a 'Y' will appear in the Note column:
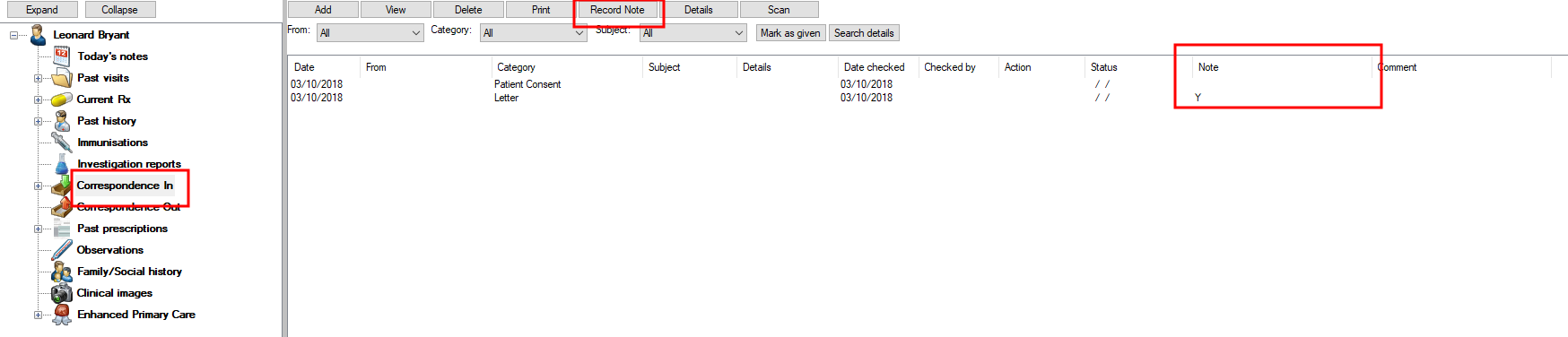
Select the item and click Record Note from the row of buttons to view all attached notes, or to record a new contact note. See Add and review contact notes for more information.
What happens to notes when I move a document?
When you move a document from one section to another, all contact notes attached to the document are also moved. The contact note Reason is updated to reflect the new section.
How do permissions affect contact notes?
To view and create contact notes, a user needs the Send Bp Comms Messages permission set to 'Allowed'.
In addition, the ability to view and modify contact notes in the patient record is determined by the corresponding permission. For example, to view Correspondence in contact notes, the user must have the Correspondence In permission set to 'View only' or greater. To delete a contact note linked to an investigation report, the user must have the Investigation reports permission set to 'Add / Edit / Delete'.
Send a Bp Comms message to a patient
- Select Bp Comms > Send patient message from the menu. The Send message window will appear.
- Review the patient consent (green check boxes) and ensure that the patient has consented to receive the type of message you are about to send.
- Select whether to send via SMS or App. App will only be available if the patient has enrolled for the Best Health App with your practice location. SMS is available if the patient has enrolled for SMS messages. The default Send via selection is based on your practice's Preferred Practice contact method configuration setting.
- Select the Template you want to use.
- Modify the text if the template permits and click Send. The message will be forwarded to the messaging service.
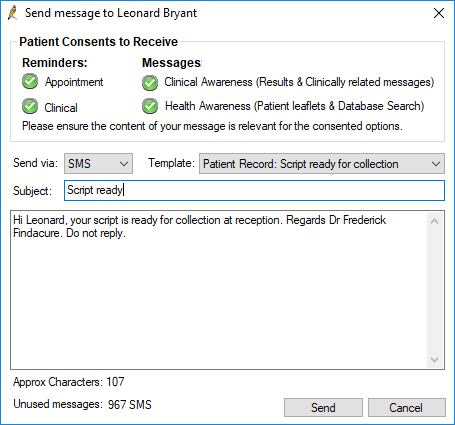
Patient consent
The Patient Consents to Receive section shows the message types to which the patient has consented, if any. Consent displayed here provides guidance only to the provider. You can send a Bp Comms message from the patient record even if the patient has consented to receive only appointment reminders. Providers must use their discretion in determining whether a Bp Comms message is appropriate regarding the patient's consent. See Set Comms Consent for patients for more information.
Best Practice Software recommend creating specific Bp Comms templates for any standard messages sent from the patient record and indicating this in the template name.
Related articles
Last updated: 23 July 2020