Download PDF Infographic: MyMedicare Patient Registration
From your practice's MyMedicare program in PRODA, you can:
- Invite patients to register your practice as their preferred practice
- Register patients who don't have access to MyGov or a Medicare app
- Manage pending registrations from patients who have registered through MyGov or the app, including bulk acceptance of registration.
The practice-initiated process for registering a patient is almost exactly the same for online and printed-form patients.
In this article:
Who is eligible for MyMedicare?
Any patient with a Medicare card or DVA card. Patients can register your practice as their preferred practice under MyMedicare if they have:
- one face-to-face visit for practices in remote locations (MMM 6 and 7)
- two face-to-face visits for practices in other locations in the previous 24 months.
A parent is required to register a patient under 14.
Exemptions for eligibility are permitted under the following circumstances:
- child under 18 registered at the same practice
- patient registered at preferred GP’s previous practice
- 1 visit in 24 months with practice (practice to check)
- 2 visit in 24 months with practice (practice to check)
- parent/Guardian registered at the same practice
- patient experiencing Family and Domestic Violence
- patient experiencing Homelessness.
NOTE The patient may not receive notification of the registration if they check emails infrequently or do not regularly log on to MyGov, for example. You may wish to consider combining MyMedicare registrations with a comms campaign to invite patients to register or check for registration invites.
Register a patient who has MyGov or Medicare App access
NOTE You will need the patient's Medicare or DVA card number to register the patient.
You can search for patients from MyMedicare in PRODA and register on their behalf, nominating a practice and preferred provider.
- Open the MyMedicare program in PRODA.
- From the Patient List opening screen, select Find a Patient.
- Search for the patient by Medicare or DVA number. You cannot search by name through MyMedicare.
- Select Register for MyMedicare.
- Select a Registration Type of 'Pending'.
- If you have more than one practice location with the same ABN, select the practice location for the patient's preferred practice, .
- Select the patient's preferred GP.
- Review the selections made so far and proceed.
- Tick the The information I have provided... declaration checkbox and select Confirm to complete the registration and return to the MyMedicare Patient List.
The patient will receive notification of their registration and accept or reject the registration through their MyGov > MyMedicare or Medicare App > MyMedicare function.
Practice-initiated online registrations for patients will expire after one month.
Register a patient who completes the printed form
NOTE You will need the patient's Medicare or DVA card number to register the patient.
After a patient has complete the printed registration form and indicated consent, you can access MyMedicare in PRODA and register the patient on their behalf.
Download the PDF form to print and ask the patient to complete the form and retain for your records.
- Open the MyMedicare program in PRODA.
- From the Patient List opening screen, select Find a Patient.
- Search for the patient by Medicare or DVA number. You cannot search by name through MyMedicare.
- Select Register for MyMedicare.
- Select a Registration Type of 'Complete'.
- If you have more than one practice location with the same ABN, select the practice location for the patient's preferred practice, .
- Select the patient's preferred GP.
- Review the selections made so far and proceed.
- Select Not provided under Demographic details and proceed.
- Tick the The information I have provided... declaration checkbox and select Confirm to complete the registration and return to the MyMedicare Patient List.
Patient registration for MyMedicare is complete and will be indicated on the patient's My Health Record.
Manage pending registrations
If your MyMedicare preferences are set to Manually Accept/Decline, you can accept registration invites initiated by patients one by one or in bulk
- From PRODA > MyMedicare > Patient list, select the Pending registrations tab.
- Select the checkboxes next to patients who have registered your practice as their preferred practice in MyMedicare.
- Click Accept Selected Registrations.
- Click Confirm at the confirmation popup.
The patient will move to the Completed Registrations tab.
Set preferences to automatically accept incoming registrations
The Preferences button will appear under the Patient List for users with the Organisation Register attribute.
- From PRODA > MyMedicare > Patient list, click the Preferences button.
- In the Patient Initiated pending registrations section, select the option Auto-accept.
- Click Confirm.
Delete a completed registration
You can delete a registration if the patient registration was accepted in error that day only.
- From PRODA > MyMedicare > Patient list, select the Completed registrations tab.
- Click Delete under the Action column on the right hand side.
- Supply a reason for deletion and confirm.
Change the preferred provider for a registered patient
- From PRODA > MyMedicare > Patient list, select the Completed registrations tab.
- Click Amend under the Action column on the right hand side.
- Amend the Preferred GP and confirm.
Withdraw patient registration
You can withdraw registrations for patients who no longer attend your practice, for example.
- From PRODA > MyMedicare > Patient list, select the Completed registrations tab.
- Select the checkboxes next to patients you wish to withdraw.
- Under the patient list, select a Withdrawal Date and click Withdraw.
- Confirm you wish to withdraw the selected registrations.
Export MyMedicare Patient List as a CSV file from PRODA > HPOS
The MyMedicare Patient List in PRODA > HPOS allows practices to:
- View current and pending patient registrations.
- Create, amend, withdraw and delete patient registrations.
- Export complete and pending registrations.
- Manage MyMedicare patient registration preferences.
IMPORTANT The patient and provider information featured in the images of this document were obtained from the Services Australia website and is meant for demonstration purposes only; it should not be reproduced in a live practice environment.
- Log on to PRODA and select HPOS > Organisation. The HPOS homepage will display.
- Select My Programs.
- Select MyMedicare. The Patient List will be displayed.
- The MyMedicare Patient List is divided into two tabs: Complete Registrations and Pending Registrations. Select Complete Registrations.
- Use the Search Criteria to filter the number of records displayed or click Search without adjusting the filters to display the complete Patient List.
- Organisation Site
- Medicare or DVA card number
- Patient first name and Patient surname
- Preferred GP Medicare provider number
- Registration type
- Registration initiated by
- Registration created state, registration start date and registration withdrawal dates.
- Click Export Complete Registrations List.
- The Complete Registration List will be exported as a CSV file, which you will be prompted to download and save to your computer. The CSV file can be imported into Bp Premier via the Bp Premier Reporting Tool. See Bp Premier Reporting Tool: Import MyMedicare Registrations for more information.
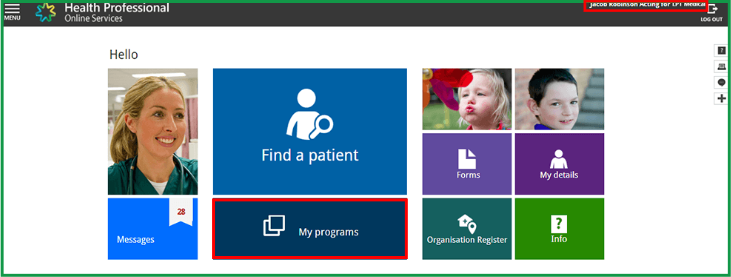
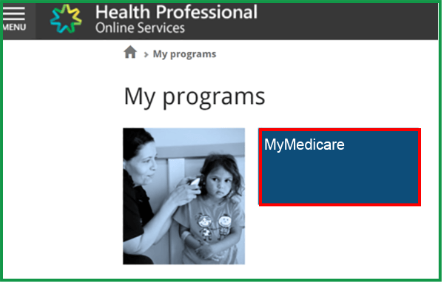

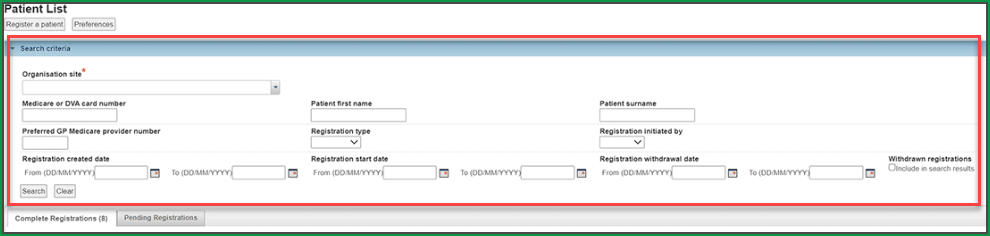
The MyMedicare Patient List allows you to filter the list using one or more of the following criteria:
IMPORTANT The MyMedicare Patient List export is limited to 2000 records. Users may need to refine the number of records returned by using filters in the MyMedicare Patient List search.


Visit the Services Australia website for detailed instructions on Managing MyMedicare Patient Registrations.
MyMedicare Frequently Asked Questions for Patients
The form records that the patient understands MyMedicare registration and consents to the practice registering the patient on their behalf, including preferred practice. The form itself does not register the patient for MyMedicare; this must be conducted through MyGov > MyMedicare. The practice must retain the form.
For eligiblity exemptions, practices must record the patient’s exemption at point of registration and on the MyMedicare Registration form if a paper form is completed by the patient.
Patients with MyMedicare will have access to:
- Greater continuity of care with their registered practice, improving health outcomes.
- Longer MBS-funded telephone calls (Levels C and D) with their usual general practice.
- Triple bulk billing incentive for longer MBS telehealth consultations (Levels C, D, and E) for children under 16, pensioners, and concession cardholders.
Visit the website of the Department of Health and Aged Care to learn more about the benefits of registering for MyMedicare.
From on October 1, 2023, Patients can register for MyMedicare. Patients must have a Medicare or Department of Veterans’ Affairs (DVA) Veteran card to register for MyMedicare. There will be options for patients to register online and or in-person at their registered practice.
Visit the website of the Department of Health and Aged Care to learn more about the MyMedicare patient registration process.
As part of the MyMedicare functionality, when Patients register with a new preferred provider and regular practice through MyMedicare, existing registrations are automatically cancelled after the new practice confirms the registration.
The previous preferred provider and practice will be notified via MyMedicare in HPOS as part of daily MyMedicare updates.
Visit the website of the Department of Health and Aged Care to learn more about the MyMedicare patient registration process.
MyMedicare registration will not restrict patients from receiving care from other practices or health care providers. The extended MBS telehealth items, as well as the new aged care and frequent hospital users’ incentives, will be linked to the patient's registered practice.
Visit the website of the Department of Health and Aged Care to learn more about the MyMedicare patient registration process.
Resources
- DOHAC MyMedicare Frequently Asked Questions for Patients
- DOHAC Registering in MyMedicare Fact Sheet for Patients
- DOHAC MyMedicare Patient Engagement Toolkit for GPs
- Services Australia eLearning: Managing MyMedicare Patient Registrations
Related topics
Last updated: 20 February 2024.