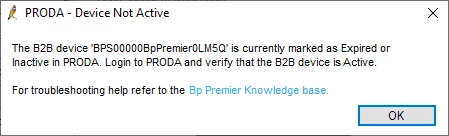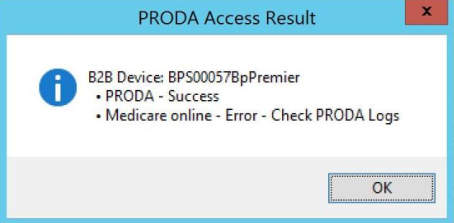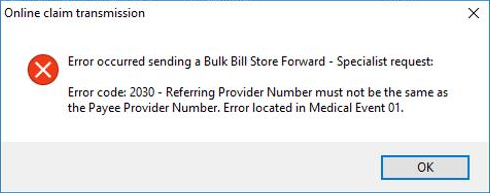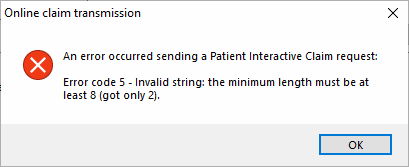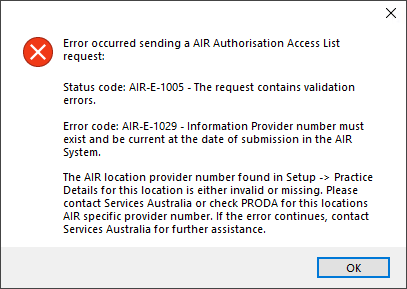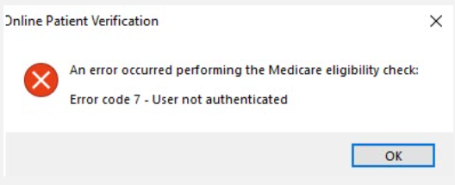This article is for practices that submit claims from private practice billing through Medicare Online, and describes how to:
- Activate Medicare online claiming for patient claiming.
- Bill an invoice to a patient or Head of Family and send the claim to Medicare Online.
- Review sent claims for payment status.
- Correct common unpaid scenarios, and the actions the patient may need to take.
- Adjust an invoice and resubmit a claim: same-day and after.
- Troubleshoot some common errors that may occur during online patient claiming.
The steps in this article assume that you have set up Medicare Web Services. See Connect to Medicare Web Services for more information.
IMPORTANT Interactive Patient Claims can only be sent within six months of the date of service. If the claim falls outside this period, please direct the patient to claim this service with Medicare directly.
Enable patient claiming through the Bp Premier configuration screen.
- Log in to the Bp Premier server as a user with administrator permissions.
- Select Setup > Configuration from the main screen. Select the Online claiming tab.
- From the list of check boxes at the top of the screen, select:
- Send via Patient Claiming if Easyclaim is not configured.
- Send via Easyclaim if Activate Easyclaim Private Patient Claiming is also configured here.
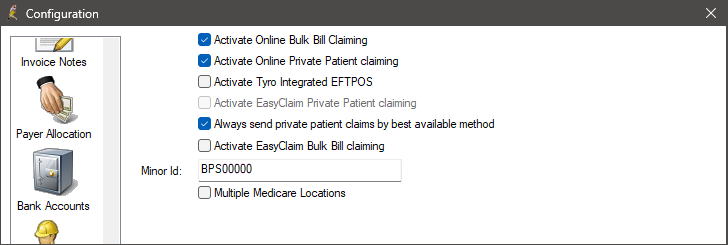
|
Activate Online Private Patient Claiming |
Always select this option to enable patient claiming online. |
|
Always send private patient claims by best available method |
Tick this option to default the Payments screen to: |
- Finalise a visit or Create an account as you normally would for a private account. Set the Bill to: field to ‘Patient’ or ‘Head of family’.
- Select Pay Now to display the Payment details screen.
- Enter the payment information and allocate the payment amount to the invoice.
- Tick Send via Patient claiming.
- Click Process. Bp Premier will pop up a notice that the claim is being transmitted to Medicare.
- Click Close to exit the Payment details screen.
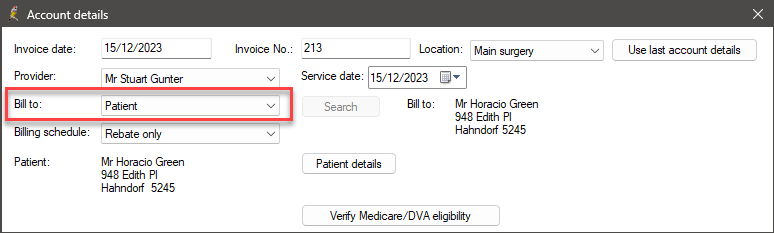
IMPORTANT Interactive Patient Claims can only be sent within six months of the date of service. If the claim falls outside this period, please direct the patient to claim this service with Medicare directly.
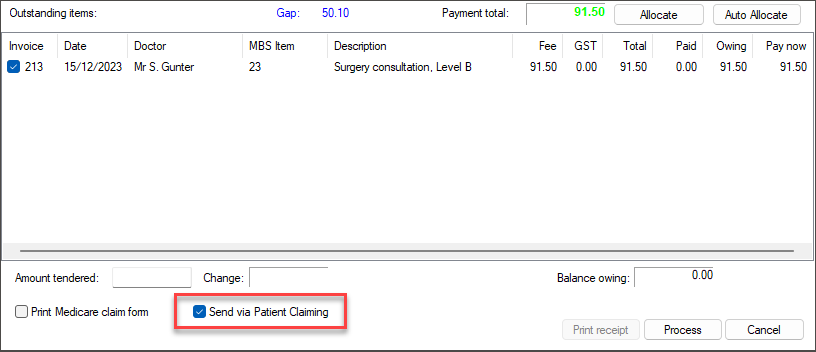
TIP This option is checked by default if the Always send private patient claims by best available method check box is ticked on the Configuration > Online claiming screen.
Most claims are successfully processed by Medicare, and if the patient fully paid the invoice, the refund to the patient will be made via EFT to the patient’s bank account details stored with Medicare within the next 2-3 business days.
Where a patient is only known by one name, that name should be entered as the patient's 'Family Name', and the patient's given name should contain 'Onlyname'.
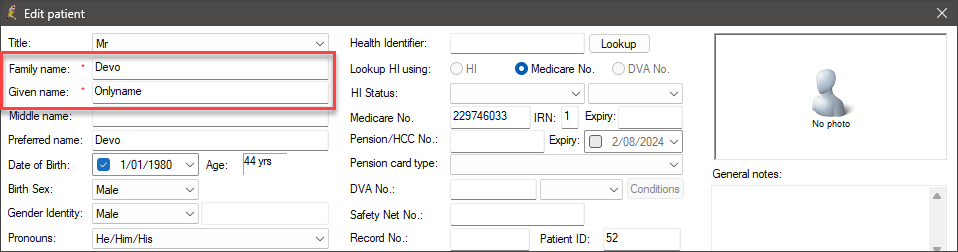
If a claim requires further assessment by an operator, an error will appear indicating that the claim has been marked as pendable, and adjustments may need to be made to the invoice to be accepted by Medicare.
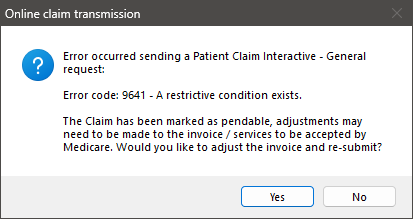
Click Yes in the error message to adjust the invoice. The Account details screen will appear.
You will be able to edit the following:
- Service time (if applicable)
- Not normal aftercare
- In hospital and Hospital Facility Name
- Invoice Notes
- Referral details if applicable
- service details
- restriction code
- self deemed.
Once the claim has been adjusted, click Save to resubmit.
NOTE The adjusted claim must be sent within one hour of submitting the original claim.
This table lists the possible outcomes:
|
Outcome |
Form printed |
Claim status |
|---|---|---|
|
Bp Premier has validated the claim submission and determined there are errors that require user correction. |
n/a |
n/a |
|
Medicare processes the claim and pays the patient into the specified bank account. |
Statement of Benefit |
Paid |
|
Medicare has been unable to process the claim automatically and has been referred to a person for manual processing. |
Lodgement Advice |
Manual |
|
Medicare have rejected the claim as there was some invalid data transmitted. |
None |
Rejected |
|
Medicare did not receive the claim due to transmission errors. The claim has been stored for retrying later. |
None |
Unsent |
What do I do next?
If Bp Premier reported validation errors, the claim is still unsent. You can correct the error and click Process again to resubmit the claim.
If Medicare cannot process the claim automatically and assigns the claim for manual investigation, no further action by the practice is necessary. Give the patient the Lodgement Advice that printed. Until the claim is assessed, the patient will not know if they will receive a rebate. The patient should wait for a few days to see if they receive their rebate. If they do not, he or she should contact Medicare directly with details from the Lodgement Advice.
If Medicare cannot process the claim due to invalid data or Medicare rules, for some rejection reasons you can correct the claim and resend the same day. If the patient has no bank account associated with Medicare, the patient will need to contact Medicare directly to obtain their rebate.
If Medicare is unable to process the claim at the time (usually because the internet is down or Medicare Services are offline), the claim will be stored for processing. You can send unsent claims from the Patient Claiming > Unsent claims screen.
Three different forms will print depending on the status of the claim. The status of the claim can be seen on the Patient Claims screen (select Management > Patient Claiming from the main screen).
The patient address on the form and all correspondence from Medicare will be the claimant’s address held by Medicare.
BPS Receipt - REJECTED
The standard Best Practice Software Tax Invoice or Receipt will be printed if the claim is rejected by Medicare; if there are issues with validating the patient information or with bank account details, for example. The patient will have to obtain their refund from Medicare or register a bank account with Medicare.
Statement of Claim and Benefit Payment - PAID
This report ( which replaces the BPS Receipt) indicates that the refund to the patient has been paid:
- The report indicates, 'The Patient Interactive Claim was successfully transmitted', with the status 'MEDICARE_ASSESSED'.
- The statement shows details about the transmission and will include the value of the patient contribution and the amount of the benefit paid.
- The Payment details section shows that the account has been fully paid and how Medicare will pay the patient.
- The Patient Claims screen will show the status of the claim as ‘Paid’.
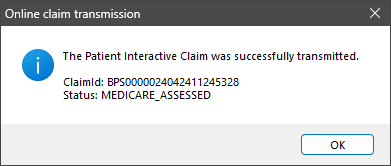
Lodgement Advice – MANUAL
This report will replace the BPS Receipt and will be generated if the transmission is successful but the patient part paid the account or there has been some issue with the payment.
If the report says ‘This claim has been: REFERRED TO Medicare Australia':
- Information entered on the claim requires manual processing by Medicare staff. The patient would have to liaise with Medicare for further information. The Lodgement Advice will contain a reference number.
- The Patient Claims screen will show the status of the claim as ‘Manual’.
If the report says ‘This claim has been: STORED FOR LATER TRANSMISSION':
- Transmission was not possible due to a system problem. The items will be placed in a storage area for later transmission.
- These claims can be found in the Patient Claims screen under View > Unsent claims.
- The statement shows details about the transmission and will show the Patient Contribution but will not show how much Medicare will pay the patient.
- Payment details section will show whether the patient fully or partly paid the invoice and how Medicare will pay the patient.
To open the Patient claims screen, select Management > Patient claiming from the main screen. This screen shows the status of all patient claims sent for a selected day.
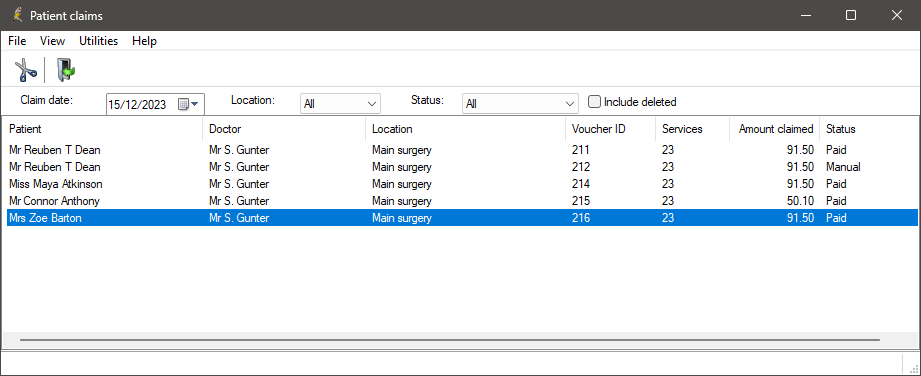
Possible statuses are:
|
Status |
Description |
|---|---|
|
Paid |
Medicare has processed the claim and paid the patient into the specified bank account. |
|
Manual |
Medicare has been unable to process the claim automatically and has been referred to a person for manual processing. |
|
Rejected |
Medicare have rejected the claim as there was some invalid data transmitted. |
|
Deleted |
The claim has been deleted by practice staff. Tick Include deleted to see these claims. |
|
Resent |
Claim has been resubmitted to Medicare. |
|
Unsent |
Claim has not yet been sent. |
You can delete, resend, view unsent claims, and reprint the statement of benefit for a sent claim from this screen.
To delete a patient claim, the request must be sent to Medicare on the same day the claim was transmitted.
- From Patient Claiming, right-click on a claim and select Delete claim, or select File > Delete claim from the menu.
- Bp Premier will contact Medicare electronically and cancel the claim, and the claim will be removed from the Patient Claiming screen.
- You can view the claim by ticking Include deleted.
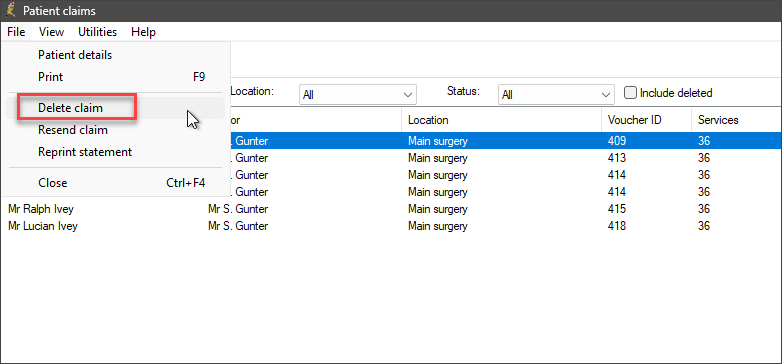
You can resend claims with a status of ‘Unsent’. You can also print a list of unsent claims.
- From the Patient claims screen, select View > Unsent claims.
- From the Unsent patient claims screen, you can Send the claim, Print the list of unsent claims, Remove the claim from the list, or view the Patient details.
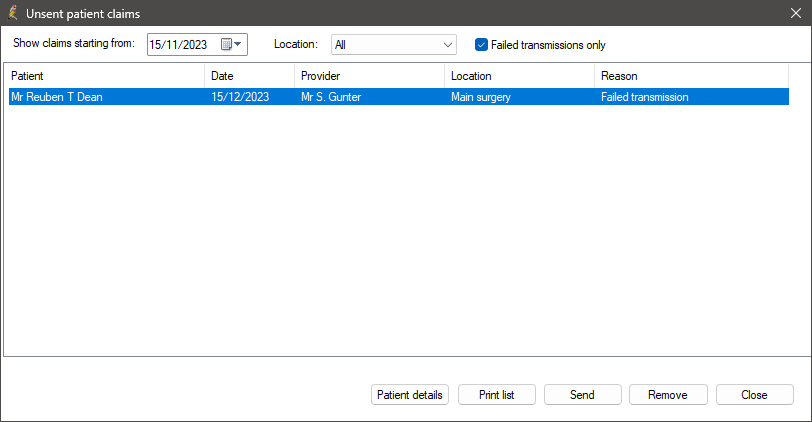
This section provides some suggestions for troubleshooting issues with your connection to Medicare Web Services (MWS) and PRODA. If a submission has been declined, consult this list before calling Best Practice Software Support to see if you can resolve the problem.
NOTE NOTE Medicare certificates no longer need to be configured. The functionality provided by Medicare certificates has been replaced by Medicare Web Services.
|
Issue |
Solution |
|---|---|
|
|
If you experience this error it means that either Medicare Web Services has not been set up at your practice, or your B2B device has expired. If you have not yet set up Medicare Web Services, follow the steps listed in Connect to Medicare Web Services to use Medicare Web Services functionality. If your B2B device has expired, you will need to re-register the device. Remove the device from Bp Premier and PRODA. Re-register your B2B device to continue using Medicare Web Services functionality.
|
|
|
When registering your B2B device, if you receive this message when you click Register or Check Access in Setup > Configuration > PRODA, it means that Medicare Online has not been linked as a service provider to your organisation in PRODA. Follow these instructions on the Services Australia website to Link Medicare Online to your organisation in PRODA. |
|
Issues with registering and setting up your organisation in PRODA. |
If you are having issues with registering and setting up your organisation in PRODA, you will need to call or email PRODA on 1800 700 199 or proda@servicesaustralia.gov.au. |
|
Error code 9007: The Location is not authorised to undertake the function on the date of transmission. The transmission has been rejected. Contact the Medicare eBusiness Service Centre for further assistance. |
Check that Medicare Online has been linked as a service provider to your organisation in PRODA. Follow these instructions on the Services Australia website to Link Medicare Online to your organisation in PRODA. If you continue to receive this error, call or email the Medicare eBusiness service centre on 1800 700 199 or ebusiness@servicesaustralia.gov.au. |
|
Error code 2030: Referring Provider Number must not be the same as the Payee Provider Number
|
Due to Medicare Web Services business logic, this is no longer allowed in Saffron SP3 and later. Remove payer allocation in Setup > Configuration. This is no longer required. |
|
When performing a check for payments: REPORT_NOT_FOUND |
The claim information does not match Services Australia's records. Contact Services Australia for more information |
|
When performing a check for payments: REPORT_NOT_READY |
The claim has not yet been finalised by Services Australia. Try again later. |
|
When performing a check for payments: REPORT_NOT_AVAILABLE |
The claim was processed and has been rejected. Check the processing report for more information. |
|
Error code 5 - Invalid string: the minimum length must be at least 8 (got only 2).
|
Ensure that the patient's home phone number is made up of eight numbers. If the patient has not provided a home phone number, leave this field blank. |
|
Error code: AIR-E-1029 - Information Provider number must exist and be current at the date of submission in the AIR system.
|
When attempting to use AIR functionality in Saffron SP3 and later, if a user does not have an individual provider number, and a location AIR provider number has not been supplied, this error message will appear. If staff members without provider numbers require access to AIR functionality, ensure a location provider number has been entered via Setup > Practice details > Practice locations > Edit. See Access Australian Immunisation Register information for more information. |
|
Error code 7 - User not authenticated.
|
This error could be a sign that Medicare Web Services is experiencing an outage or that the B2B device isn't functioning properly. The error may appear in a number of areas in the software that uses Medicare Web Services, including AIR, online claiming, patient claiming, Medicare verification, etc. If the error message is persistent, the B2B Device will need to be removed from Bp Premier and PRODA and then recreated. |
Last updated: 02 August 2024.