This article describes how to use CommBank Smart Health terminal to process payments and submit Medicare and Overseas Student Health Cover (OSHC) claims and Overseas Visitors Cover (OVC) claims.
CommBank Smart Health is the leading payments and healthcare directory platform in Australia. With CommBank Smart Health, your practice and staff will benefit from the simplicity of tracking and reconciling payments online via the CommBank Smart Health hub, while seamless integration with Bp Premier provides an innovative payment and claim solution, allowing healthcare providers to process Medicare, Overseas Student Health Cover (OSHC) claims and Overseas Visitors Cover (OVC) claims on the spot, delivering an end-to-end solution that will help you save time and speed up your practice.
Visit the CommBank Smart Health website to learn more about the difference CommBank Smart Health can make in your practice or email health.onboarding@cba.com.au.
CommBank Smart Health payments are processed from the Payment details screen just like other payment types.
The following apply when processing a payment through CommBank Smart Health:
- Only fully paid accounts can be handled via CommBank Smart Health from Bp Premier (the Pay Full Amount check box must be ticked). If your patient wishes to split payments between card and cash, you must produce two separate invoices, one with the services being paid via CommBank Smart Health and the other with the services being paid by cash.
- Only one CommBank Smart Health transaction can be active on a machine at a time. Complete the transaction by ensuring the Best Practice - Payments Utility is closed on your machine before starting another transaction.
- DVA Claiming cannot be performed through Commbank Smart Health.
The following apply when processing a claim:
- Only the CommBank Smart Health terminal can submit claims via Medicare or Private Health. If the practice is using a standard Smart Terminal, they cannot submit claims via Medicare or Private Health. The standard Smart Terminal is a payments terminal (EFT) only.
- The standard Smart Terminal can still be used to take payments for Patient claims, but the patient claim needs to be sent via Bp Premier, not the terminal. The receipt can also be provided to the patient to manually claim the rebate.
CommBank Smart Health Known Issues
CommBank Smart Health has identified the following issues in the Claims 2.0 release, which will be addressed in a future CommBank Smart Health update:
- Single Patient Claims can only be transmitted via Commbank Smart Health.
- Claim and stock cannot be processed in the same transaction. Customers will have to process claims and purchases separately.
- Refunds for stock/purchase items are not supported. Customers will have to:
- Exit the Smart Health app by tapping the square at the bottom of the terminal screen.
- Open the Connect Express app.
- Enter the transaction amount.
- Tap Other.
- Tap Refund.
- Enter the cashier or manager passcode and tap Enter.
- Follow the terminal prompts to complete the refund.
All CommBank Smart Health transactions start with the same steps and then differ depending upon how the patient pays their account.
- Create a simple account to be paid in full via CommBank Smart Health. The CommBank Smart Health process starts on the Payment details screen.
- On the Payment details screen, select the CommBank Smart Health field and click the Pay full amount check box to allocate the full amount.
- Click Process. The Best Practice - Payments Utility window appears.
- Confirm the correct Patient, Total Amount and services are displayed.
- Select Card Present as the Transaction Method.
- Use the following information to guide the rest of your selections on the Best Practice - Payments Utility screen.
- The patient is claiming a Medicare rebate: Claim Type: Fully Paid
- The patient is paying with an overseas student health cover fund: Claim Type: OSHC
- The patient is paying a custom item via EFTPOS: Claim Type: Fully Paid.
- Ensure that the correct Terminal is chosen.
- Click Pay. The Payment Request Sent progress bar shows.
- How your patient is paying will change what steps you perform now. Scroll to the section that describes how the patient is paying.
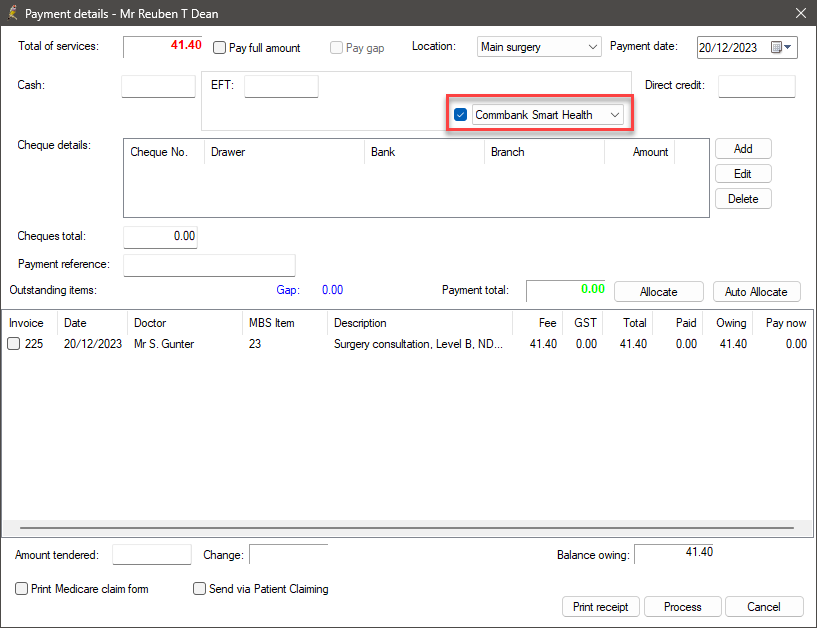
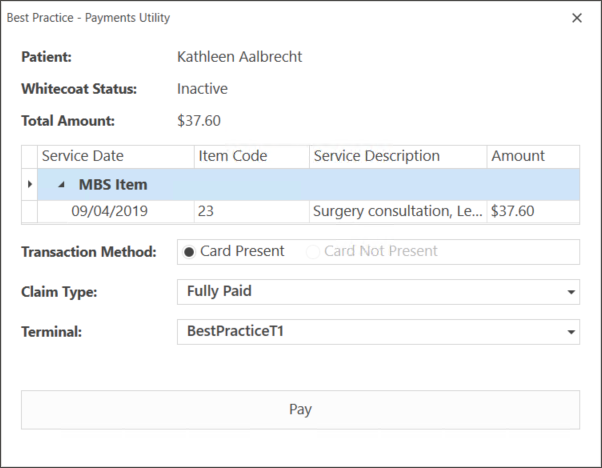
NOTE The patient requires a bank card linked to a savings or cheque account to receive the Medicare rebate back into their bank account; Medicare does not support paying rebates onto credit cards.
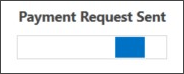
If you are using a CBA terminal, by default Medicare rebates will be processed via the terminal. However if you would prefer to use the CBA terminal to take the payment and send the claim via patient claiming in Bp Premier to have Medicare pay the rebate amount into the patient's bank account, Tick the Send via Patient Claiming option in the Account details screen.
If you are using a CBA Smart Terminal, Medicare rebates currently cannot be processed via the terminal. Tick the Send via Patient Claiming option in the Account details screen and the CBA terminal will take the payment and send the claim via patient claiming in Bp Premier to have Medicare pay the rebate amount into the patient's bank account.
- Verify that the CommBank terminal is in Integrated Mode and that it displays Tap to swipe Medicare card or Enter Medicare card manually.
- If the patient does not have a Medicare number entered in Bp Premier, the terminal allows you to swipe the patient’s Medicare card or enter the Medicare Card Number and then the patient’s Individual Reference Number (IRN). The Payment method screen appears.
- Select either a Credit or debit card (Full Amount) or Cash (Full Amount).
- Follow the prompts on the terminal to complete the transaction with either card or cash. The Smart Health terminal will check the Medicare Rebate with Medicare and provide a summary on screen.
- Select Accept benefit. Swipe, tap or insert the bank card to receive the Medicare rebate. This card must be linked to a cheque or savings account.
- The rebate request is sent to Medicare. When completed, the terminal displays the invoice total, total out-of-pocket expenses, and total rebate.
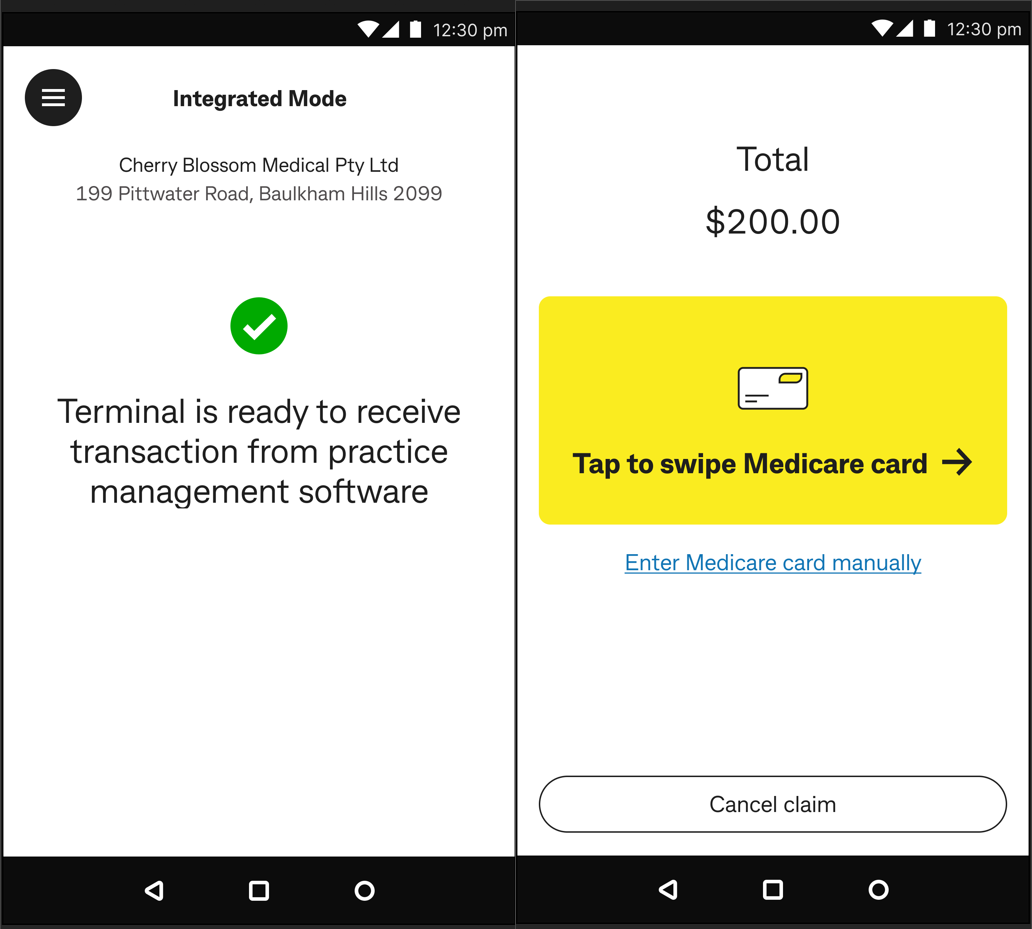
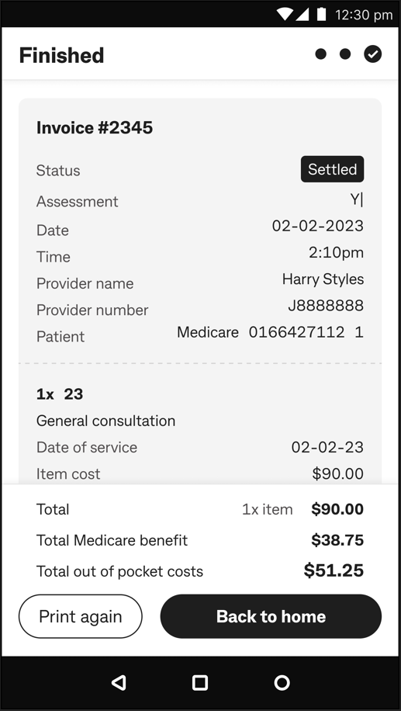
- The CommBank Terminal is ready to receive transactions. The Integrated Mode screen will appear.
- The terminal will prompt to Swipe fund card or tap Mobile device.
- The terminal will connect with the Private Health Fund to process the payment. The Accept Claim screen will appear.
- If there is a gap that the private health fund has not covered, follow the prompts on the terminal to complete the transaction with either card or cash.
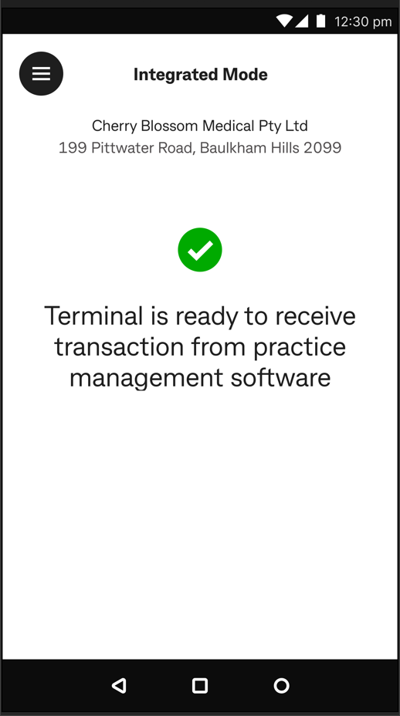
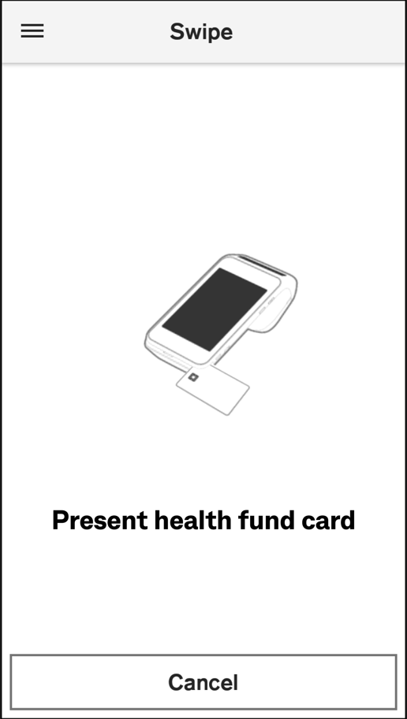
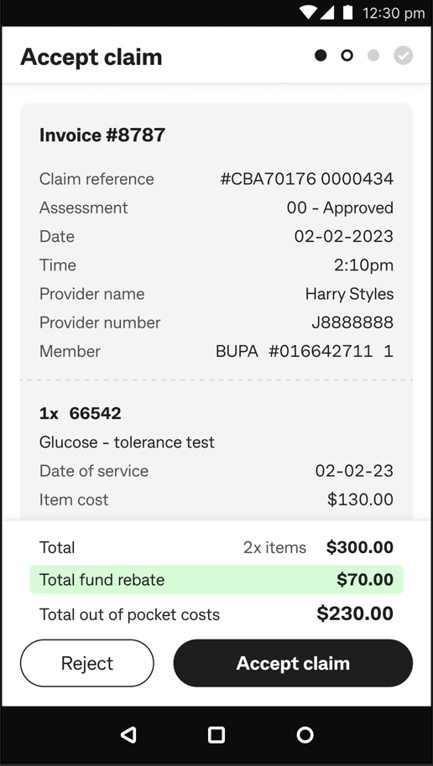
- The CommBank Terminal is ready to receive transactions. The Integrated Mode screen will appear.
- Select either credit or debit card (Full amount) or cash (Full amount), and the amount to collect will be displayed.
- Follow the prompts on the terminal to complete the transaction with either card or cash.
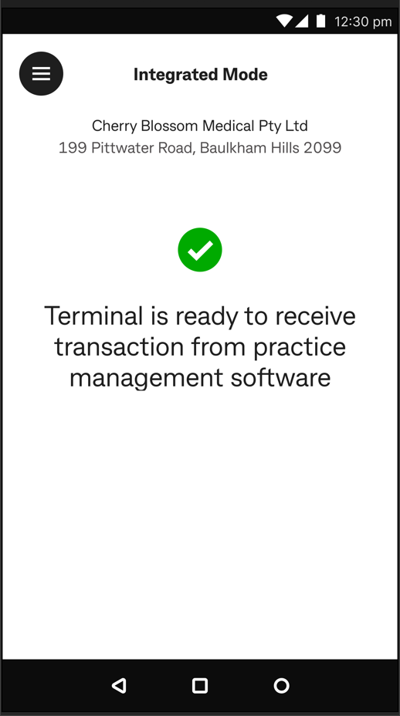
- Back in Bp Premier, the Best Practice - Payments Utility changes status to Payment Successful. Close the Best Practice - Payments Utility screen.
- Click either Print receipt or Close on the Payment details screen.
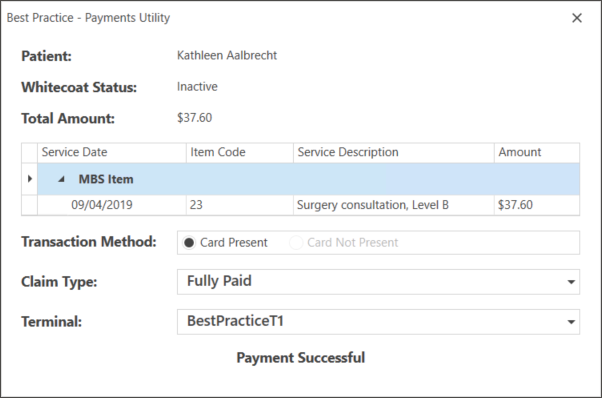
You can now process another CommBank Smart Health transaction.
If CommBank Smart Health encounters any errors when submitting invoices for payment, you can transmit error reports and accompanying logs directly to Best Practice Software.
Error reports can be automatically sent to Best Practice Software as they occur, which is a practice-wide setting, or they can be sent manually by users.
Enable automatic delivery of error reports straight to Best Practice Software
- Right-click on the Bp Payment Utility in the bottom right of your taskbar and click Configure.
- Log in using a Bp Premier user name and password with setup/configuration permissions enabled. The Best Practice - Payments Utility Setup screen will appear.
- Tick Automatically send logs to Best Practice Software when an error occurs if you wish to automatically send error reports and associated logs directly to Best Practice Software. This is a global practice wide setting.
- Click Save on the Configuration window.
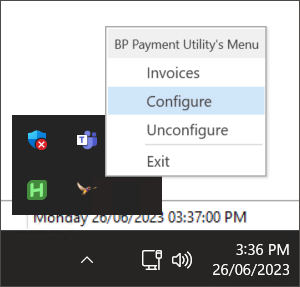
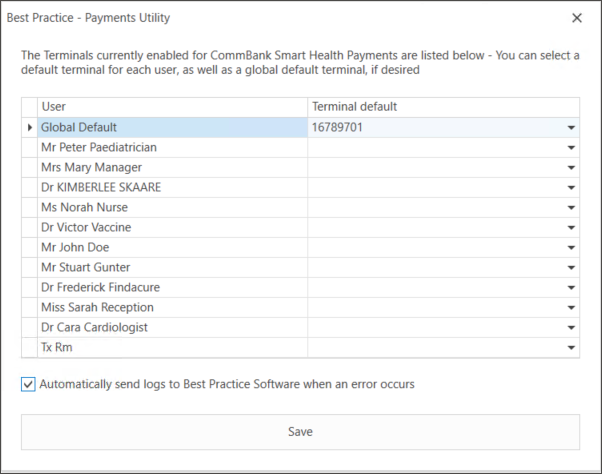
Send logs automatically to Best Practice Software
- If an error occurs when processing a payment, the following screen will be displayed to notify you that an error has occurred. The error logs will be sent directly to Best Practice Software.
- Contact Best Practice Software Support if you need assistance identifying and resolving errors. The Support Team can review the supplied logs and provide assistance.
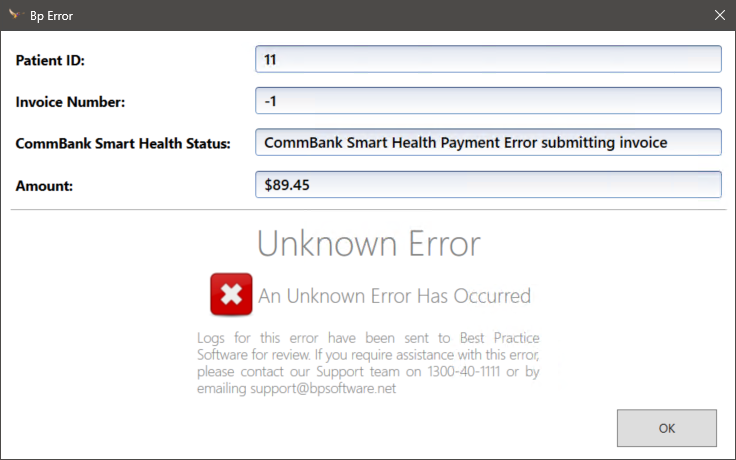
- If an error occurs when processing a payment, the following screen will be displayed to notify you that an error has occurred.
- If you would like to send the error logs directly to Bp Premier, click Send logs directly to Best Practice Software, and the logs will be sent directly to Best Practice Software; or, click Cancel to return to the Best Practice – Payment Utility screen.
- Contact Best Practice Software Support if you need assistance identifying and resolving errors. The Support Team can review the supplied logs and provide assistance.
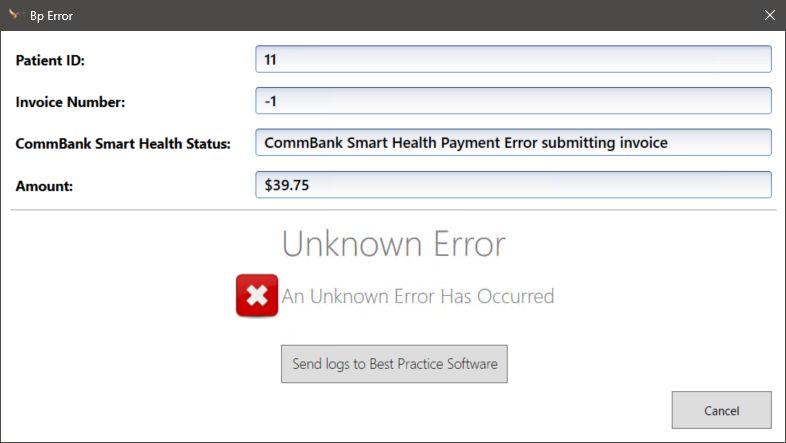
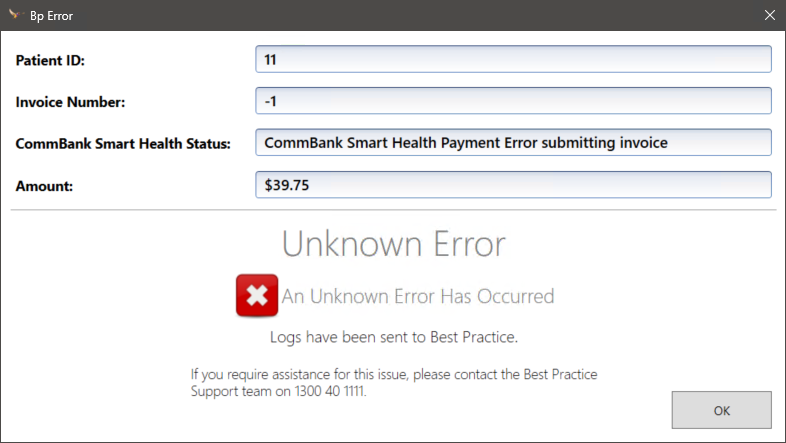
Last updated 15 April 2024.