In Orchid SP2, we've redesigned the Configuration menu and added a new tab from which you can manage your Payments Integrations.
Payment Integrations available in Bp Premier are:
- Tyro
- CommBank Smart Health
NOTE Before configuring your chosen payment integrator in Bp Premier, ensure that you have contacted them to finalise their registration and setup process.
Payment integrations configured prior to upgrading to Orchid SP2 will remain active and will be set as the default payment integration.
- In Orchid SP2, payment integrations are configured in Setup > Configuration > Payments.
- The Bp Payments Utility must be installed on the server as well as on each workstation that will connect to CommBank Smart Health. Click Install Bp Payments Utility if the Bp Payments Utility was not installed on the server or workstation during the upgrade. See 2. Install the Bp Payments Utility for more information.
- In the Configure Payment Integration section, select your preferred Payment Integrator from the drop down list.
- Tick Activate payment integration for your chosen payment integration.
- Click Save and complete the setup activities for your chosen payment integration. See Configure the Tyro Terminal orConfigure CommBank Smart Health for more information.
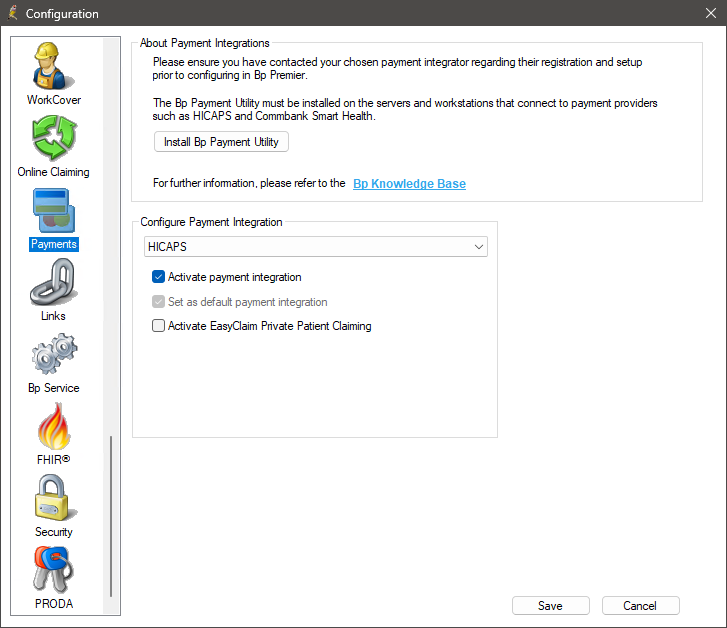
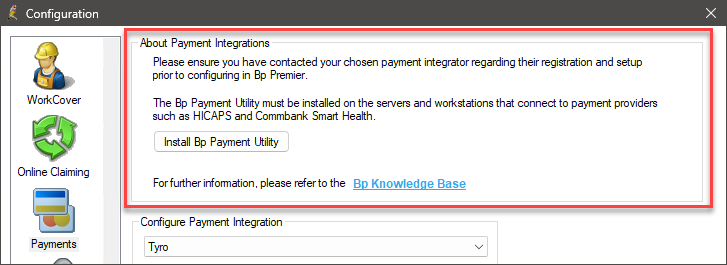
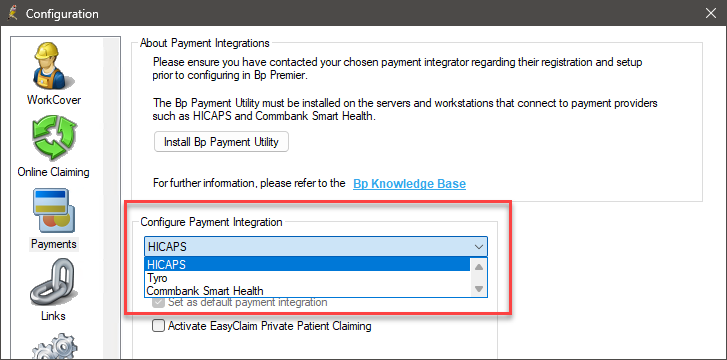
When a payment integration is activated for the first time, the Set as default payment integration check box is automatically selected and the option will be greyed out.
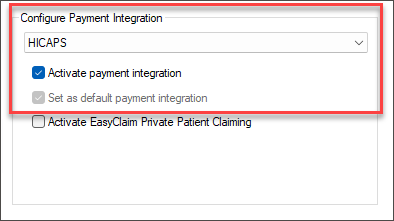
The Bp Payments Utility must be installed on the server as well as on each workstation that will connect to CommBank Smart Health.
If the Bp Payments Utility was not installed during the Orchid SP2 upgrade, it can be installed by navigating to Setup > Configuration > Payments. In the About Payment Integration section, click Install Bp Payments Utility.
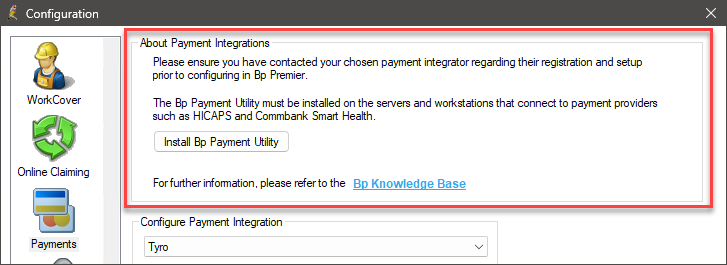
A progress bar is displayed during the download of the Bp Payments Utility, and installation commences as soon as the download is complete.
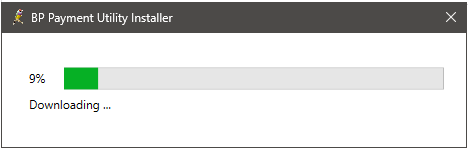
If the Bp Payments Utility is installed on the machine, the following message is displayed when clicking Install Bp Payments Utility. If you want to reinstall the Bp Payments Utility, you must uninstall it through the Windows Control Panel's Add/Remove Programs interface.
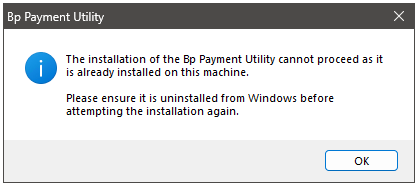
If CommBank Smart Health integration is enabled but the Bp Payments Utility is not installed on the machine, you will be prompted to install the Bp Payments Utility when you click Save; click Yes to install the Bp Payments Utility or No to return to the previous screen.
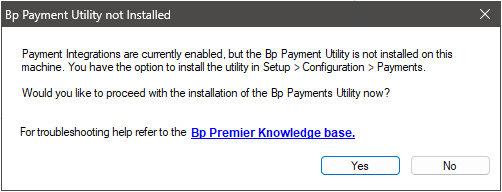
How can I upgrade the Bp Payments Utility?
When an update is available for the Bp Payments Utility, an alert will be displayed to users.
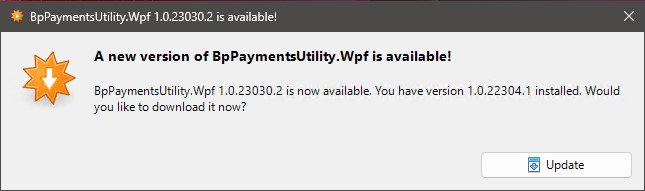
- Click Update to apply the most recent version of the Bp Payments Utility.
- Updates to the Bp Payments Utility are mandatory and must be installed on the server as well as each workstation that has the Bp Payments Utility installed.
See Bp Payments Utility Release Notes for more information.
NOTE The Bp Payments Utility requires administrator level permissions to update.
Only one payment integrator can be set as the default. If you activate another payment integration and tick the Set as default payment integration check box, you will be prompted that a default payment integrator has already been set; would you like to change to the new payment integrator?
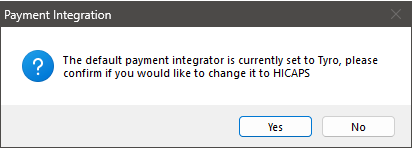
By clicking Yes, the default payment integrator will be updated to the new payment integrator, and the prior default payment integrator will be de-selected. If you click No, the default payment integrator will not be updated.
Editing Payment Integrations
If you edit a Payment Integrator and then select a different payment integrator from the drop down menu, you will be prompted to save your changes.
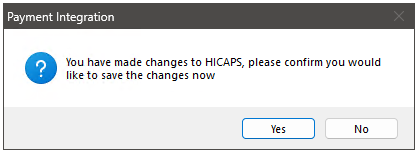
By clicking Yes, the changes will be saved, and the new payment integrator will display. If you click No, the new payment integrator will be displayed, and no changes will be saved.
Disable Payment Integrations from Payments
- Payment integrations can be manually removed from Setup > Configuration > Payments.
- In Payment Integration Details, select the Payment Integrator from the drop down list.
- Untick Activate Payment Integration and click Save.
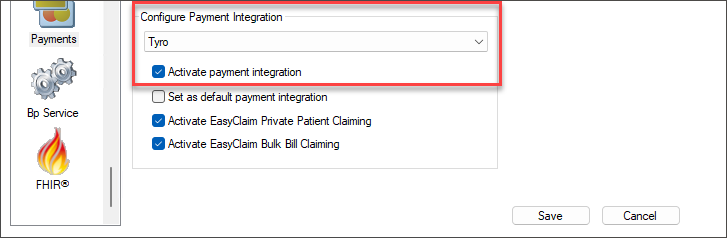
The configuration or bank account details will not be removed from the Bp Premier database when a payment integration for Tyro is disabled via the Setup > Configuration > Payments. The stored configuration details will be reinstated upon reactivating the payment integration.
The configuration details will not be removed from the Bp Premier database when CommBank Smart Health is disabled via Setup > Configuration > Payments. The stored configuration details will be reinstated upon reactivating the payment integration.
Remove Payment Integrations from Bank Accounts
- Payment integrations can be manually removed from Setup > Configuration > Bank Accounts.
- Payment integrations must be removed individually from each bank account. Select the Bank Account and click Edit.
Remove Tyro from Bank Accounts
- In Payment Integration Details, select Tyro from the Payment Integrator drop down list.
- Remove the Merchant ID (MID) number and click Save.
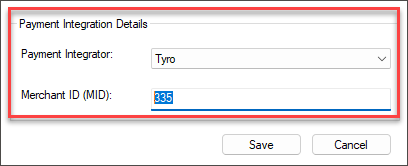
The Merchant ID number will be removed from the database. If Tyro is to be used with this Bank Account in the future, the Merchant ID must be entered again.
Information correct at time of publishing (26 February 2024).