This
If you are interested in retrieving lists of patients based on demographic or clinical data, the Database Search tool may be more useful than a report. See Searching the Database for more information.
Reports are added and updated each monthly Data Update, so always keep up to date with Data Updates and check the Reports window in Bp Premier to view the latest versions of all reports.
The reports available in Bp Premier can be grouped into the following functional areas. Click on a link to view the full description in the report reference.
Limited time or capacity? Prefer to have someone build a custom report, query, or template for you? Learn more about our SQL and Custom Report Building service here.
|
Report group |
Description |
|---|---|
|
The Services reports show an account of work performed in a reporting period. Services are included whether they unpaid, part paid, or fully paid. |
|
|
The Payments reports show an account of payments receipted in a reporting period. Services that were created in the reporting period, but were not paid, are not included. Payments reports include details on deposits taken and allocated to invoices in the report period. |
|
|
The combined Transactions reports show an account of work performed and payments receipted in a reporting period. The transactions reports provide a single report that can be used to pay providers for services performed and fees taken. For an explanation of how services that are adjusted in the report period, or paid outside of the report period, appear in the report, see Shading. |
|
|
Provides information on Medicare and DVA batches created or paid in the date range. All online claiming reports use the payment created date (the date that Check for payments was run). However, this date may not correspond with the date of bank deposit; a report is available that groups by payment run number instead that can be reconciled with deposits on a bank statement. |
|
|
Shows all outstanding services as at a specific aging date. You can view this report aged by Service Date or aged by Invoice Date. |
|
|
The Daily Takings report lists all payments created or adjusted in the date range. Unbanked payments reports shows all payments taken during the date range that are yet to be included in a banking batch. Banking reports list all banking batches that have been included in a banking batch during the date range. See also Auditing reports. |
|
|
Provides information on all appointments in the date range, including details on invoice counts, service counts, and fees. A summary at the end of the report groups by appointment status, which can help identify DNA and unfinished appointments. |
|
|
Shared Health Summary Upload reports provide information on uploads to My Health Record by provider or patient. Referrals reports show incoming active referrals in the date range. The vaccines report shows vaccines given to patients. |
|
|
Patient demographic reports provide lists of patients with various filters such as current patients, new patients, or missing Medicare or DVA number. |
|
|
Other administrative reports include custom practice fees created, SMS appointment reminder status, and provider days away from practice. |
|
|
Provides information about deposits (pre-payments) that have been received from patients, account holders and contacts as well as payment reversal credits created when payments were reversed. |
|
|
Cancelled and Written off Services and Reversed Payments and Bounced Cheques reports show an audit of who has cancelled or written off services or have reversed payments during the report period. Corresponding adjustments are shown in the Services or Payment reports for the same date range. |
The next section gives more guidance on which report type to run, depending on what you want to do and how you pay your providers.
The following terms are used in report titles and descriptions to distinguish between reports that contain very similar data, but group or present that data in different ways. The report to run will depend on how you pay your providers, whether you are comparing dates or amounts against a third party like a bank statement, Medicare, or DVA, or troubleshooting payments or claims.
|
Term |
Description |
Use this style of report when... |
|---|---|---|
|
Detailed |
Detailed reports include rows indicated by a + sign that can be expanded to show details of individual items in the report, such as invoices, services, patients, or payments. Most reports are detailed reports. |
You want to view details or amounts for individual items and not just totals. You will most commonly run detailed reports. |
|
Summary |
Summary reports are indicated in the report title and do not include rows showing details for individual items. Rows will show totals at the grouping level, such as by user or by location. |
You only need to see totals at a grouping level. Summary reports also load faster when processing large data sets. |
|
Payment run date |
The Medicare or DVA payment run date according to the Payment Report issued by Medicare or DVA. This is the date that Medicare or DVA deposited the claim payment into the provider or practice bank account. |
You want to reconcile claim payments with bank statements. The payment run date should reconcile with the bank statement deposit date. |
|
Payment run number |
The Medicare or DVA payment run number associated with a claim payment, listed on the Payment Report issued by Medicare or DVA. |
You want to reconcile claim payments with bank statements. The payment run number can be used to correspond deposits shown in a bank statement. For example, a lump sum deposit will contain payments from multiple claims with the same payment run number. |
|
Batch number |
A unique identifier for a batch generated by Bp Premier when a batch is created. The batch number is passed to Medicare or DVA and will appear on the Medicare or DVA Payment Report. |
You want to see the status of all services contained in a batch, not just those that have been paid. |
|
Payment date |
The payment date reflects the actual date the payment was received by the practice, and not necessarily the date the payment was recorded in Bp Premier. For example, a payment may be backdated for a bank transfer or patient payment that occurred earlier in the week. The payment date is manually entered by the user when the payment is recorded and can be altered. |
You want to see when payments (or adjustments) were actually received, for comparison against an external statement such as a bank statement. This type of report may produce different data when rerun, if backdated payments in the report period have been entered in the meantime. Because report data may change, Best Practice Software recommend that 'payment date' style reports not be used to pay providers. |
|
Payment created date |
Date that the payment record was created by Bp Premier when the payment is first recorded by an operator. This date cannot be changed. For payments by patients or account holders, this value is the date the transaction was recorded in Bp Premier. For DVA and Medicare payments, this value is the date when the Check for Payments was run and Bp Premier received the payment information from the Medicare or DVA reports. This date is usually different to the Medicare or DVA payment run date. |
You pay your providers based on payments received and need to see payments made in a set period, or you want to troubleshoot discrepancies by comparing payments with transaction, service, or online claiming reports. Because this date cannot be changed, this type of report will produce the same data when rerun after the end date of the report period. That is, the report totals will not be affected by backdated payments. |
|
Service date |
The service date reflects the actual date the service was provided by the practice, and not necessarily the date the service was recorded in Bp Premier. For example, a service could be backdated if the invoice was created after the appointment, or could be for a complex account covering services from different days. The service date can be altered by a user.
|
You want to see when a service was actually provided. This type of report may produce different data when rerun, if backdated services in the report period have been entered in the meantime. Because report data may change, Best Practice Software recommend that 'service date' style reports not be used to pay providers. |
|
Service created date |
Date that the service record was created by Bp Premier when the invoice is first recorded by an operator. This date cannot be changed. |
You pay your providers based on services performed and want to see services billed in a set period. Because this date cannot be changed, this type of report will produce the same data when rerun after the end date of the report period. That is, the report totals will not be affected by backdated services. |
|
Service ID |
A unique identifier for a service generated by Bp Premier when an invoice is created. |
You want to compare services across reports or functions in Bp Premier, for example, troubleshooting from the Billing History screen. |
|
Account type |
Corresponds to the Bill To field of the Account details window: Private (patient or HOF), Medicare, DVA, WorkCover, Other (account holders and contacts). GST amounts are included as a column under Account Type. |
You pay your providers based on payments received or services provided and you want to see total amounts broken down by account type (for example, providers are paid on a scale based on account type). |
|
Payment type |
Payment method: Cash, EFT, Credit card, Cheque, Direct credit, Bp Premier deposit. |
You want to see a breakdown of services or payments by payment method. This report can also be used to pay your providers when they are paid based on fees taken. |
|
Schedule |
Corresponds to the Billing Schedule field of the Account details window: Medicare, DVA, Private, health insurer, custom practice schedules. |
You pay your providers based on payments received or services provided and you want to see total amounts broken down by billing schedule (for example, providers are paid on a scale based on schedule, such as a custom after-hours practice schedule). Schedule-grouped reports will show rows for each applicable schedule under payments or services. |
The next section describes how to set up user permissions for reporting so that users only have access to the reports required by their role.
Before a user can run a report, you need to:
- set the user's Reports permission in Setup > Users > Edit > Set Permissions to 'Allow access'
- tick the reports that a user can access in Setup > Users > Edit > Set Reports.
The following video shows how to tick the reports that a user is allowed to access, and whether a user can view only their data, data from other providers, or data from other practice locations.
The next time the user logs in, the ticked reports will be available when the user opens Management > Reports.
The next section describes how to manipulate how report data is grouped and displayed to suit your practice.
Grouping
When you run a report, you can select a grouping from the Configuration tab of the Report Parameters.
The following video shows how to adjust the grouping so that report data is best presented for your practice.
Tick Page break between each top level group if you want the printed version to start a new page for every new top level group.
To work out which grouping method is best for your practice, run the Services and Payments reports with different grouping and view or print the reports to see the result. When you find a grouping and report combination that works for you, click Save in the Configuration tab to save the selected grouping as the default for all reports.
Shading
Shaded rows in a report indicate that a service or payment was created outside of the date range of a report, but the payment or invoice was adjusted in the report period.
Shading provides context and detail for an item that appears in a report, but is not included in the totals in that report. You can expand a shaded row to see details of an invoice or service, for example.
Other report types also have shading:
|
Shading |
Description |
|---|---|
|
Yellow |
The service was created outside of the report range, but part of invoice was adjusted in the report range. |
|
Blue |
The payment was created outside the date range, but the payment was adjusted inside the date range. In batch reports, the batch or service was created inside the date range, but the payment shown in the batch was made outside of the date range |
|
Pink |
The invoice or payment in the row contains errors. Click the + sign to view the details. |
|
Green |
Used in appointment reports to indicate a held account; the booking has been invoiced but not yet paid. |
An explanation of shading also appears in the legend of each report.
The next section explains how to run a report and what the report parameters do.
- Select Management > Reports from the main Bp Premier screen to display the Bp Premier Reports screen. The list of reports shown is determined by the reports that you have been given permission to access.
- Select a report to view a description in the right hand panel.
- To run a report, click Select, or double-click the report name. The Report Viewer will be loaded and the Choose the Report Parameters window will appear.
- Complete the parameters in each tab to filter the data for your report.
- Click View Report to preview the report in the Bp Report Viewer.
- At the top of the report viewer, the report toolbar allows you to change the zoom, change the print layout and page setup, and export the report to file or print. Hover the mouse pointer over an icon to see what the icon does. The print layout toggles the view from 'online' (you can expand and collapse sections) to 'print' (appears as per the printed output).
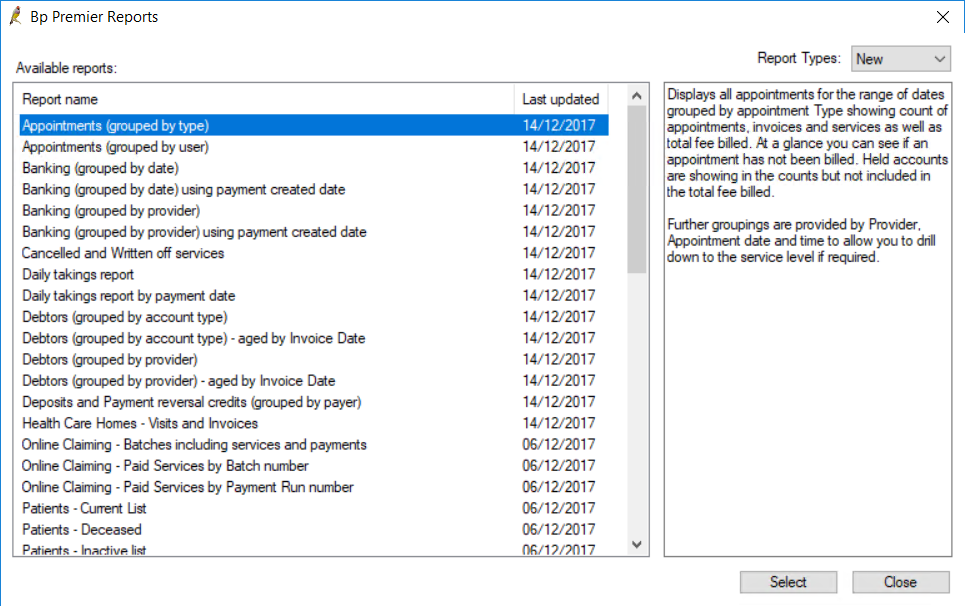
Leave the Report Types drop down set to 'New'.

The four tabs in this window filter the data shown in the report.
|
Tab |
Description |
|---|---|
|
Date, Locations, Providers |
Set the date range for the report, and data from which practice locations and providers to include. |
|
Billing |
Set the MBS items, payment methods, and billing groups to include. For example, you could filter the report to show only how many MBS item 23 services have been performed broken down by provider, or to view takings by cash or EFT only. |
|
Banking |
Set the bank accounts to include. You may want to view payments into a particular account only. |
|
Configuration |
Set defaults for the banking tab. Set report view options including grouping and pagination, and whether to include inactive users in the report. |
Not all tabs will need to be completed for all types of reports. For example, appointment reports generally do not need billing or banking parameters to run the report, and demographics reports will generally just run without asking for parameters.
TIP The first time you use the reports, Best Practice Software recommend starting with the Configuration tab, which customises the other tabs to suit your most commonly used parameters.
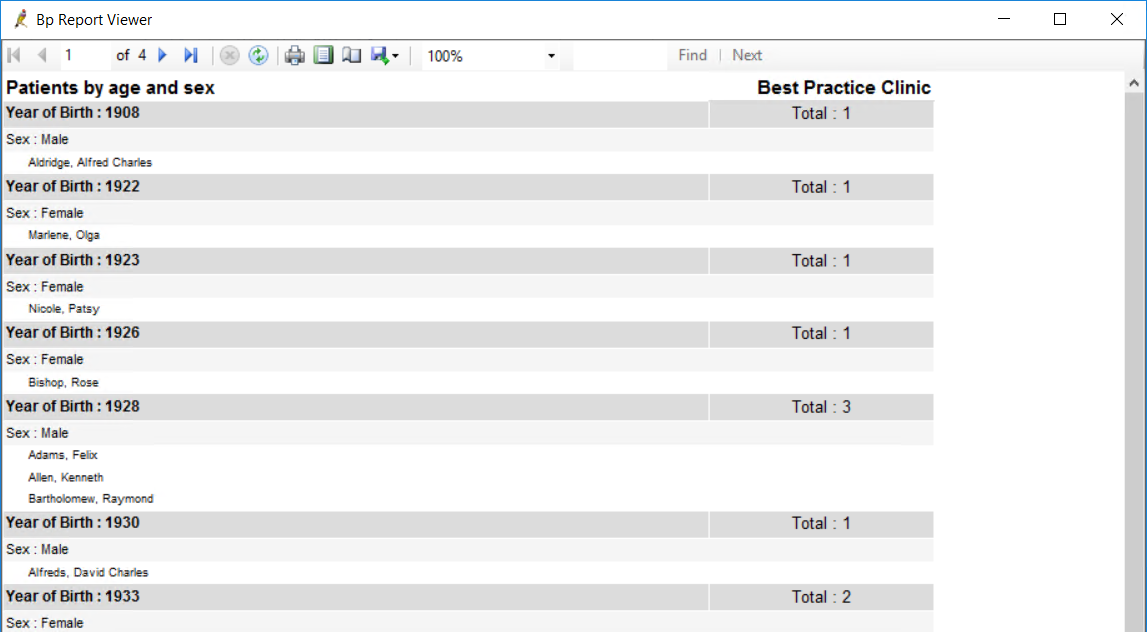
Each practice has a different methodology for paying their providers. However, common methodologies include:
- Pay providers on the services that have been billed
- Pay providers on the payments that have been received
- Pay providers on payments received, based on service item numbers
- Pay providers based on services billed, based on service item numbers
- Pay providers on batch services paid for Bulk bill practices
- Pay providers using a combination of the above methods.
Practices will often use a combination of or a variation of these methods. The sections below provide some guidance on the best reports to run for how you pay your providers.
Pay providers on services billed
Which reports should I run?
|
Reports for paying providers by services billed |
|---|
|
Services - by Account Type (grouped by service created date) |
|
Services - by Account Type (grouped by item) |
|
Services – by Account Type (grouped by service created and item) |
|
Services - by Account Type (grouped by item and schedule) |
|
Services Summary - by Account Type (grouped by service created) |
|
Services Summary – by Account Type (grouped by item) |
|
Services Summary – by Account Type (grouped by service created and item) |
|
Work Done and Fees Taken by Provider |
What do these reports show?
The Services reports show details of services included in invoices and billed to an account type. The invoice might be paid or unpaid.
Service amount totals are shown for each Account type (Private, Medicare, DVA, Other, WorkCover). You can group these reports by location or user at the top level. For example, you can view the total for all services created per date for each location, or you could view the total per date for each provider regardless of location.
The 'grouped by item' versions will group by schedule item rather than service created date. For example, this type of report would show totals billed for an item 23 across all account types.
'Grouped by item and schedule' will group by schedule first, and then items underneath the schedule. This type of report can be useful if you pay your providers a different rate based on the schedule on the invoice (for example, a custom after-hours schedule, or different private schedules for different locations).
Work Done and Fees Taken by Provider is equivalent to the old report 'Work Done by Doctor, Day'.
Examples
.png)
.png)
Pay providers on services that the practice has been paid for
Which reports should I run?
|
Reports for paying providers by services paid for |
|---|
|
Payments - by Account Type (grouped by payment created date) including related services |
|
Payments - by Payment Method (grouped by date) including related services |
|
Payments - by Account Type (grouped by item) including related services |
|
Payments - by Account Type (grouped by item and schedule) |
|
Payments Summary - by Account Type (grouped by payment created date) |
|
Payments Summary - by Payment Method (grouped by date) |
What do these reports show?
The Payments reports show payments made to the practice, and details of associated invoices and services.
'By Payment created date' reports group payments by provider, then by the date that the payment or adjustment was created.
Payment totals can be shown split by Account type (Private, Medicare, DVA, Other, WorkCover), or Payment Method (cash, EFT, credit card, direct credit, cheque). You can group these reports by location or user at the top level. For example, you can view the totals for all payments per date by practice location, or you could view the totals of payments per date by provider regardless of location.
Examples
.png)
.png)
Notes on usage
Service totals only include those services paid in the period and will not reflect the total services created within the period.
Pay providers on services paid for, based on item numbers
Which reports should I use?
|
Reports for paying providers by services paid for, using item numbers |
|---|
|
Payments - by Account Type (grouped by item) including related services |
|
Payments - by Account Type (grouped by item and schedule) |
What do these reports show?
The 'grouped by item' versions will group by item rather than payment created date. For example, this type of report would show totals paid for an item 23 across all account types.
'Grouped by item and schedule' will group by schedule first, and then items underneath the schedule. This type of report can be useful if you pay your providers a different rate based on the schedule on the invoice.
Examples
.png)
Notes on usage
Service totals only include those services paid in the period and will not reflect the total services created within the period.
Pay providers on services billed, based on item numbers
Which reports should I use?
|
Reports for paying providers by services paid for, using item numbers |
|---|
|
Services - by Account Type (grouped by item) |
|
Services – by Account Type (grouped by service created and item) |
|
Services - by Account Type (grouped by item and schedule) |
|
Services Summary – by Account Type (grouped by item) |
|
Services Summary – by Account Type (grouped by service created and item) |
What do these reports show?
The 'grouped by item' versions will group by item rather than service created date. For example, this type of report would show totals billed (invoice created) for an item 23 across all account types.
'Grouped by item and schedule' will group by schedule first, and then items underneath the schedule. This type of report can be useful if you pay your providers a different rate based on the schedule on the invoice.
Bulk bill practices that pay providers on services paid by Medicare and DVA
Which reports should I use?
|
Reports for paying providers by Medicare and DVA services paid |
|---|
|
Online Claiming - Paid Services by Payment Run Number |
|
Online Claiming - Paid Services by Batch Number |
What do these reports show?
The 'Paid Services by Payment run number' report groups batches by payment run number, for easy comparison with deposits on a bank statement
The 'Paid Services by Batch number' report groups batches by provider, then batch number, for easy calculation of amounts paid per provider.
Totals are provided for Medicare and for DVA by grouping level, such as location. Each batch can be expanded to show the paid invoices and services .
Examples
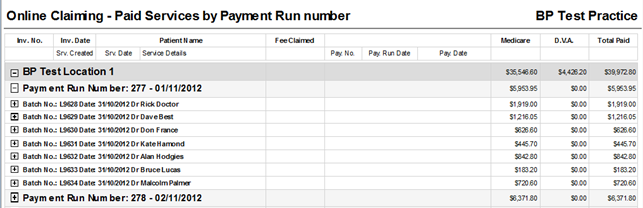
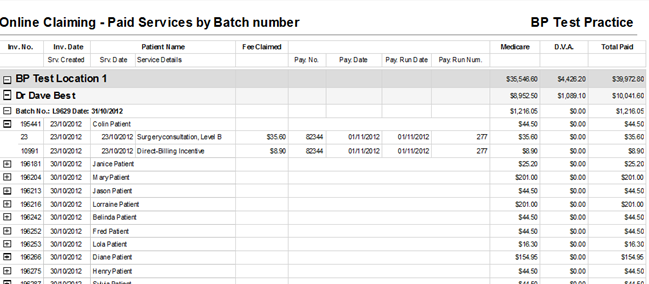
Notes on usage
The Paid Services by Payment Run Number report is ideal for use to reconcile against bank statements. The grouping of payments by payment run number and payment should correspond with deposits appearing in the bank statement.
The payment run date and payment date shown is the date that Medicare indicated the payment was made into the bank account. The date of deposit is not usually the payment created date that the user performed the Check for Payments in Bp Premier, which is the date used in the report. Therefore, this report will tie up with the Payment or Transaction reports for the same date ranges but some Payment Runs that appear on your bank statement may not appear on this report if those batches were updated in Bp Premier after the end date for the report.
Pay providers using a combination of methods
Most practices have both principal and employee providers on staff who are often paid using different criteria. Transaction Reports combine services and payments on one report.
While transaction reports do not have columns for Payment Type or Account type, the reports provide a comprehensive view of all services and payments across the report range on a single report.
Which reports should I use?
|
Reports for paying providers using a combination of methods |
|---|
|
Transaction Report (grouped by service created date) |
|
Transaction Report (grouped by payment created date) |
|
Transaction Summary Report (grouped by payment created) |
|
Transaction Report (grouped by item) |
|
Transaction Report (grouped by item and schedule) |
The 'grouped by service created date', 'grouped by payment created date', and 'grouped by item and schedule' variations of the Transactions reports will group records the same way as the different versions of the Services or Payments reports.
Examples
.png)
.png)
.png)
Last updated: 23 July 2020