This article describes how to send emails from the Bp Premier Word Processor, and how to email invoices and receipts from the patient billing history and account holder history screens.
Email must be configured for the practice and for any users who want to send email messages.
Bp Premier will default some email details like the To address and the email Subject depending from which screen you send the email.
The Use account menu indicates the outgoing, or 'from' email address. If you have a user email address set up in Bp Premier, it will appear in this menu. If you do not have a user email address set up in Bp Premier, the practice email address will appear.
To configure the default Outgoing Email Text, go to Setup > Configuration > Email. When configured, the outgoing email text will be incorporated into the body of all emails sent from the practice, and it cannot be modified for individual providers.
If a patient has opted out of receiving email or has no consent options selected under Clinical Communications, Bp Premier will alert the user after performing an automatic check. See Set Comms Consent for patients
Send Email from Bp Premier FAQ
No, the PIN will not accompany the document, and should be communicated to the recipient at your discretion.
This is at your practice’s discretion. One suggestion is to create a Bp Comms template that can be sent from the clinical record to a patient and updated to include the PDF PIN. Also, keep in mind that the default PIN is the patient’s date of birth (DDMM).
Send Emails on behalf of Practice
We've added a new permission type called Send Email on behalf of Practice, which gives you greater control over who can send emails using the shared Practice email account.
The Send Email on behalf of Practice permission will be set to Allow access by default.
When a user with Send Email on Behalf of Practice set to Deny Access attempts to send an email using the Practice email address, a popup will alert them that they do not have permission to send emails on behalf of the Practice.
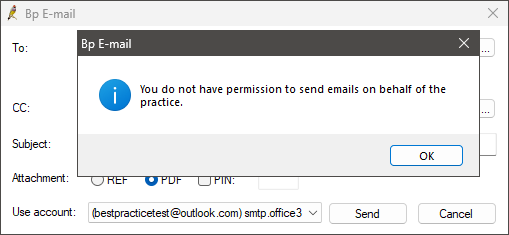
You can only send emails from the word processor, you cannot view incoming emails. If a user's account or the practice has been configured for email via Setup > Configuration > Email, the email icon ![]() will be enabled on the word processor toolbar.
will be enabled on the word processor toolbar.
Sending email from the word processor allows you to send word processor documents as attachments.
- Open the Word Processor and create the letter to be emailed, from template or a blank document.
- Click
 on the toolbar, or select File > Send Mail. The Bp Email screen will appear.
on the toolbar, or select File > Send Mail. The Bp Email screen will appear. - Choose an address for the To: field:
- If the template prompted you to select a contact, the contact's email address will be displayed automatically in this field.
- If you are in a patient record, or the template prompted for a patient's name, tick Use patient email to insert the patient's email address.
- If the template asked you for an addressee, tick Use addressee email to insert the addressee's email address.
- Click ... to display the email address screen and search for a contact's or patient's email address. Only contacts or patients with an email address recorded in Bp Premier will appear in the search.
- Type in the email address to send to.
- Click ... next to the CC field to insert contact or patient email addresses to send an electronic copy to. Only contacts or patients with an email address recorded in Bp Premier will appear in the search.
- Enter a Subject for the email. The subject will default to the template name if a template has been used, and the patient name if the word processor was opened from the patient record.
- Select REF to attach a patient reference file, if applicable. If you select REF, the attachment is delivered as a REF file type, which can be modified with a word processor.
- If you have selected PDF and you wish to secure the PDF with a PIN number, select PIN.
- The Use account menu indicates the outgoing, or 'from' email address. If you have a user email address set up in Bp Premier, it will appear in this menu. If you do not have a user email address set up in Bp Premier, the practice email address will appear.
- Click Send to send the letter by email.

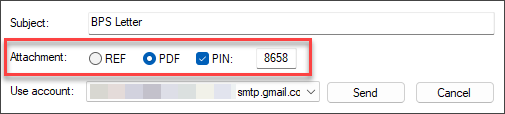
You can choose whether the PIN check box is selected by default via Setup > Preferences > General.
If you have opened the word processor from a patient record, the PIN will default to the patient's day and month of birth, for example, 2912 for 29 December. If you have not opened the word processor from the patient record, the PIN will be random. Take note of the PIN to provide to the patient, as this number is not stored in Bp Premier.
If the email was sent from a patient record, an action will be created in Today's notes indicating that the email was sent.
The size limit for documents sent via email is 3MB. An error message will appear if you attempt to send a document larger than 3MB.
In Spectra SP1, you can email Investigation Reports directly to patients as PDF file attachment from the Investigation Report screen in the Patient Record.
Best Practice Software recommends reviewing Using email to communicate health information to patients prior to sending Investigation Reports via Email from Bp Premier.
Using email to communicate health information to patients
When sending Investigation Reports to the patient, the Investigation Report PDF file will be secured with a PIN; however, the email itself will be sent without encryption. Best Practice Software recommends that your practice understand how the Investigation Report email workflow will be used in accordance with the practice's health information and email policy.
The RACGP has provided resources on Using email in general practice.
General practices must ensure their communication of health information is safe and secure. The use of unencrypted and unsecured email can create risks to the privacy and security of personal and sensitive health information. Email can be used to communicate healthcare information, but it is important general practices understand the risks and take steps to mitigate them before using email.
Practices should consider the level of risk associated with how they use email to assist in determining the level of security needed to use email for communicating health information.
Appropriate processes to protect information transmitted by email could include, as an example:
- The practice has documented policies, procedures and resources available to guide provider and non-provider staff on the communication of health information by email.
- Consent from the patient is obtained and recorded, such as a note in the clinical or administrative record.
- The Patient's Email address is verified by the practice before sending an email.
For suggestions on how to communicate the PIN to the recipient, see Send Email from Bp Premier FAQ.
To email Investigation Reports directly from the patient record, the permission Send Email on behalf of Practice must be set to Allow access. See User Permissions for more information.
To email Investigation Reports from the Patient Record in Spectra SP1, email accounts must have TLS encryption enabled. See Configure Bp Premier to Use Email for more information.
- From the patient record, select Investigation Reports from the left hand tree.
- Click to highlight the Investigation Report and then click Email copy to patient. The Bp Email screen will appear.
- Documents: PDF, RTF, DOC, DOCX and TXT.
- Images: JPG , JPEG, TIF, PNG, GIF, BMP, TIFF and MTIF.
- Choose an email address for the To: field:
- If the patient has an email recorded in the demographic details, the email address will automatically populate and the tick box to Use patient email will be ticked by default.
- Type in the email address to send to.
- Click ... to display the email address screen and search for a contact's or patient's email address.
- Click ... next to the CC field to insert contact or patient email addresses to send an electronic copy to.
- The Subject will default to 'Result'. Free text can be added; however, there is a 75-character limit for this field.
- Investigation Reports will be delivered as a PDF attachment and secured with a PIN.
- The Use account menu indicates the outgoing or 'from' email address. If you have a user email address set up in Bp Premier, it will appear in this menu. The practice email address will appear if you do not have a user email address set up in Bp Premier.
- Select a Bp Comms Template from the available options or enter any information you wish to include with the Investigation Report in the textbox; this field is limited to 2000 characters.
- Click Send.
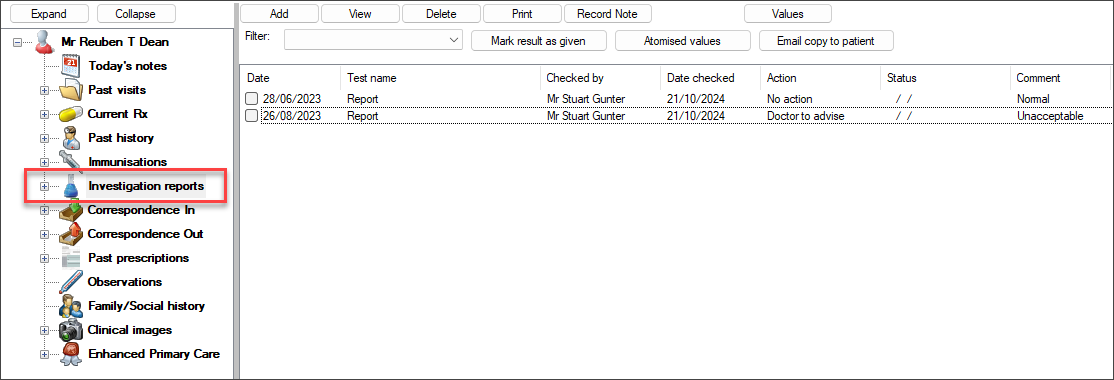
Only one investigation report can be emailed to the patient at a time.
The following document and image file formats may be emailed directly from Patient Record > Investigation Reports:
The size limit for email attachments is set by your email service provider, such as Outlook or Gmail, and typically ranges between 6MB and 25MB. For more information, refer to the documentation provided by your email service provider.
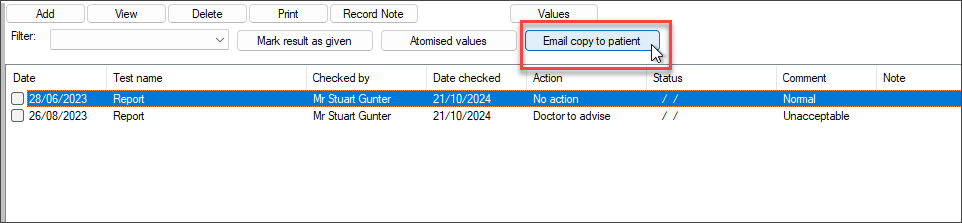
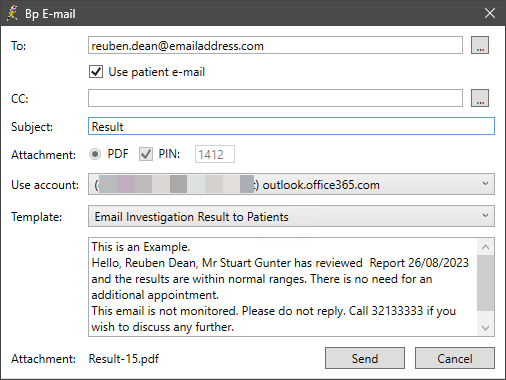
Only contacts or patients with an email address recorded in Bp Premier will appear in the search.
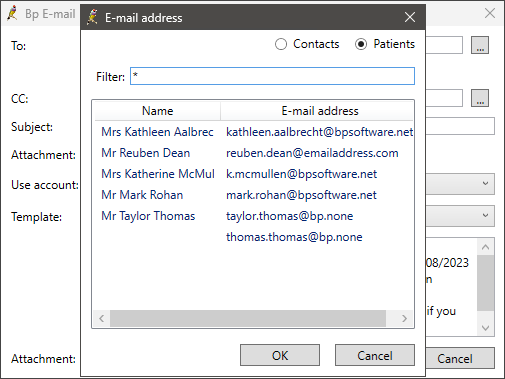
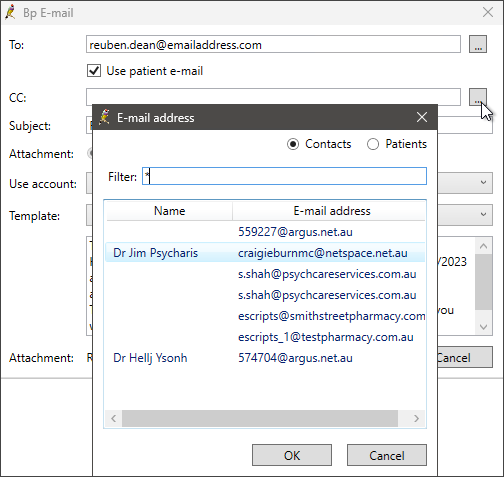
The PIN is mandatory for sending Investigation Reports via email and cannot be removed.
The PIN is generated based on the patient's day and month of birth, such as 2912 for 29 December, and cannot be modified.
For suggestions on how to communicate the PIN to the recipient, see Send Email from Bp Premier FAQ.
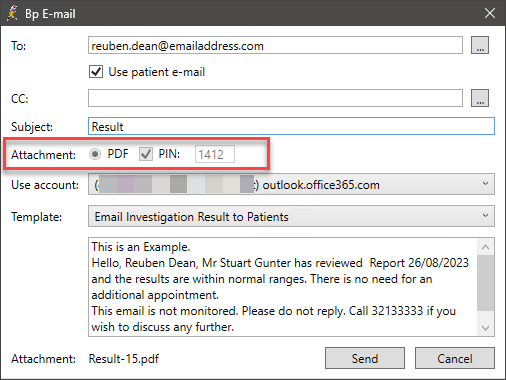
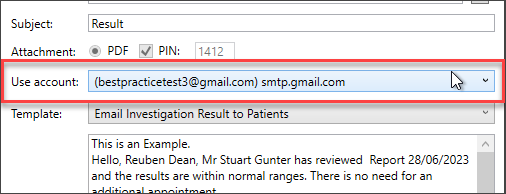
The Bp Comms template type used to email investigation reports is Result.
Bp Comms Templates are limited to a maximum of 500-characters.
See Create Bp Comms templates for instructions on how to create or edit Bp Comms Templates.
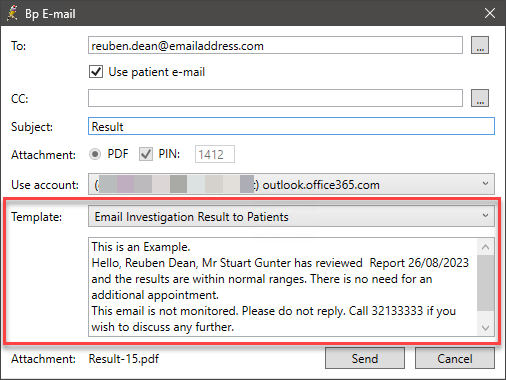
An Action will be created in Today's notes to show that the email has been sent, and a Contact Note will be generated for all Investigation Reports sent via Email. Investigation Reports sent via Email
In Spectra SP1 Revision 3 you can email Correspondence directly to patients as PDF file attachment from the Correspondence In screen in the Patient Record.
If a patient has opted out of receiving email or has no consent options selected under Clinical Communications, Bp Premier will alert the user after performing an automatic check. See Set Comms Consent for patients
To email Correspondence In from the Patient Record in Spectra SP1 Revision 3, email accounts must have TLS encryption enabled. See Configure Bp Premier to Use Email for more information.
- From the patient record, select Correspondence In from the left hand tree.
- Click to highlight the item of Correspondence and then click Email copy to patient. The Bp Email screen will appear.
- Documents: PDF, RTF, DOC, DOCX, HTML and TXT.
- Images: JPG , JPEG, TIF, PNG, GIF, BMP, TIFF and MTIF.
- Choose an email address for the To: field:
- The Subject will default to 'BPS Letter - Patient Name'. Free text can be added; however, there is a 75-character limit for this field.
- Correspondence will be delivered as a PDF attachment and secured with a PIN.
- The Use account menu indicates the outgoing or 'from' email address. If you have a user email address set up in Bp Premier, it will appear in this menu. The practice email address will appear if you do not have a user email address set up in Bp Premier.
- Select a Bp Comms Template from the available options or enter any information you wish to include with the item of correspondence, in the textbox; this field is limited to 2000 characters.
- Click Send.
- An Action will be created in Today's notes to show that the email has been sent, and a Contact Note will be generated for all Correspondence In items sent via Email. Correspondence In sent via Email
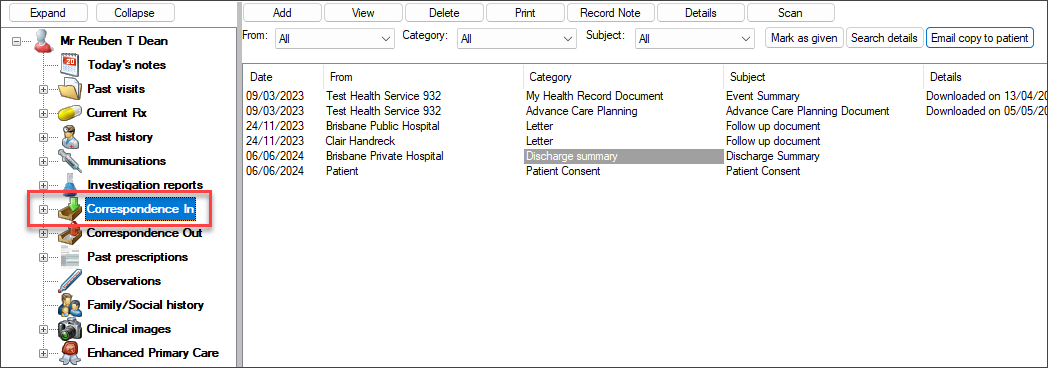
Only one item of Correspondence can be emailed to the patient at a time.
The following document and image file formats may be emailed directly from Patient Record > Correspondence In:
The size limit for email attachments is set by your email service provider, such as Outlook or Gmail, and typically ranges between 6MB and 25MB. For more information, refer to the documentation provided by your email service provider.
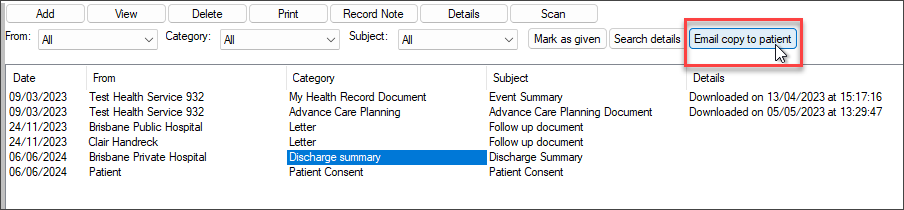
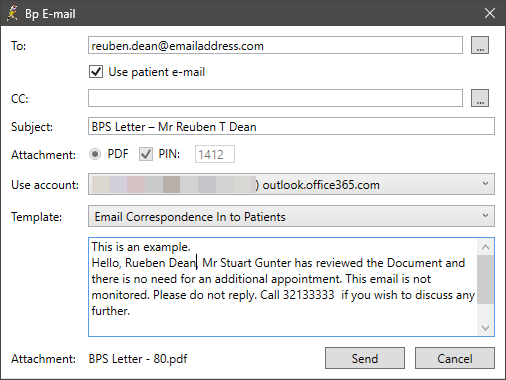
The PIN is mandatory for sending Investigation Reports via email and cannot be removed.
The PIN is generated based on the patient's day and month of birth, such as 2912 for 29 December, and cannot be modified.
For suggestions on how to communicate the PIN to the recipient, see Send Email from Bp Premier FAQ.
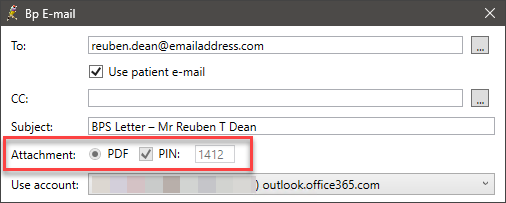
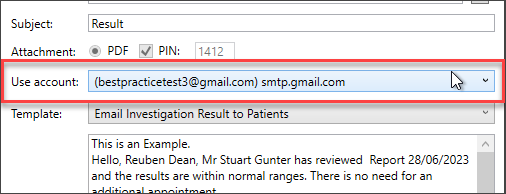
The Bp Comms template type used to email correspondence in documents is Patient Record.
Bp Comms Templates are limited to a maximum of 500-characters.
See Create Bp Comms templates for instructions on how to create or edit Bp Comms Templates.
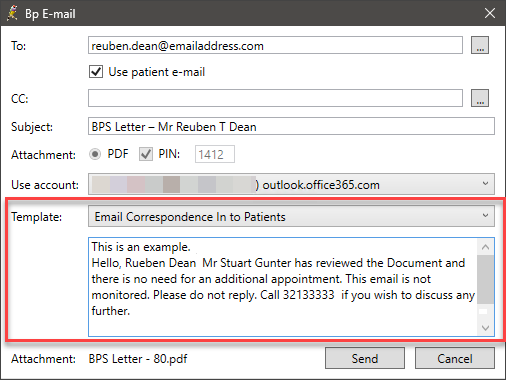
Invoices and receipts for privately billed accounts can be emailed directly to patients and contacts as a PDF attachment from the patient billing history and account holder history screens.
- From the Bp Premier main screen, press Ctrl+F6 to open the Patient Billing History, or Ctrl+F4 to open the Account Holder History. Search for the patient or account holder for whom you are sending the email. The patient's billing history will appear.
- Select an invoice or receipt and right click and select Email Copy. The Bp Email screen will appear.
- Choose an email address for the To: field:
- For patient accounts, if the patient has an email recorded in the demographic details, the email address will automatically populate and the tick box to Use patient email will be ticked by default.
- Type in the email address to send to.
- Click ... to display the email address screen and search for a contact's or patient's email address. Only contacts or patients with an email address recorded in Bp Premier will appear in the search.
- Click ... next to the CC field to insert contact or patient email addresses to send an electronic copy to. Only contacts or patients with an email address recorded in Bp Premier will appear in the search.
- Enter a subject for the email. The subject will default to the invoice number. Free text can be added; however, there is a 75-character limit for this field.
- Invoices and receipts will be sent as a PDF attachment; if you wish to secure the PDF with a PIN, select PIN.
- The Use account menu indicates the outgoing or 'from' email address. If you have a user email address set up in Bp Premier, it will appear in this menu. The practice email address will appear if you do not have a user email address set up in Bp Premier.
- Click Send to send the invoice or receipt by email.
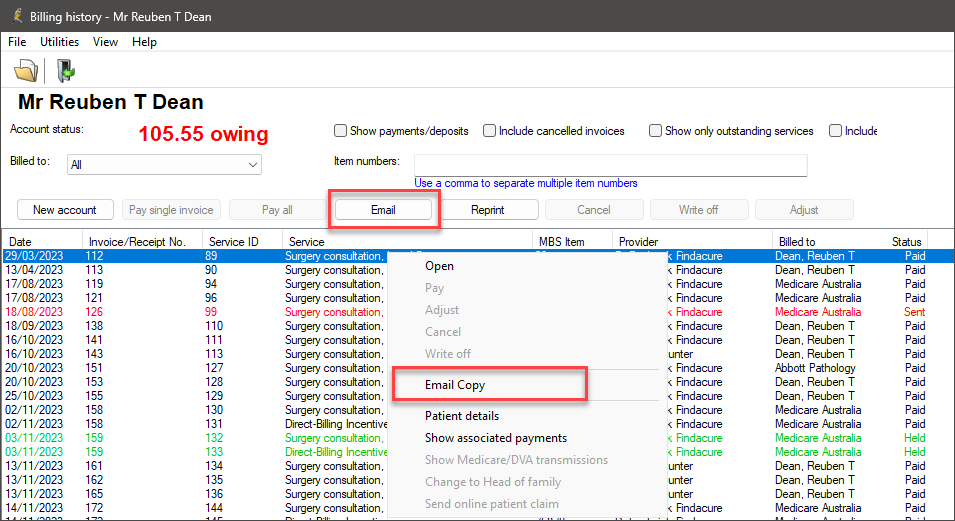
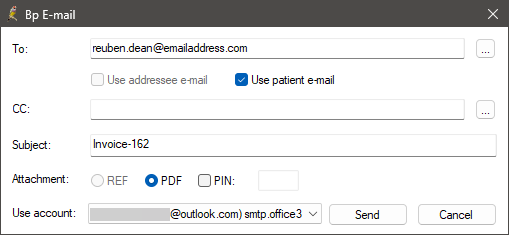
You can choose whether or not emails are PIN protected by default via Setup > Preferences > General.
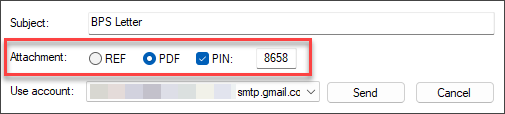
The PIN will default to the patient's day and month of birth, for example, 2912 for 29 December. The PIN will be random if you send the email from the account holder's history. Take note of the PIN to provide to the account holder, as this number is not stored in Bp Premier.
For suggestions on how to communicate the PIN to the recipient, see Send Email from Bp Premier FAQ.
- Emails sent via the word processor from the patient record
- Investigation Reports sent via Email
- Emails sent from patient billing and account holder histories
Emails sent via the word processor from the patient record
When emails are sent from the Word Processor in the patient record, an Action will be created in Today's notes to indicate that an email has been generated and sent.
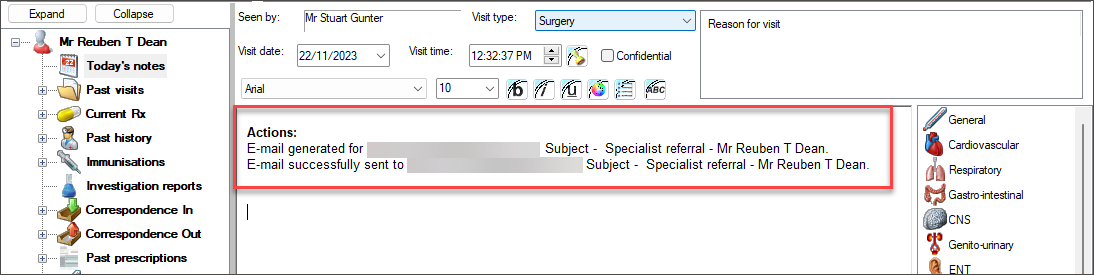
Investigation Reports sent via Email
When emails are sent from Investigation Reports in the patient record, an Action will be created in Today's notes to indicate that an email has been generated and successfully sent.
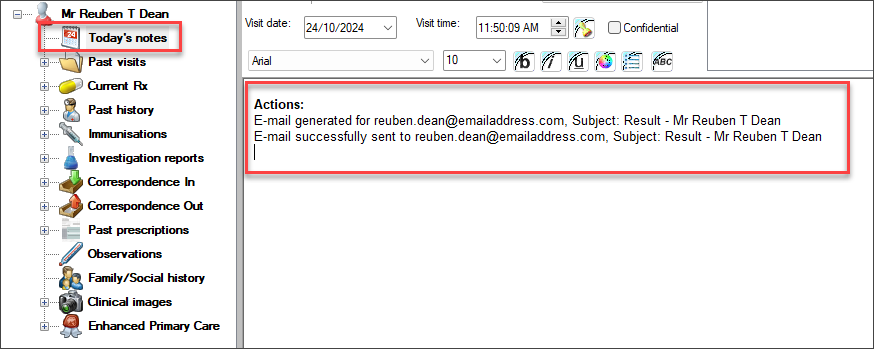
A Contact Note will be generated for all Investigation Reports sent via Email. To view Contact Notes, from the patient record, select View > Contact Notes.
The Contact Note will be dated to align with the date of the email, with the Contact Reason set as Result and the Contact Method set as Email. The Message Details section includes:
- The name of the patient
- The date and the time the email was sent
- The email address to which the investigation report was sent to
- The user name of the sender
- The practice location.
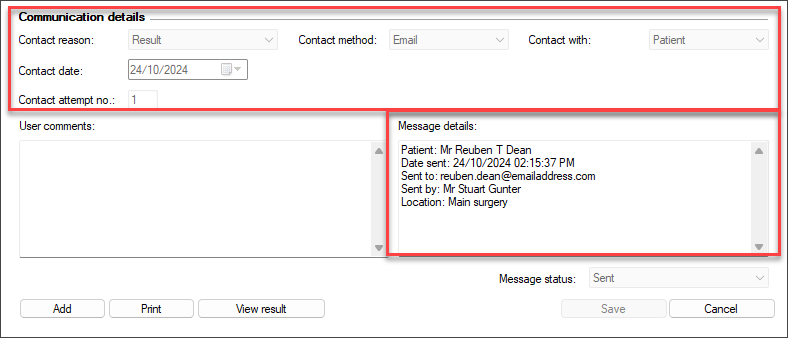
Correspondence In sent via Email
When emails are sent from Correspondence In in the patient record, an Action will be created in Today's notes to indicate that an email has been generated and successfully sent.
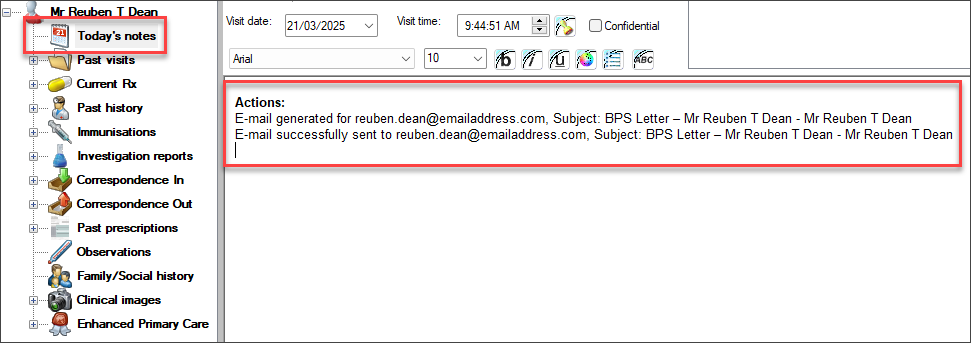
A Contact Note will be generated for all Correspondence In sent via Email. To view Contact Notes, from the patient record, select View > Contact Notes.
The Contact Note will be dated to align with the date of the email, with the Contact Reason set as Correspondence In and the Contact Method set as Email. The Message Details section includes:
- The name of the patient
- The date and the time the email was sent
- The email address to which the Correspondence was sent to
- The user name of the sender
- The practice location.
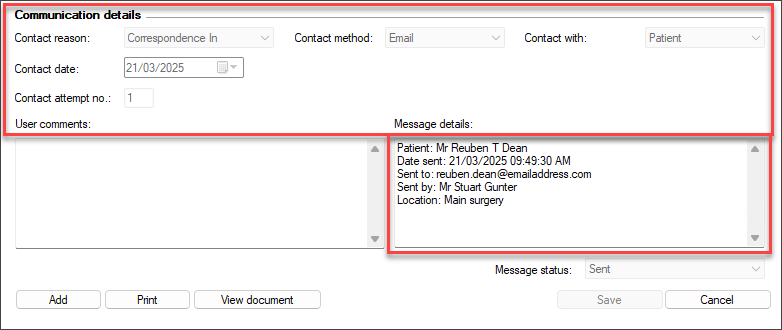
Emails sent from patient billing and account holder histories
A Contact Note will be generated for all emails sent from the patient billing and account holder histories. To view Contact Notes, from the Patient Billing History screen, select File > Patient details, and then click Contact notes.
The Contact Note will be dated to align with the date of the email, with the Contact Reason set as Invoice and the Contact Method set as Email. The Message Details section includes:
- The name of the patient
- The date and the time the email was sent
- The email address to which the invoice was sent to
- The user name of the sender
- The practice location.
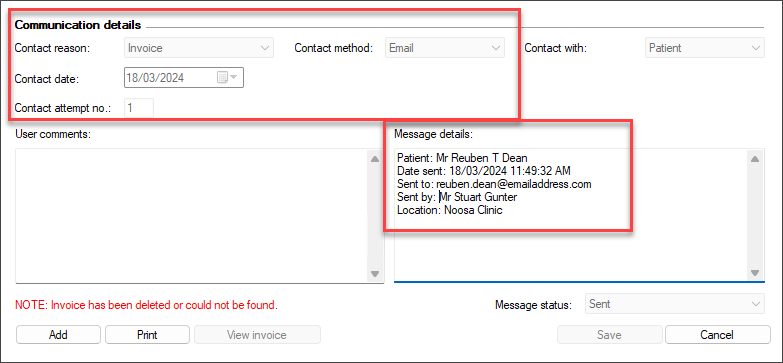
The email sending process occurs in the background, allowing you to keep using Bp Premier while you wait for the message to be sent.
After clicking the send button, a new Email Sending Window will appear to let you know that the sending is still in progress. You can navigate to another screen while this is still transmitting.
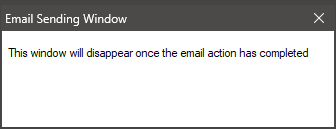
You’ll receive another notification to alert you when the sending process has been completed.
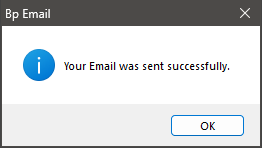
Incoming email was a feature in earlier versions of Bp Premier, but we do not advise utilising it with Spectra. In a future edition, the functionality for receiving email will be disabled.
You may wish to set up a no-reply email address (for example, noreply@yourdomain.com.au) to send all practice email from, to discourage patients from replying to emails.
Information correct at time of publishing (22 August 2025).