Real Time Prescription Monitoring is a set of state-based clinical tools available to practices running Bp VIP.net, to help prescribers make safer decisions when prescribing certain high-risk medicines.
Real Time Prescription Monitoring (RTPM) has previously been referred to as 'SafeScript' or 'NDE Precheck' in Bp VIP.net documentation. However, from Bp VIP.net version Topaz Revision 2 onwards, Bp VIP.net users in the states listed in the table below will have access to their state's RTPM solution automatically after upgrading.
How to upgrade and enable RTPM in Bp VIP.net:
- Run the Topaz Revision 2 or later upgrade following the instructions in the release notes.
- Run the December 2021 or later MIMS update. You must run the MIMS update after running the Topaz Revision 2 upgrade, to correctly import drugs flagged under the RTPM system.
- Enable RTPM in Bp VIP.net for prescribers in Setup > Providers > This Clinic > Internal.
NOTE For Bp VIP.net sites in NSW or Queensland, if you ran the December 2021 MIMS update prior to upgrading to Topaz Revision 2, and RTPM is not working in your Bp VIP.net database, please contact our Support Team, who will be able to re-enable RTPM.
Real Time Prescription Monitoring
Real Time Prescription Monitoring availability
|
State |
Status |
Further information |
|---|---|---|
|
Victoria (SafeScript) |
Available |
|
|
New South Wales (SafeScript NSW) |
Available |
|
|
Queensland (Q-Script) |
Available |
|
|
South Australia (ScriptCheckSA) |
Available |
|
|
Tasmania |
Available |
|
|
Western Australia |
Available |
|
|
ACT (CanberraScript) |
Available |
|
|
Northern Territory (NTScript) |
Available |
Before you begin
Before you enable RTPM in Bp VIP.net:
- The practice requires a permanent broadband internet connection.
- Upgrade to Bp VIP.net Topaz Revision 2.
- eRx is installed and operational.
- Prescribing Clinicians have their AHPRA numbers and Entity IDs recorded on all Provider records at each location.
- MIMS has been installed and you have imported the latest MIMS dictionary. Ensure you have your MIMS username and password on hand when running the update through VIP Live Update.
Enable RTPM
- Select Setup > Providers > This Clinic. The Providers screen is displayed.
- Check that the provider Numbers have been filled in.
- Select the Internal tab.
- Select the Enabled tickbox in the NDE PreCheck section.
- Click OK to save.


After RTPM is enabled for each prescribing provider, configuration is complete.
Prescribe using RTPM
RTPM will function automatically when prescribing from the list of monitored medications.
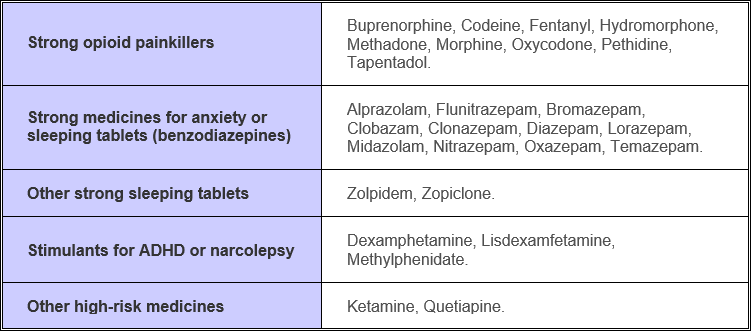
- Click F9 and create a prescription for one of the monitored medicines.
- Fill out Dose and Instructions and click OK.
- The RTPM check will run and a notification will display.
- The notification will shut automatically and the prescription can be transmitted to eRx by clicking the Print button.
- prescribed a monitored drug with a high quantity
- repetitively prescribed monitored drugs by multiple prescribers
- prescribed multiple monitored drugs where they interact with each other (e.g., Methadone and Benzodiazepine).
- Click the More Information button to review the patient history then click the Continue button to prescribe the monitored medication.
- Click the Print button to transmit the prescription to eRx and print a copy with the bar-code for the patient.
IMPORTANT Amending a prescription for a monitored medication will also prompt an RTPM check.
If a green notification displays, it indicates no scripts have been created by another prescribing clinician in the last 6 months for the medication .
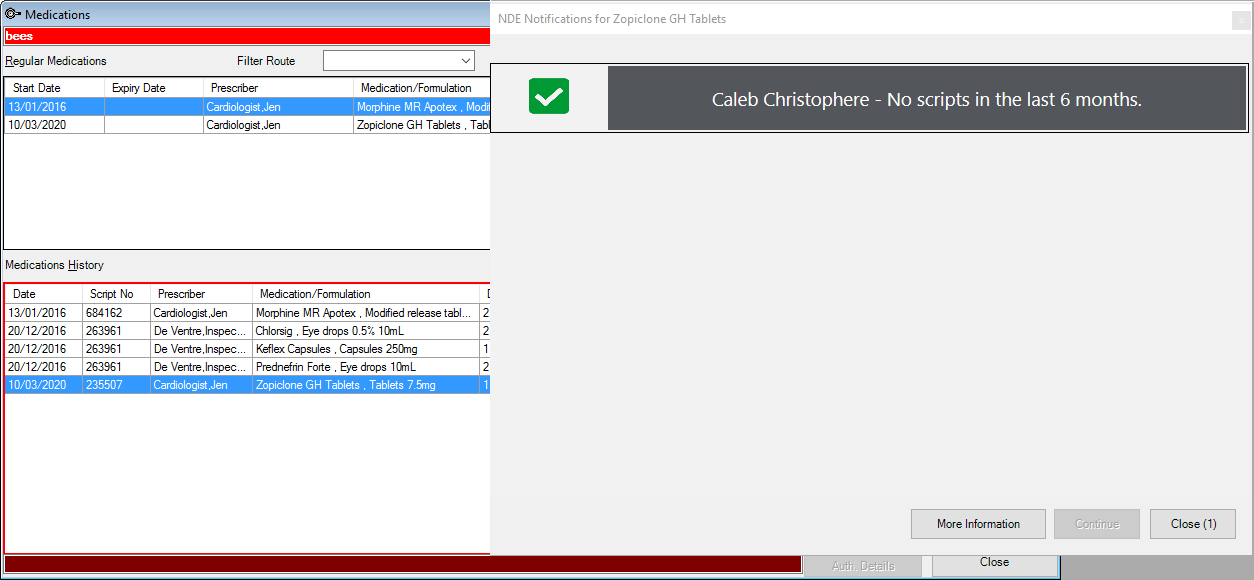
If an amber notification displays, it indicates the patient has been prescribed the same monitored drug elsewhere within the last 6 months. There will be no active prescribing alerts for the patient within the last 3 months.

If a red notification displays, it indicates the patient has active prescribing alerts within the last 3 months (90 days).
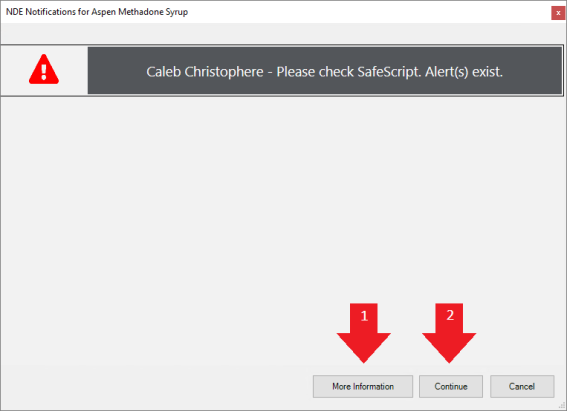
The patient will have one or more of the actions performed:
The Prt column in the Medications screen will indicate that the prescription has been printed and the Status will indicate whether the script has been transmitted to eRx or amended and transmitted to eRx.
If Bp VIP.net cannot connect to an RTPM database, a 'SafeScript is unavailable' message will be displayed. Check your internet connection, and contact your state's RTPM provider if internet is available but you are unable to connect.
What do I do next?
Last modified: 15 March 2024