This article explains how to view a patient's Rx history, prescribe a drug, and print a medication list .
IMPORTANT The Prescription autotemplate must only contain up-to and including 3 items in Australia. The fourth prescription item - Medications/Prescriptions/Chosen Prescription/Prescription Item 4 (Print), can only be used in New Zealand.
View a patient's prescription history
To view a patient's current and historic Rx, choose one of:
- Select Medical > Prescriptions from the menu.
- Click the Prescribe or Medications button in Medical Desktop.
- Select the pill icon from the top toolbar.
- Press F9 on your keyboard.
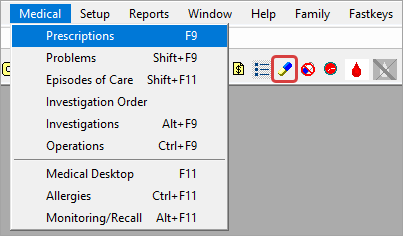
The Medications screen will appear, showing Rx for the current patient.
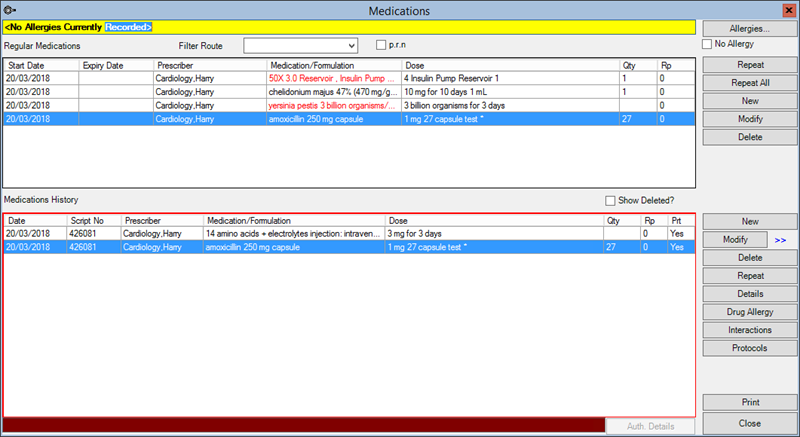
Current Rx are listed under the top section Regular Medications. Filter the shown medications by administration Filter Route or show only p.r.n, medications. Past Rx are listed in the bottom section Medications History.
The yellow warning bar along the top alerts the user to any allergies that the patient has.
For Australian practices, you can also Print a medication list for hospital.
Add a prescription
- Click New from the Medications screen, or click Prescribe from Medical Desktop. The Choose Medication screen will appear.
- Select MIMS or NZULM to search those databases. Otherwise, the screen will display the Custom medications your practice has defined.
- Enter the first few letters of the medication you want to prescribe into the Search field. The list will filter accordingly. Click Details to view the description of a medication.
- Select the medication you want to prescribe and click OK. The Prescription Item Details screen will appear. Some fields on this screen will default to the medication details stored in MIMS or NZULM.
- Tick the check boxes that apply to this medication:
- Given Elsewhere if the script is from a provider working at your practice.
- Add to Regulars add the script to the patient's Current Rx.
- Print Separately prints multiple medications on separate forms. This field is automatically ticked for some medications and Rx types.
- Oral Contraceptive indicates the medication is an oral contraceptive.
- Enter the End Date for the medication, if applicable. Unless repeated, Bp VIP.net will assume that an Rx ceases after the end date.
- Complete the dosage instructions in the fields in the salmon-coloured panel, or select an existing dosage profile for this medication from the Saved Default dropdown. If you want to save another dosage profile, adjust the field values and click Save.
- Click Show Medication to preview the Rx.
- If Authority is required or Regulation 24 applies to the script, complete the authority and endorsement fields:
- Private
- Authority Required
- Authority Details
- Other Endorsement
- if Regulation 24 applies to the prescription.
- Tick the checkboxes to indicate:
- if generic substitution is allowed
- Patient Consent has been granted.
- Add additional information in the Dr Note (printed) and Note (not printed on script) text fields.
- Click OK to save the medication as current Rx.
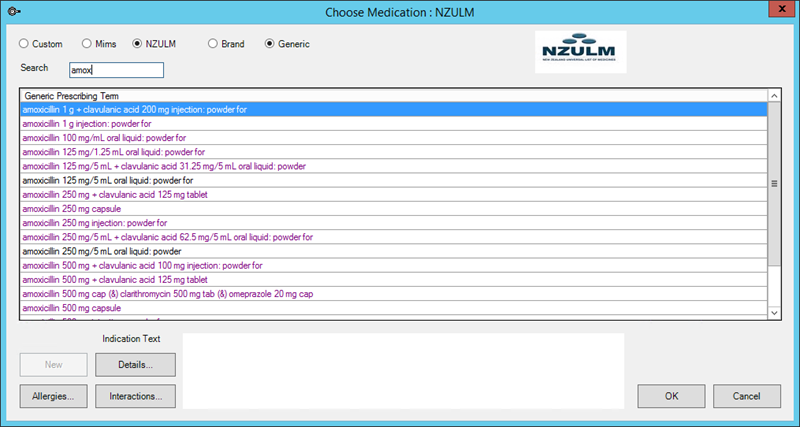
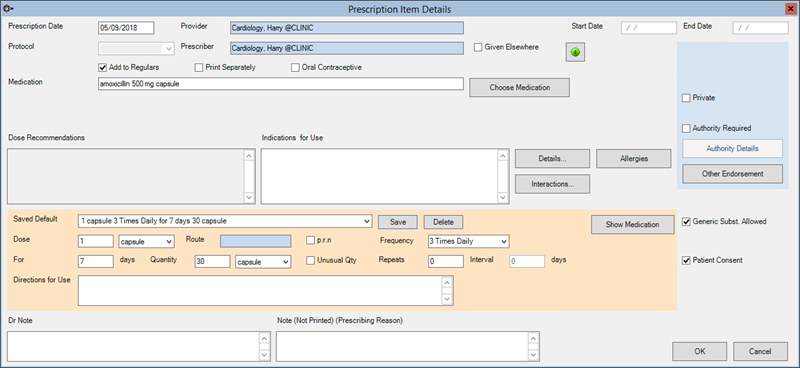
IMPORTANT Prescriptions including Schedule 4 and Schedule 8 medicines that are issued and dispensed in New South Wales (NSW) must show the patient's date of birth (DOB), name, and address. See the NSW Health website for further details.
Print a medication list for hospital
For Bp VIP.net Australia only.
Click Hospital List from the Medications screen. Bp VIP.net will open the word processor with a printed, formatted list of the patient's current Rx. Print the list from the word processor.
What do I do next?
Last modified: 14 November 2022