This article explains how to update and import MBS and Health fund fee schedule updates in Bp VIP.net.
When MBS and health fund schedules of items and fees are updated, Best Practice Software make the updates available through the VIP Live Update utility.
You will need to regularly download these updates to make sure your practice is kept up to date with the latest changes. Best Practice Software communicates through our regular customer newsletter Elevate when updates are available.
Before you start
- An administrator user must be able to access File > Utilities > Live Update, and the Bp VIP.net computer must be able to access the Best Practice Software FTP site to download updates.
- Users who are logged in to Bp VIP.net must log out and restart Bp VIP.net to see the updates.
- If your practice is not able to download updates from VIP Live Update, you can also import and update manually from a file supplied to you by Best Practice Software Support. You must make the file available to the Bp VIP.net server or workstation you are updating, such as on a shared network drive or memory stick.
- Review the Notification of MBS & Health fund Update PDF for effective dates and details of fee schedule updates.
View the latest update information
Click on the link below to see the latest Notification of MBS & Health fund Update PDF sent in email communications from Best Practice Software.
Import new items from Live Update
- Go to File > Utilities > Live Update. The VIP Live Update screen will appear.
- Select 1. Import > 2. Charges > 3. MBS > 4. Bp FTP.
- Click Next. The MBS Update/Import window will display the month and year of the schedule that will be imported.
- Click Yes. The Import MBS window will show the MBS categories that can be updated, and the individual items in each category.
- To select an entire category to import, select Category/Group from the Sort By list on the right hand side.
- Click the top level category you want to import.
- Select OK. All items in that category will be imported.
- To import single items, select Item Code from the Sort By list on the right hand side.
- If you know the item code, enter the code number into the Find box and press the Enter key.
- To select multiple items, hold down the CTRL key while you left-click with the mouse. All selected items will have a blue highlight.
- Click OK when you have finished selecting the category or items to import. Bp VIP.net will import the selected items.
- Log out and restart Bp VIP.net for the change to take effect for the current user.

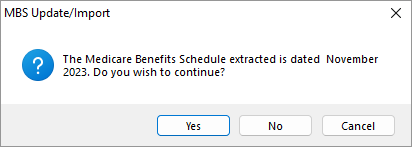
Import a category or subcategory
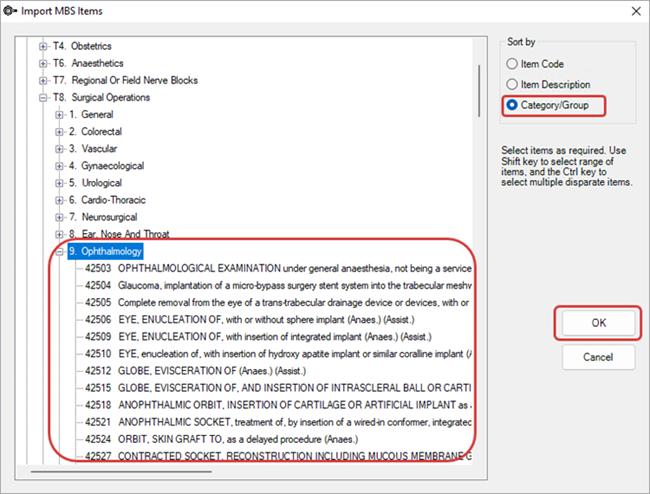
Import a single item
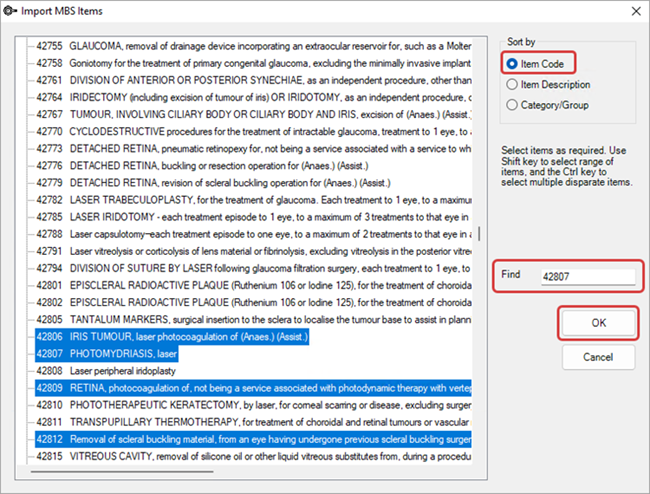
NOTE Selecting OK will import any highlighted items. If no items are highlighted, nothing will be imported.
Update existing items from Live Update
- In Bp VIP.net, select File > Utilities > Live Update. The VIP Live Update screen will appear.
- Select 1. Update > 2. Charges > 3. MBS > 4. Bp FTP.
- Click Next. The MBS Update/Import window will display the month and year of the schedule that will be imported.
- Click Yes. Bp VIP.net will import any updates to the existing MBS schedule and report success. Click OK to finish.
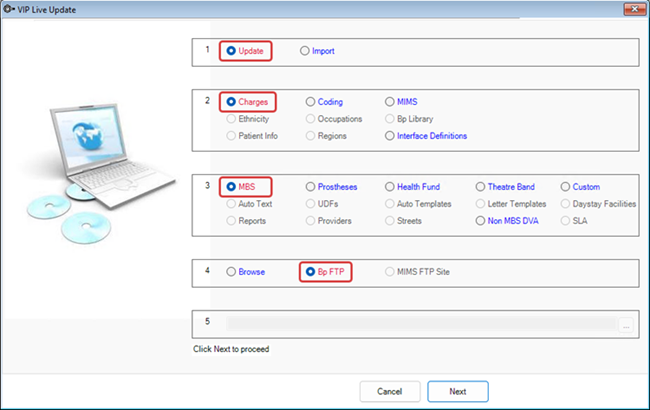
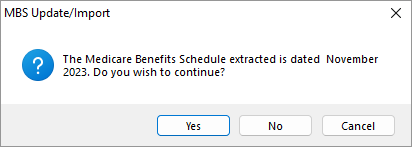
Import or update MBS items from file
You will need the file MBSSXML.zip containing the latest updates issued from Best Practice Software Specialist Software Support. Contact Support if you have not received this file.
Import new items
- In Bp VIP.net, select File > Utilities > Live Update. The VIP Live Update screen will appear.
- Select 1. Import > 2. Charges > 3. MBS > 4. Browse.
- Click the browse ... button at the end of section 5. Browse to the file MBSSXML.zip, select the file, and click Open.
- Click Next. Select the categories or individual items to update, as described in Import new items from Live Update
- Click OK when you have finished selecting the category or items to import. Bp VIP.net will import the selected items from file.
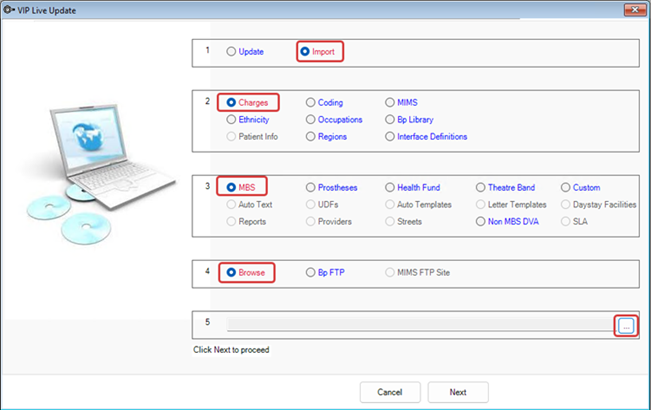
Update existing items
Select 1. Update in step 2 above and continue instructions. Bp VIP.net will update all existing MBS items.
Update items for a health fund from Live Update
- In Bp VIP.net, select File > Utilities > Live Update. The VIP Live Update screen will appear.
- Select 1. Update > 2. Charges > 3. Health Fund > 4. Bp FTP.
-
Click Next. Configure the VIP Live Update window:
- In the Update column, tick the health funds to update.
- In the Effective Date column, double click to edit or type in the date from which the health fund fee update commences. The new fees will start on this date.
- In the Update With column , click the down arrow and select the entry that matches the columns Code and Name.
- Click Next. Bp VIP.net will update the health fund fees and notify the user. Click OK to finish.
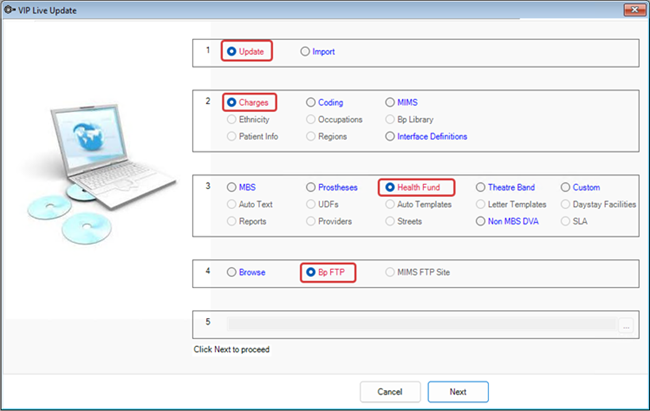
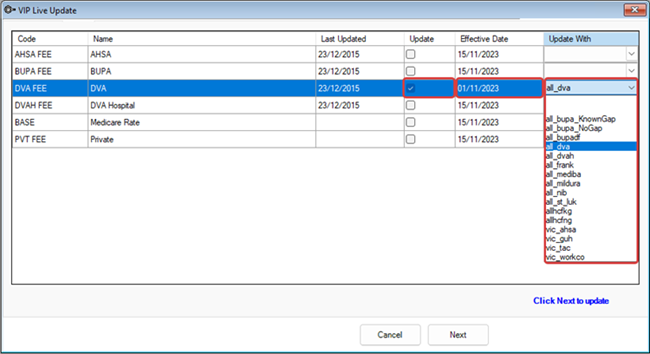
NOTE Make sure the correct Effective Date is entered before clicking Next.
Update With
The choices in the Update With column represent differences between states and fees within a health fund:
- 'all' indicates that the update applies to the health fund for all states. In the example above, 'all_mediba' indicates there is only one global update for the health fund Medibank Private.
- '<state>' indicates that the update applies to a health fund in that state only. In the example above, 'vic_bupa' indicates that the fees for health fund BUPA in Victoria will be updated.
Some health funds or fee schedules have two sets of rates:
|
|
Update items for a health fund from file
You will need the file Allitems.csv containing the latest updates issued from Best Practice Software Specialist Software Support. Contact Support if you have not received this file.
- In Bp VIP.net, select File > Utilities > Live Update. The VIP Live Update screen will appear.
- Select 1. Update > 2. Charges > 3. Health Fund > 4. Browse.
- Click the browse ... button at the end of section 5. Browse to the file Allitems.csv, select the file, and click Open.
- Follow the instructions from Step 3 onwards in Update items for a health fund from Live Update.
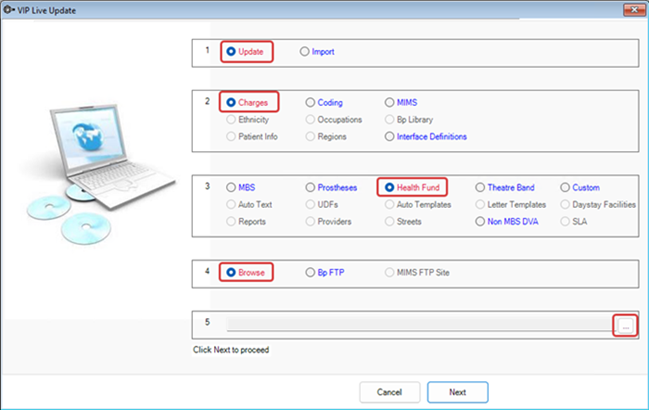
Related topics
- VIP Live Update
- Install and update MIMS
- Billing setup
- Set financial preferences
Last modified: 15 November 2023