This article explains the steps involved in connecting to Medicare Web Services at your practice.
Where can I get help?
For more information about Medicare Web Services integration with Bp VIP.net, see Bp VIP.Net and Medicare Web Services. More information about Medicare Online and PRODA is available from Services Australia Medicare Online for health professionals.
For assistance in troubleshooting Medicare Web Services setup with Bp VIP.net, the following Best Practice Software support options are available:
Phone: AU 1300 40 1111
Email: support@bpsoftware.net
NOTE Best Practice Software Support cannot assist with setting up your PRODA account or registering your organisation with PRODA. Please contact Services Australia if you need assistance with these prerequisites.
Before you can register your organisation in PRODA, you will need to create an individual PRODA account. To create an individual account, you will be required to verify three forms of valid Australian government issued identity documents.
A list of accepted documents is available on the Services Australia website.
Detailed instructions on creating an individual PRODA account are available on the services Australia website.
The below video explains how to register for an individual PRODA account.
Once you have created an individual PRODA account, you can register your organisation in PRODA. To register an organisation in PRODA, the organisation must have an active Australian Business Number (ABN).
Before you register your organisation, ensure that you are an associate or authorised contact for the organisation on the Australian Business Register (ABR), and that your individual PRODA account name is the same as the name you have recorded on the ABR.
If you find that your organisation has already been registered in PRODA you will have the option to join.
Detailed instructions on registering your organisation in PRODA are available on the services Australia website.
The below video explains how to register your organisation in PRODA
You can now link your organisation to Medicare Online.
To link to Medicare Online, you will need to have your practice or location's Minor ID and your practice or location's PKI site certificate registration authority (RA) number,
To find your practice or location's PKI site certificate RA number:
- Open PKI Certificate Manager from the Control Panel on the computer where the PKI certificate was installed.
- Double-click the site certificate. The Certificate details screen will appear.
- The PKI site certificate RA number is the number listed in the Issue To section. In the screenshot below, the RA number is 877889486.
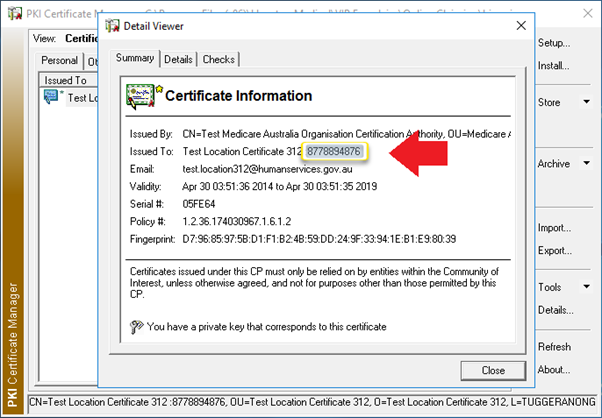
IMPORTANT When entering your practice or location's Minor ID and your practice or location's PKI site certificate registration authority (RA) number, you have three attempts to add this information correctly. If you enter the information incorrectly three times, the process will be locked, and you must contact PRODA in order to reset and try again.
Detailed instructions on Adding and linking to Medicare Online in PRODA are available on the Services Australia Website.
NOTE If you have a multi-location practice, you will need to link each location to Medicare Online separately.
Once you have registered your organisation, you can add other members in PRODA to perform functions on the organisation's behalf. Any members you wish to add to your organisation must first create their own individual PRODA account.
Detailed instructions on adding members to your organisation are available on the Services Australia website.
NOTE To add a staff member to your organisation, you will need to know their PRODA RA number. Staff members can find their RA number by logging into their PRODA account and selecting Profile from the links in the top right corner. The RA number will be listed under Profile details.
Once they have been added, you can delegate attributes to members of your organisation. Delegating a member an attribute gives them the ability to perform functions on the organisation's behalf, such as adding or removing other members, or adding and removing links to service providers (such as Medicare).
A list of attributes and their functions is available on the Service Australia website.
You can also nominate members of your organisation to act on the organisations behalf for a particular service provider, such as Medicare.
Detailed instructions on managing nominee delegations are available on the Services Australia Website.
The below video explains how to add and manage other members of your organisation in PRODA
If you wish, you can now register your Practice locations as subsidiary organisations in PRODA. A subsidiary organisation is a business area within your organisation that does not have its own ABN. Subsidiary organisations can connect with Medicare Online independent of the parent organisation.
To find out more about how you may wish to structure your organisation in PRODA, view the PRODA Organisation for Web Services factsheet. Detailed instructions on registering subsidiary organisations are available on the Services Australia Website
Link to Medicare Online
You can now link your subsidiary locations to Medicare Online.
To link to Medicare Online, you will need to have your location's Minor ID and your location's PKI site certificate registration authority (RA) number,
Detailed instructions on Adding and linking to Medicare Online in PRODA are available on the Services Australia Website.
The below video explains how to Register subsidiary organisations in PRODA
When initiating a Medicare Web Services transaction in Bp VIP.net, depending on the practice Location and B2B Device setup, the user may be prompted to choose a Minor ID or B2B device to associate with the transaction.
The Location ID (or Medicare Minor ID) is an 8 digit number supplied to your practice by Best Practice Software when you first purchase and install Bp VIP.net. If you are unsure of your Location ID, contact Best Practice Software specialist product support.
Check Minor IDs in PRODA
When configuring your organisation in Bp VIP.Net to match PRODA, you may wish to check which Minor IDs you have linked to Medicare Online in PRODA.
- Click Services in the top right hand corner of the screen, and click Medicare Online ECLIPSE | DVA | AIR.
- Select an organisation and click Continue > Identifiers.
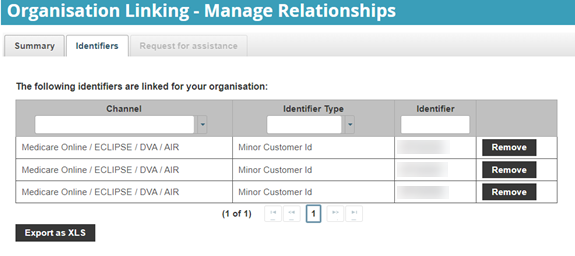
If your practice uses a single Minor ID for Medicare and DVA claiming, set up in Setup > Practice Preferences > Financial preferences > Medicare tab, there is no change to Bp VIP.net configuration for Medicare Web Services. When a Web Services transaction is initiated from Bp VIP.net, the claim will automatically select the only Minor ID configured.
If your practice has multiple locations (Facilities) that share a database, but some locations have their own Minor ID used for online claiming separately, you will have already recorded the PKI certificate pass-phrase and matching Minor ID in Setup > Practice Preferences > Financial preferences > Medicare tab for each such location.
When you initiate any Medicare Web Services transaction from Bp VIP.net, such as verification or claiming, Bp VIP.net will prompt you to select the Minor ID to associate with the claim. The passcode will automatically populate based on selection.
The following selection screen appears when you initiate an MWS transaction:
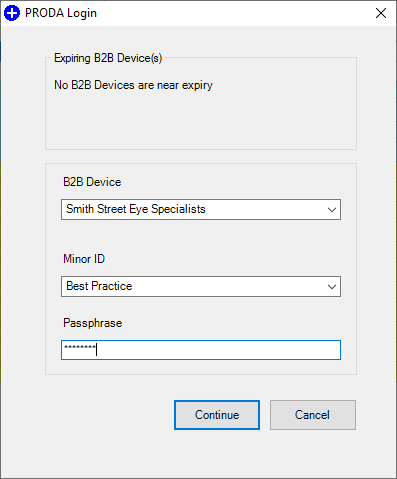
IMPORTANT Make sure you select the correct practice Location from the Minor ID dropdown when claiming. Otherwise, the claim will be considered by Medicare or DVA to have been submitted for another location.
Permissions
To configure Bp VIP.net for PRODA, you must have user access right Setup > PRODA set to 'Enabled'. See Users and security for more information.
Register your B2B device
- From the Bp VIP.net home screen, select Setup > PRODA > Activation. The PRODA B2B Devices screen will appear, listing all current B2B devices configured in your Bp VIP.net.
- Click New to open a blank record for B2B registration. The B2B Device Name is generated internally and cannot be changed.
- Click Login toward the bottom of the screen. Your default browser will open at the PRODA login page.
- Enter the username and password configured in your PRODA account and click Login. You will be prompted to enter in your two-factor authentication code. You can set where this code is sent in your PRODA account, for example, to an email address or by SMS to a mobile phone number.
- Enter the code you receive and click Next. You will proceed to your PRODA home page.
- Click Organisations in the top right to open the Organisations section of PRODA. If you have registered your organisation successfully with PRODA, you will see your organisation listed in this screen.
- Click the organisation to open the organisation's Manage my Organisation page.
- In the example below, a subsidiary organisation has been defined for this organisation ('Commercial').
- If your organisation consists of subsidiary organisations, you will need to register a B2B device for each subsidiary that will use Medicare Web Services functions. Click the subsidiary to open the details page for that subsidiary.
- Change the focus back to Bp VIP.net. From the PRODA B2B devices screen, click Copy B2B Device Name.
- Change back to the Register New B2B Device page in the browser, place the cursor in the Device Name field, and press Ctrl+V to paste the device name.
- Enter a descriptive name for this B2B device in the Description field if you wish. Click Register Device. The confirmation page will open.
- Use your mouse to select all of the characters in the Device Activation Code. Press Ctrl+C to copy, change the focus back to Bp VIP.net, and paste the code into the Device Activation Code field.
- Change back to your browser, select the entire PRODA RA (Organisation) code, copy the code, and paste the code into the Organisation ID / RA Number field.
- Click Register B2B Device. Bp VIP.net will return a success message on a successful device registration.
- Bp VIP.net will also indicate that a successful Medicare Online Claiming has been generated. Online claiming through Medicare Web Services will be available in a future release of Bp VIP.net.
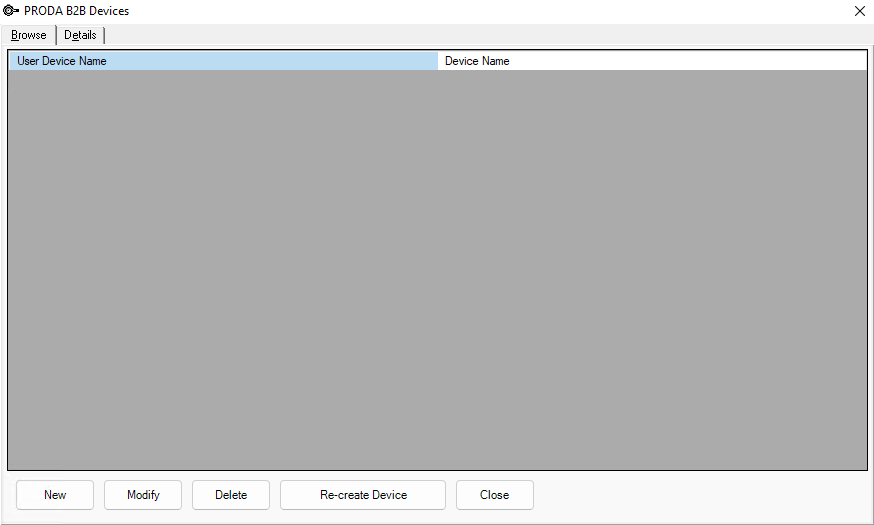
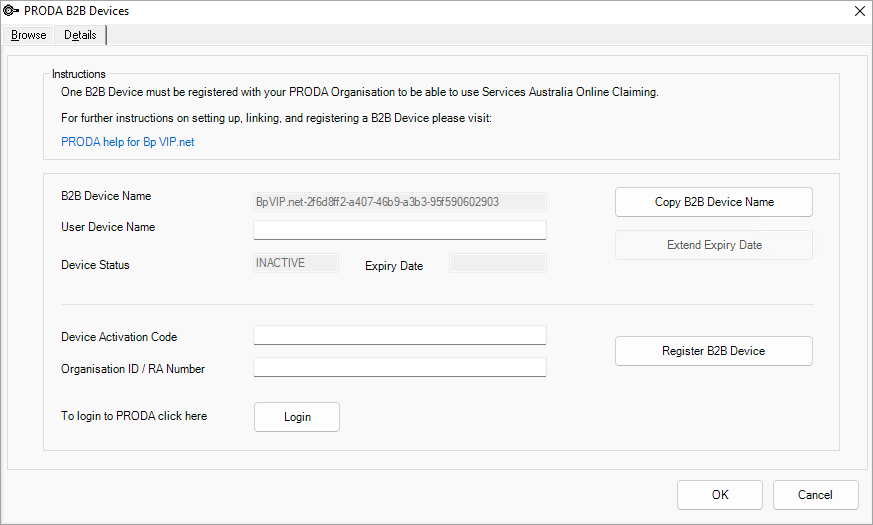
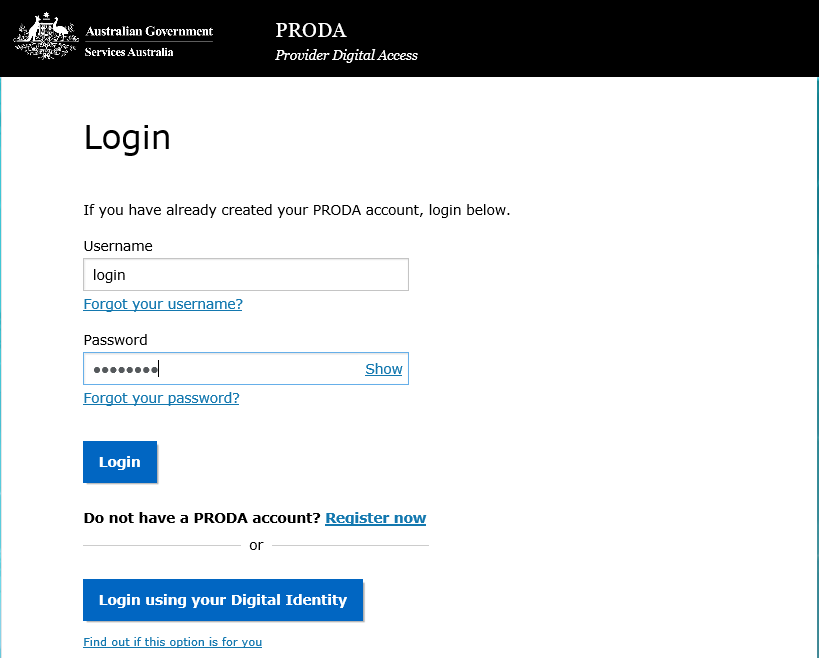
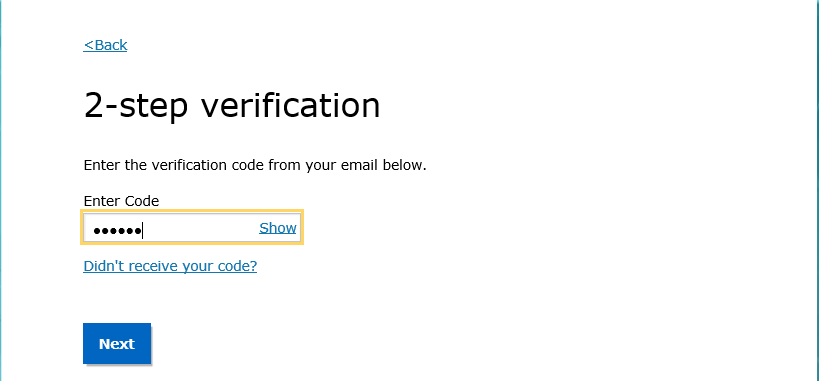
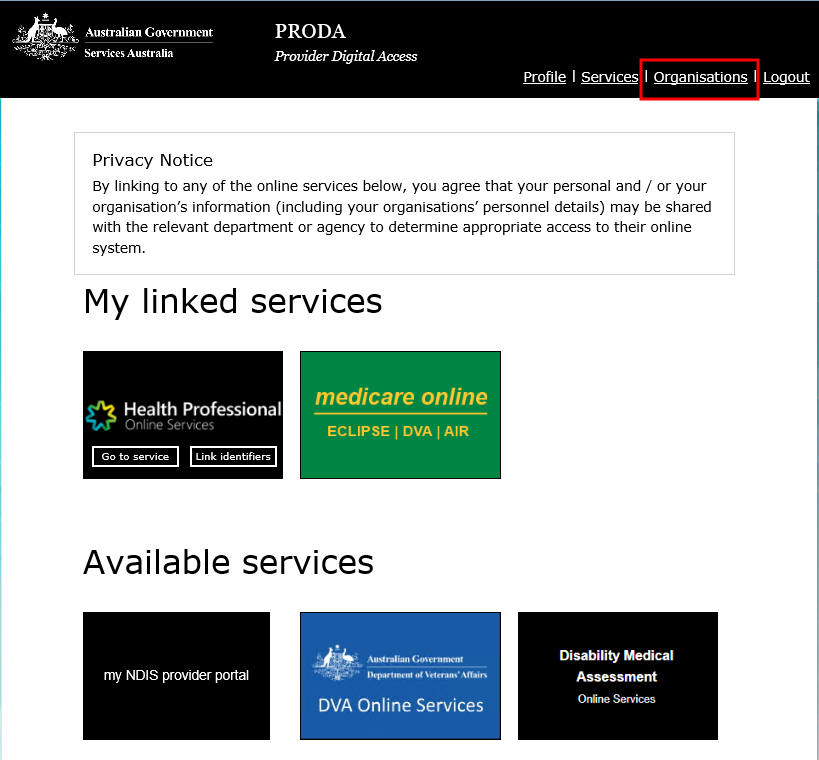
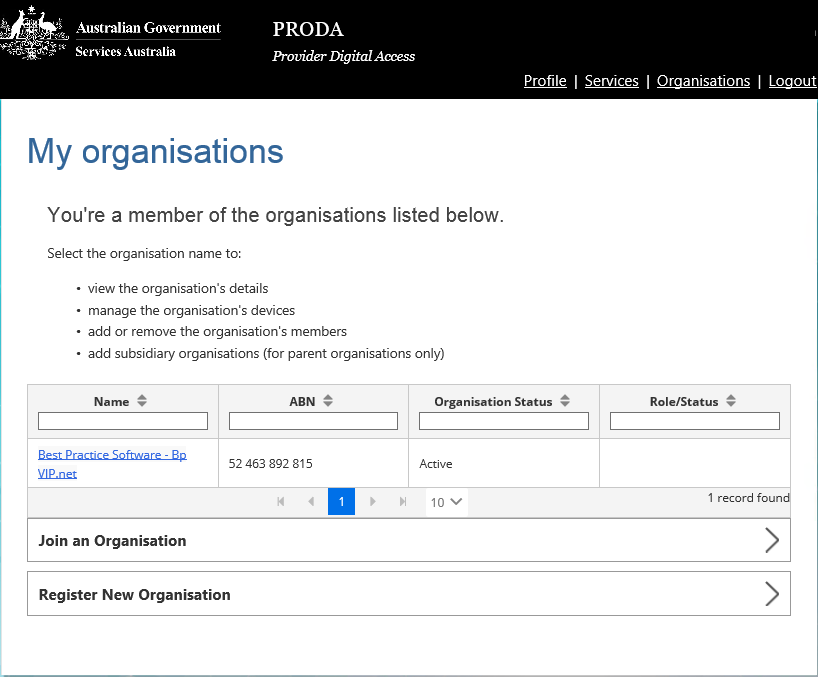
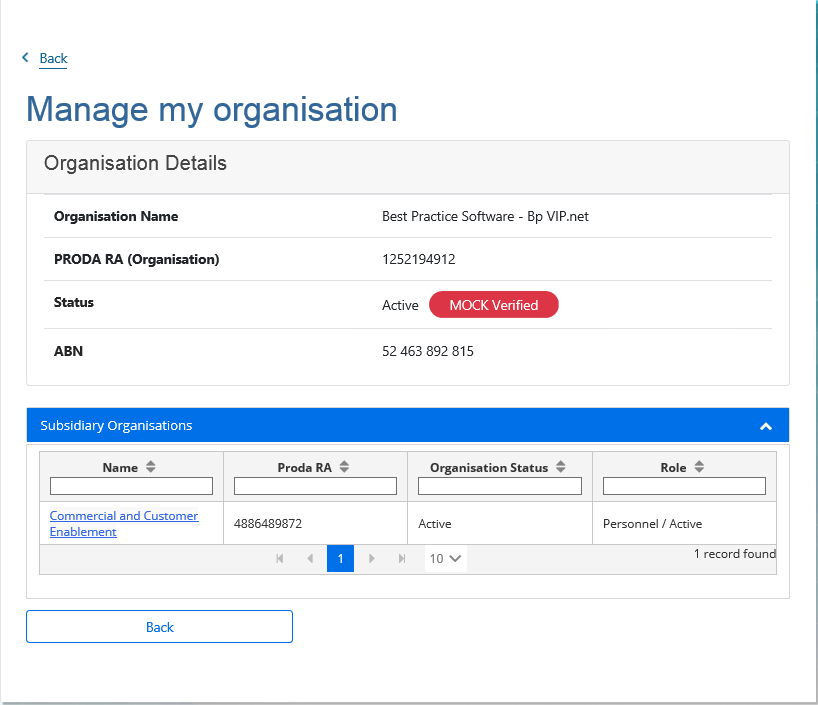
If your practice is a single location, you can ignore Subsidiary Organisations and just click  . The Register New B2B Device page will open.
. The Register New B2B Device page will open.
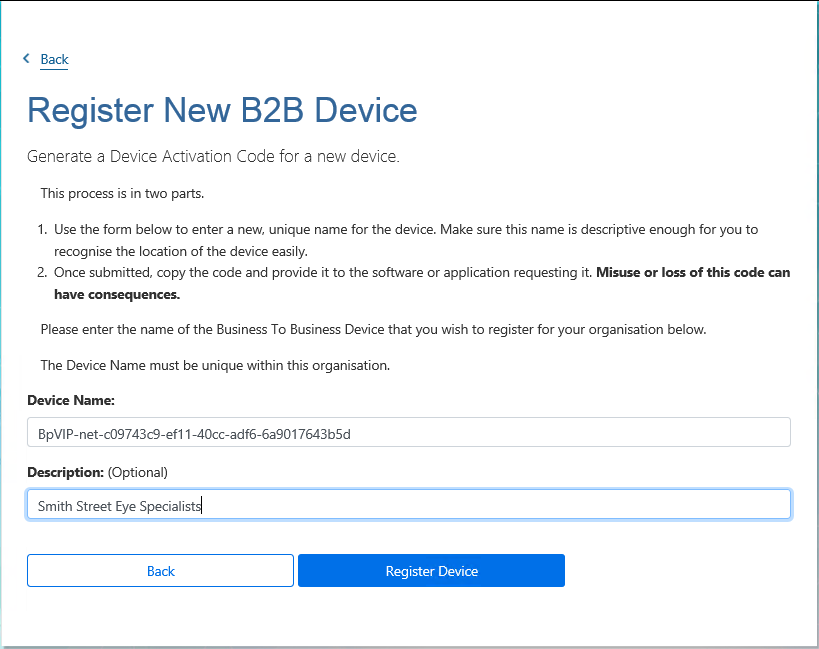
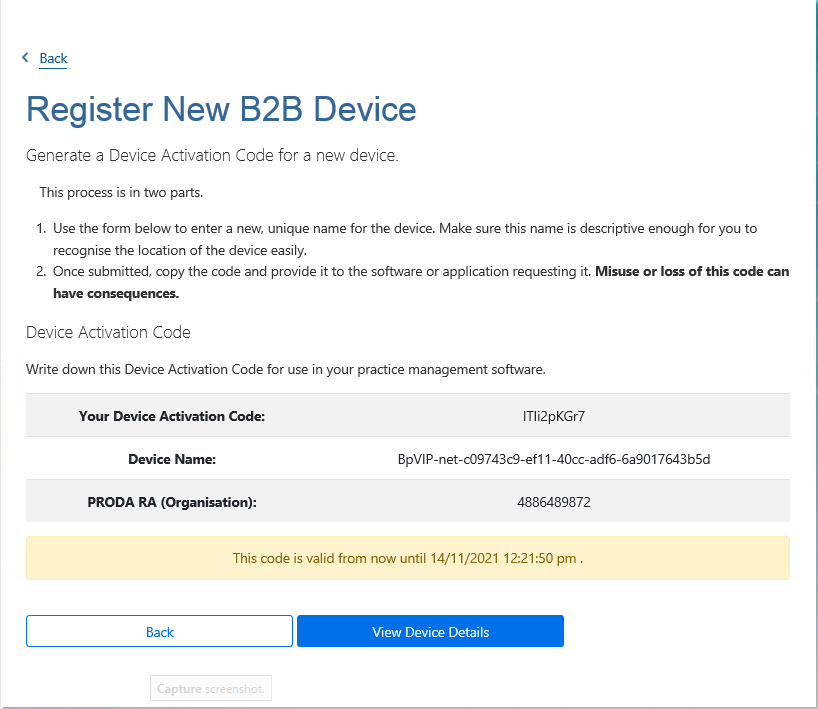
IMPORTANT The PRODA B2B Device Activation Code (DAC) will remain active for a period of 60 minutes.
The following example shows the two copied and pasted codes into Bp VIP.net.
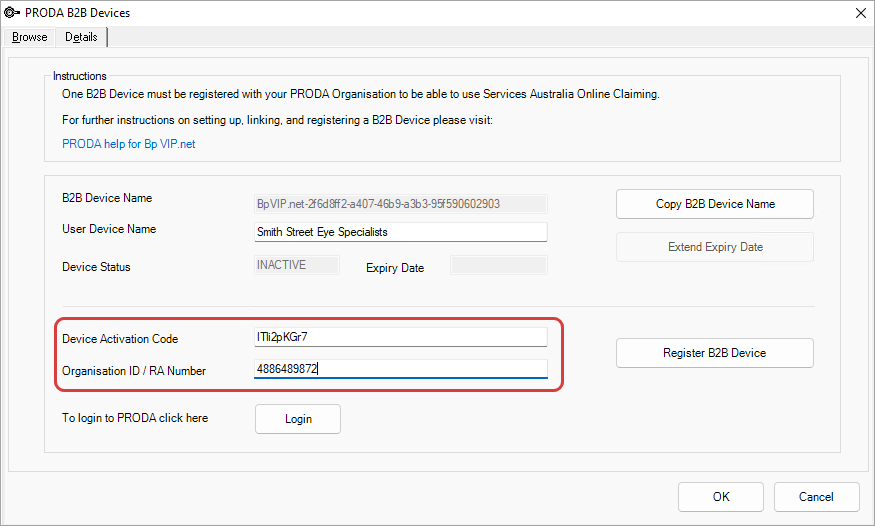
IMPORTANT The RA number entered here is NOT the same RA number you entered in the step Link to Medicare Online. This step is the 'PRODA RA' obtained from your organisation's PRODA account. Medicare Online linking requires the 'PKI RA' obtained from your Medicare Site or PKI certificate.
If you receive the below message when you click Register, it means you have not yet linked Medicare Online as a service provider to your organisation in PRODA. Complete this step to avoid this error. Detailed instructions on Adding and linking to Medicare Online in PRODA are available on the Services Australia Website.
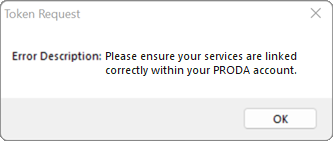
PRODA B2B device registration is now complete. Repeat B2B device registration for each subsidiary or practice location that shares the same Bp VIP.net database.
Your practice's organisation structure may also mean that you have registered more than one B2B device in Bp VIP.net. For example, your parent company may have subsidiary organisations that offer services from the same practice location and the same Bp VIP.net database.
If you have multiple B2B devices registered in Bp VIP.net, you will also be prompted to select the B2B device to use when transmitting a Medicare Web services function, just like if more than one Minor ID is defined. This popup also displays any current B2B devices nearing expiry.
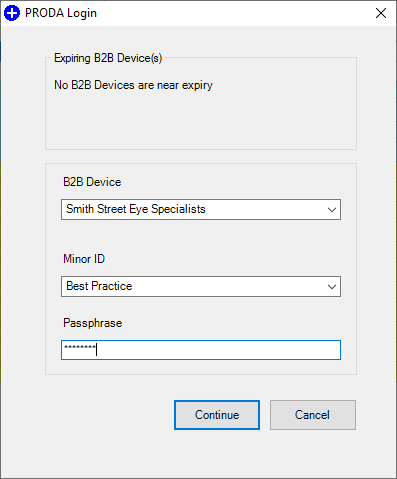
Do I need a B2B device registered for each Minor ID?
Not necessarily. B2B device registration is influenced by your organisation structure, not practice location.
For example, a site may have multiple Minor IDs for separate practice locations, but all Minor IDs are associated in PRODA under a single organisation, and a single B2B device is registered for that organisation. In this instance. the user would select the Location for the claim from the Minor ID dropdown, while the B2B Device dropdown would only show the single registered device.
Best Practice Software cannot offer specific advice on how to set up your practice's organisation structure in PRODA. For assistance in this area, Best Practice Software advise that you contact Services Australia.
Your device registration will expire after six months. Alerts will appear on opening Bp VIP.net 30, 14, and 7 days before your device is due to expire, then daily up to the expiration date if no action has been taken.
NOTE Device expiry alerts will not appear for users without Security Access Rights enabled for the PRODA menu.
To extend your device registration:
- From the Bp VIP.net home screen, select Setup > PRODA > Activation. The PRODA B2B Devices screen will appear, listing all current B2B devices configured in your Bp VIP.net.
- Select the B2B device you want to extend and click Modify.
- Click Extend Expiry Date to open the PRODA login page.
- Enter your PRODA username and password, and select Login. A verification code will be sent to you as an email, sms, or to the PRODA mobile app, depending on your settings in PRODA.
- Enter your verification code and click Next. The PRODA Device details screen will appear.
- Click Extend B2B Device Expiry. An alert will appear.
- Click Yes on the alert to extend the device expiry date.
- Restart VIPServices from the Services app. See Configure and Start VIP Services for further instruction.
Your device registration will be extended for a further six months. Once your device registration has been extended it may take up to 72 hours for the changes to reflect in Bp VIP.net.
IMPORTANT If the B2B device expires you will need to delete the B2B device record in both Bp VIP.net and PRODA, then recreate and register the B2B device.
PRODA B2B devices can be extended, re-created and set as a default in Bp VIP.net.
Your device registration will expire after six months. Alerts will appear on opening Bp VIP.net 30, 14, and 7 days before your device is due to expire, then daily up to the expiration date if no action has been taken.
NOTE Device expiry alerts will not appear for users without Security Access Rights enabled for the PRODA menu.
To extend your device registration:
- From the Bp VIP.net home screen, select Setup > PRODA > Activation. The PRODA B2B Devices screen will appear, listing all current B2B devices configured in your Bp VIP.net.
- Select the B2B device you want to extend and click Modify.
- Click Extend Expiry Date to open the PRODA login page.
- Enter your PRODA username and password, and select Login. A verification code will be sent to you as an email, sms, or to the PRODA mobile app, depending on your settings in PRODA.
- Enter your verification code and click Next. The PRODA Device details screen will appear.
- Click Extend B2B Device Expiry. An alert will appear.
- Click Yes on the alert to extend the device expiry date.
- Restart VIPServices from the Services app. See Configure and Start VIP Services for further instruction.
Your device registration will be extended for a further six months. Once your device registration has been extended it may take up to 72 hours for the changes to reflect in Bp VIP.net.
IMPORTANT If the B2B device expires you will need to delete the existing device and register a new B2B device record in PRODA, then re-create the device in Bp VIP.net.
Selecting the Re-create Device button from the PRODA B2B Devices screen will delete the selected existing record and create a new PRODA B2B device, populated with the previous User Device Name.
A new Device Activation Code and Organisation ID / RA Number must be created. Repeat the steps outlined in Register and manage a B2B device to register a new device.
NOTE The Default B2B Device configured from Setup > Personal Preferences > Financials is also updated when the record is re-created.
Permissions
To configure Bp VIP.net for PRODA, you must have user access right Setup > PRODA set to 'Enabled'. See Users and security for more information.
Re-create your device
- From the Bp VIP.net home screen, select Setup > PRODA > Activation. The PRODA B2B Devices screen will appear, listing all current B2B devices configured in your Bp VIP.net.
- Highlight the B2B device and select Re-create Device.
-
Select Yes to confirm the current record will be deleted.
- Click Login toward the bottom of the screen. Your default browser will open at the PRODA login page. Repeat the steps outlined in Register and manage a B2B device.
-
Enter the new Device Activation Code and Organisation ID / RA Number.
-
Select Register B2B Device.
-
Click OK to save and close.
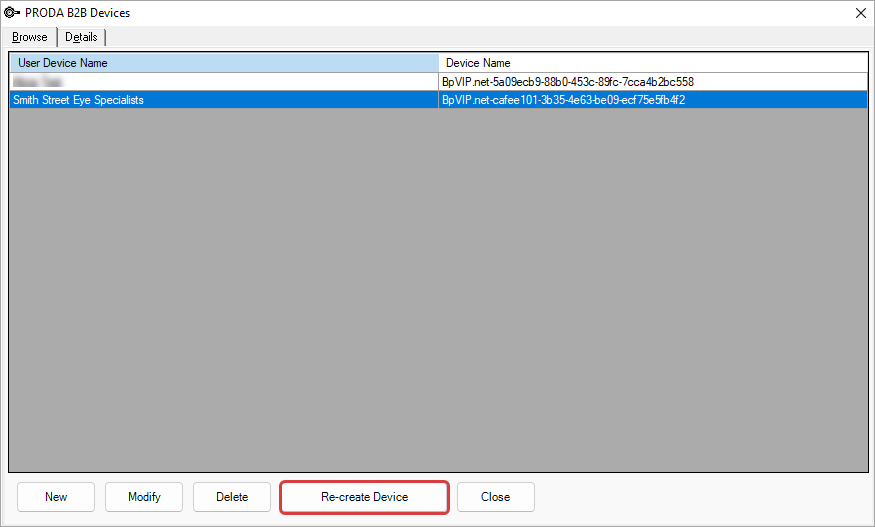
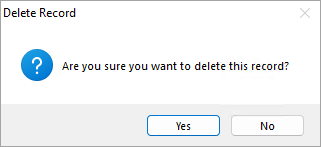
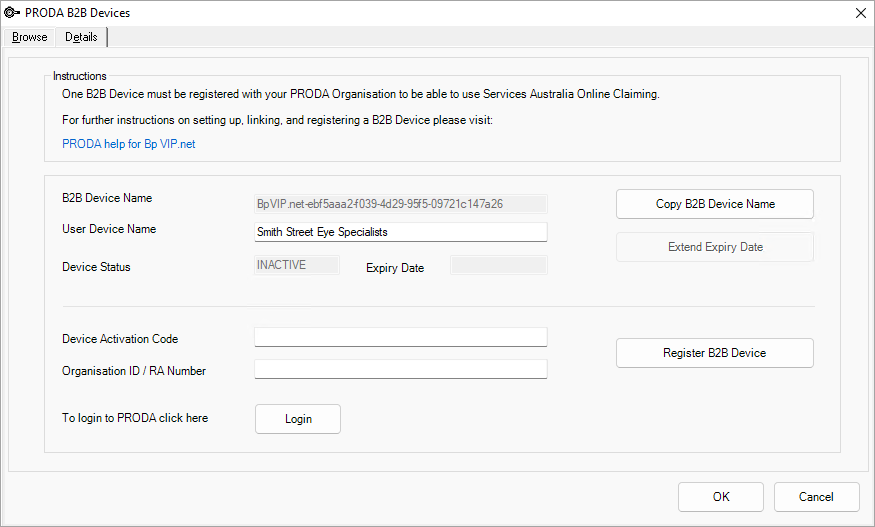
PRODA B2B device recreation is now complete.
Clinics using multiple B2B devices can set a default device for a user in their Personal Preferences. When a B2B device is re-created, Bp VIP.net will automatically update the default devices.
-
Go to Setup > Personal Preferences > Financials.
-
Select a Default B2B Device and Minor ID.
-
Click OK to save and close.
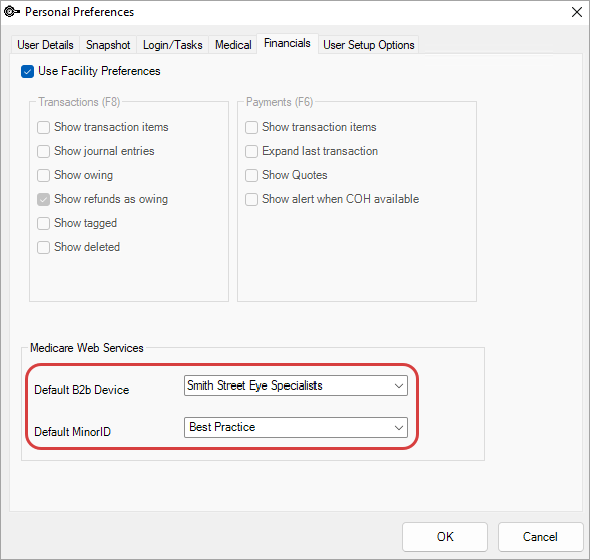
Last modified: 29 August 2023