Synchronising is used by users who have laptops (often outside of the office) and sync to their practice's local server. Syncing computers have their own copy of their practice's database that needs to be kept "in sync" with their master or server database. These computers display the Sync All and Sync Appointment buttons when in the Appointment Book. All other computers have a direct connection to the database and do not require synchronisation. The Refresh button will be displayed in the Appointment Book instead.
On this page
Sync All

Clicking this button will synchronise the entire Bp Allied database including Appointments, Client Notes, Invoices, Reminders and the Maintenance Area of Bp Allied. Please note that synchronising will not synchronise your letter templates or your attached Client documents.
It will not however, synchronise invoice templates, letter templates or attached Client documents.
- Client Documents are synchronised using the Sync Network Docs button on the System tab.
- If a template(s) are updated, they need to be copied into either the Letter Template or Invoice Template folder on each computer.
Sync Appointments

Use Sync Appointments to update your Appointment Book with changes to appointments others have made. The words turn red when you need to sync.
Two other things to watch out for on a synchronising version of Bp Allied are Connected - Working Online and Disconnected - Working Offline on the Status bar at the bottom of the screen.
![]()
If your online status turns red, this means that you're either not connected to your local computer network or the internet (depending on your set-up). In some cases, this is valid, e.g working on a laptop out of the office or with the internet disconnected.
![]()
If the Last Sync status turns red, it means that Bp Allied has detected changes that need to be synchronised.
Sync Network Docs
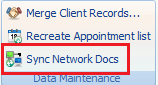
Located in the System tab, Sync Network Docs is used to transfer documents saved against a Client record on your computer to the server. In System > Options > Documents it is set to run daily, by default at about 2pm.
There are two parts to a document when it's added to or created in Bp Allied:
- There is the line in the database that you can see in Client Details > Documents/Phone Calls tab. This is stored in the database and is transferred via the Sync All function.
- There is the actual document, e.g the PDF or Letter Editor Document etc. This is transferred via the Sync Network Docs function to the server.
Each day at the specified time any files that you save in Bp Allied are set to be transferred to your server (or computer acting as your server) so they are available for everyone.
NOTE It will not synchronise Invoice or Letter Templates.
If a template(s) are updated, they need to be copied into either the Letter Templates folder or Invoice Templates folder on each computer.
When a document is added to Bp Allied, a Cyclic redundancy check (CRC) value is created. CRC is a way of checking that all the data in a file is transferred from one place to another. Using a specific algorithm, a value is created based on things like the file size and contents before and after the transfer. These values should match. If they don’t, there has been a problem in the save process. This information is written to the Document Log that is saved in the same location as the File Sync Log. Double-clicking on the Last Sync Time on the status bar will open this location so that the log file can be viewed.
If the CRC check fails, the user receives a pop-up message titled "File copy failed" which includes the text "Copy of file to local storage failed. CRC File Integrity Check Failed. Copied File is corrupt - please remove the file and try again."
Why do problems arise?
- If you are not connected at 2pm, syncing will not occur.
- If you want a document that was added yesterday after 2pm on a different computer, it will not be available until after 2 pm today unless there is manual intervention. To do this, press Sync Network Docs on the computer where the documents were created/added. Once the documents are on the server, they are available for downloading by all computers.
Document Synchronisation enhancement
There is a process that watches the Local Documents folder for new and changed documents. When a new or changed document is detected, it automatically copies it to the Network Document folder (only if both computers are online of course). This new process only applies to systems that sync. Direct connection installations should have both the Local and Network document folder set to the same (Network) location - therefore this process isn't required. The copy process runs in the background and does not impact the user interface.
TIP If either computer has been offline for a period of time, then the Sync Network Docs manual option should still be used to ensure that both computers are up to date.
Recreate Appointment List
Click to recreate your appointment list if you are having problems viewing appointments created on another computer. Ensure that you perform a full synchronisation before recreating the appointment list.
IMPORTANT This should ONLY be used in conjunction with the Bp Allied Support team. USE WITH CAUTION!
Recreating the Appointment List will delete all appointments stored locally on your computer and then download a fresh copy of appointments from the server. If you have created appointments that have not been saved to the server, these will be deleted during this action.