This section covers the various areas of the Appointment Book screen and links to pages that explain particular functions in more detail.
About the Appointment Book
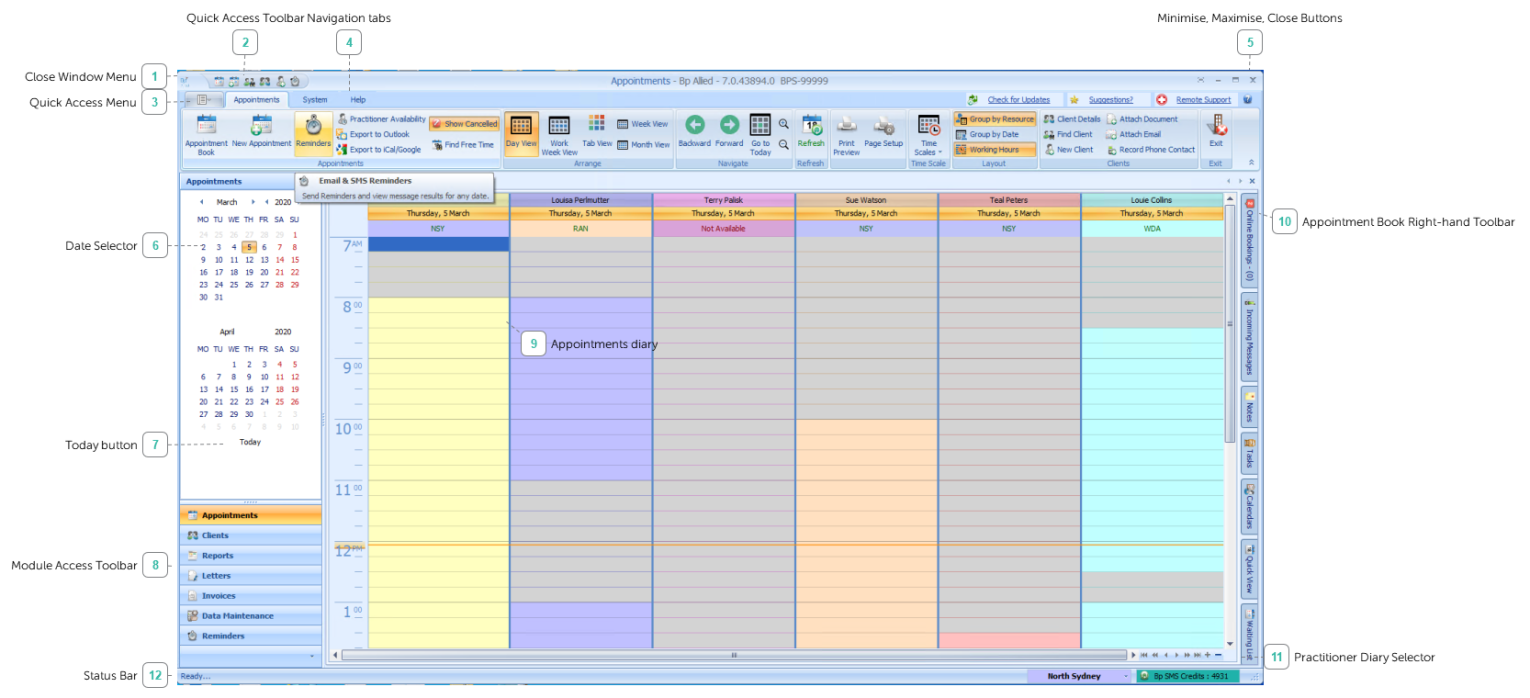
Close Window Menu
This icon access the Close Window Menu. This is a standard windows feature. Details of the menu can be found in the Glossary.
Quick Access Toolbar
Click on the icon buttons to open a few of the most common functions in Bp Allied, for example: add a new Appointment or find a Client.
Hover over the icon to find out what the icon does or see more details on the Quick Access Toolbar.
Quick Access Menu
Click on the drop down arrow to open a variety of commonly accessed functional areas of Bp Allied, for example: Data Maintenance or Help.
Click here to see more detail on the Quick Access Menu.
Navigation tabs
The Appointments tab (or toolbar) includes all of the functions available within the Appointment Book.
The System tab is available throughout Bp Allied regardless of the functional area currently in use. It accesses functions used to manage Bp Allied such as Data Maintenance or Options.
The Help tab is available throughout Bp Allied regardless of the functional area currently in use. It accesses the help functions within Bp Allied such as Online Help or Remote Support
Minimise, Maximise, Close Buttons
The are the standard windows control buttons. Additional details on these buttons can be found in the Glossary.
Date Selector
Used to select a relevant date. Additional details can be found within the Appointment Date Selector page.
To select multiple dates to be displayed in the Appointment Book , click on the first date to view and then drag your cursor across to the end date. The Appointment Book will display the dates selected ignoring the current view selected. From two days up to a whole month can be selected at once.
Today button
Click this button to display today's date in the Appointment Book.
Module Access Toolbar
Click these links to open the named Bp Allied function.
Appointments diary
View any appointments or meetings scheduled in the diary for the selected Practitoner. New appointments can also be created from here.
Appointment Book Right-hand Toolbar
Click the links to view the detailed function. Click here for more details.
Practitioner Diary Selector
Prior to Version 7, Revision 3, there was an option to move between a practitioner's diary using a Calendar selection button at the bottom of the screen. This function was replaced when the Tab view was introduced in V7 R3.
See the details on the Appointments toolbar on how the Tab View works and how to move between day and week view for a practitioner here.
Status Bar
This toolbar shows the status of various aspects of Bp Allied.
Using the Quick View Appointment List
This list is accessed from the Appointment Book - right-hand toolbar. It's shows the logged in users appointments for today.
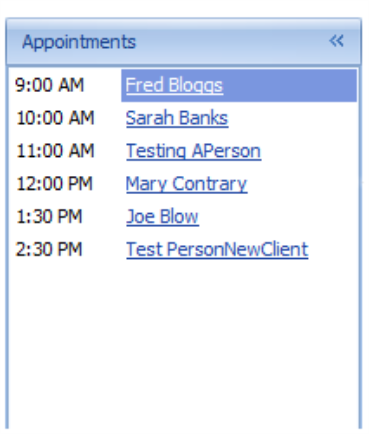
|
Field |
Description |
|---|---|
|
Appointment List |
The daily appointment list shows you a list of your appointments for today's date. Please note that users with their access level set to Reception will see a list of all appointments for all practitioners. |
|
Link to Client Record |
Click the Client Name to open the client record. If the client "Casual Appointment" displays - this is the placeholder client for any casual appointments entered in the diary today. This client can not be opened. |