Download Quick Reference Guide PDF
This article explains how to create an ACC32 request to add, update or change the side of a diagnosis, or request additional treatments for an accepted ACC45 claim in Bp Omni.
Create a new ACC32 request
An ACC32 request can only be created for ACC45 claims with a status of Accepted or Discharged.
- Create a new ACC32 claim from:
- Finance > Find an ACC claim, or Admin > ACC Claims. Click the ellipses [...] button and select New ACC32.
- The ACC45 Claim Summary screen in the ACC32 card. Click + New ACC32.
- The Conditions card of the patient profile. Click the ellipses [...] icon next to the claim and select New ACC32.
- Select one or multiple request options for additional treatments, diagnoses or change of diagnosis.
- Indicate if the ACC32 request is a voluntary submission.
- To record a verbally approved ACC32 request, toggle the Verbal approval switch to Yes.
- Click Create new ACC32. The ACC32 Summary screen will open with the Overview card expanded.
- Change 32 type to change or select additional request options if the request is not for a Verbal approval.
- Delete the ACC32 request.
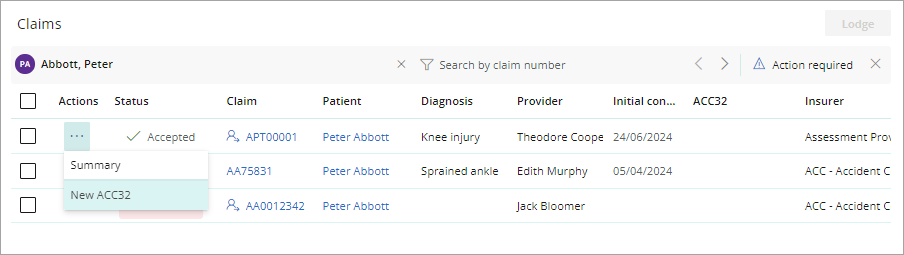
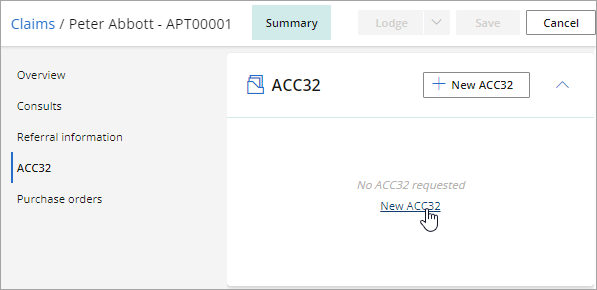
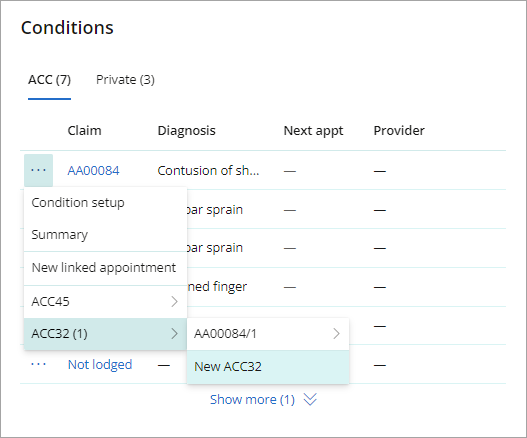
The ACC32 options for claim screen will open.
NOTE Acupuncturist or Occupational Therapist provider types can only create an ACC32 to request additional treatments, they cannot request to add, change, or change the side of a diagnosis.
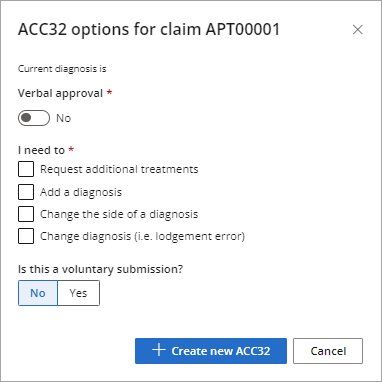
NOTE When an ACC32 request is marked as a voluntary submission in Bp Omni, a non-standard ACC32 request form will be created with additional fields to complete in the Current status & prognosis card.
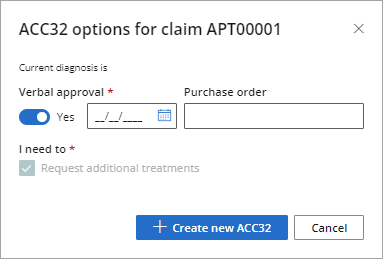
From the Actions menu, the user can:
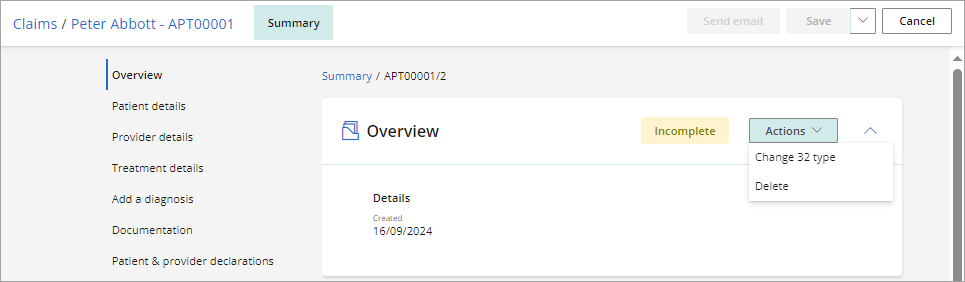
All new ACC32 requests will include the following forms to complete, in addition to the required forms for the request type:
- Patient details - Review and confirm the patient details are correct. Complete any required fields without populated information.
- Provider details - Enter the Provider, Provider type and Contract number for the ACC32 request.
- Documentation - Browse or drag and drop any supporting documentation to submit with the ACC32 request.
- Patient & provider declarations - Confirm that the ACC32 request has been authorised by the patient, and that the information submitted is true and correct.
One or more of the following forms will be available to complete depending on the ACC32 request type.
Verbal approval can only be recorded when requesting additional treatments.
When the Verbal approval switch is toggled to Yes, Bp Omni will automatically select and disable the Request additional treatments checkbox.
ACC32 requests with verbal approval do not need to be lodged or emailed.
TIP Providers can request verbal approval for additional treatments by calling the ACC Provider Contact Centre.
- Go to Finance > Find an ACC claim, or Admin > ACC Claims.
- Search for the relevant ACC45 claim.
-
Click the ellipses
 button and select New ACC32.
The ACC32 options for claim screen will open.
button and select New ACC32.
The ACC32 options for claim screen will open. - If you have called ACC to make a request and have received a Purchase order number, toggle the Verbal approval switch to Yes.
- Enter the date of approval and purchase order number received from ACC.
- Click Create new ACC32. The ACC32 Summary screen will open with the Overview card expanded.
- The Purchase order number and Date of verbal approval will populate in the Overview card.
- Expand the Provider details card and enter the servicing provider's details.
- Click Save.
- Expand the Treatment details card and complete the required fields.
- When all cards display a green Ready badge, select Finalise to complete the ACC32.
- The ACC45 claim Summary screen will open. Scroll down to the ACC32 card to view the details of the completed request.
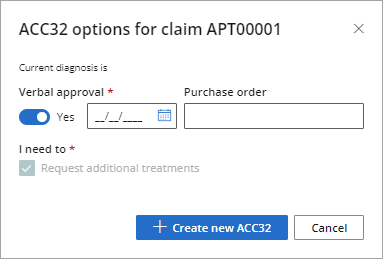
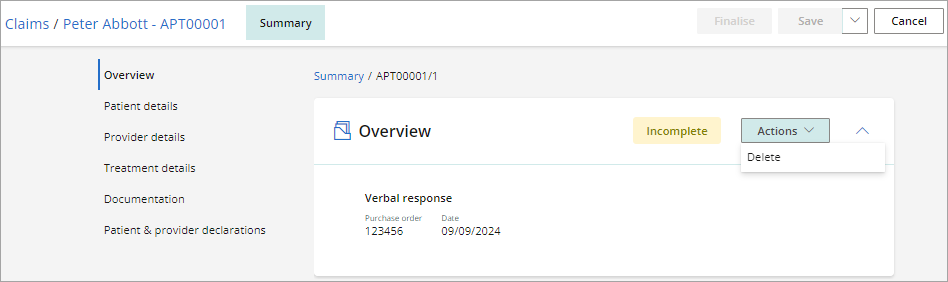
NOTE The Initial assessment and Follow up fields are hidden until the Provider details card displays with a Ready badge.
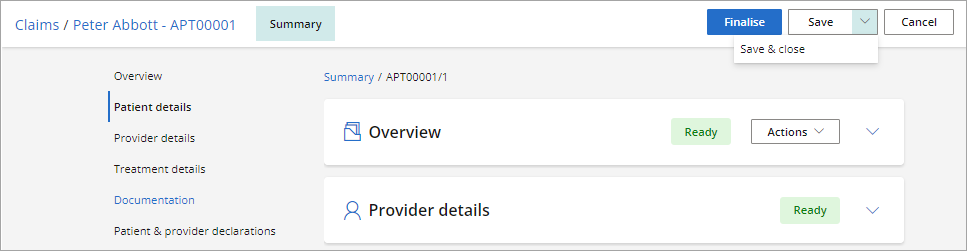
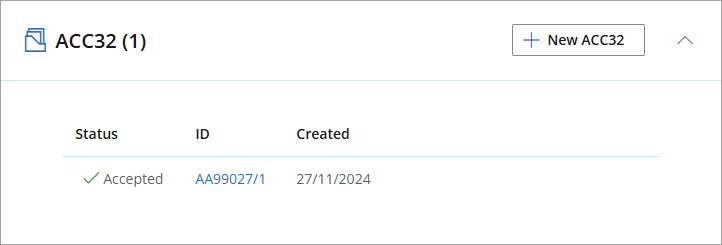
A non-standard ACC32 request is created in Bp Omni when:
- Non-standard codes are requested as a diagnosis.
- The request is 12 months outside of the injury date.
- The ACC32 is marked as a Voluntary submission.
- The ACC32 request is for additional treatment where one or more already exist against the claim.
When one or more of these conditions are met, the provider must complete the Current status & prognosis form.
TIP See ‘Voluntary requests for clinical advice’ in the Allied Health Services Operational Guidelines for more information about non-standard ACC32 request form requirements.
- Expand the Current status & prognosis card from the ACC32 Summary screen.
- Fill out the details as per the fields on screen, or select Copy from ACC45 where applicable.
- Select Save.
- Scroll down to the Treatment request details section of the form and enter the details as per the fields on screen, or select Copy goals where applicable.
- Select Save.
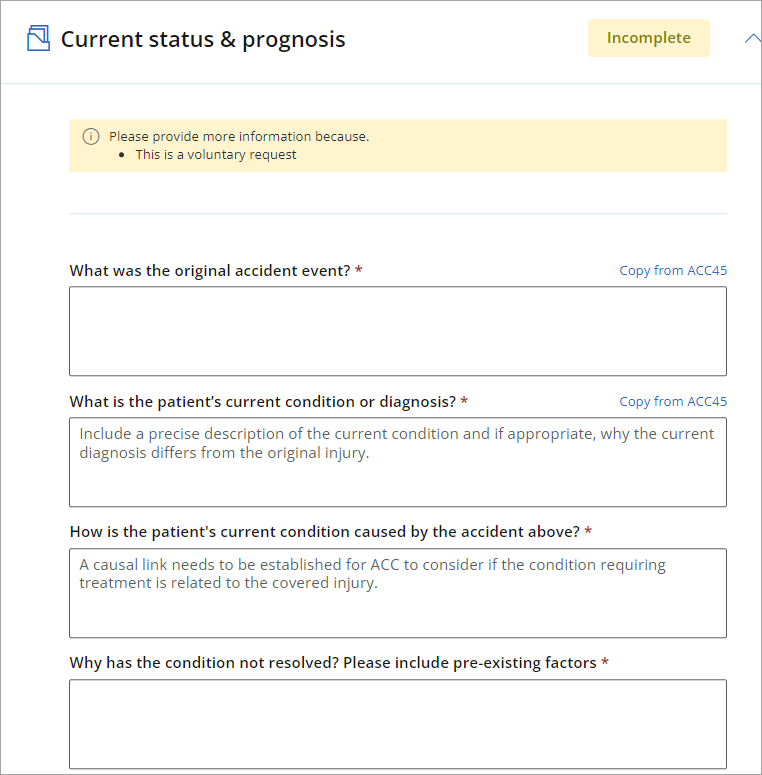
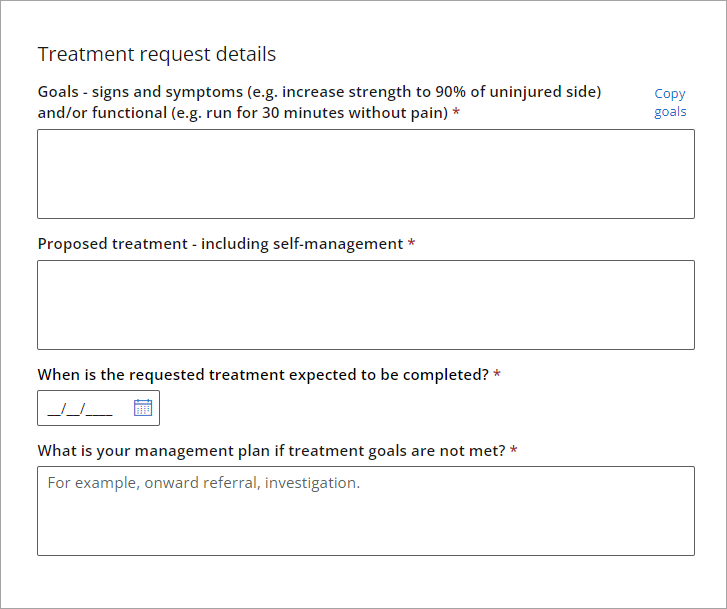
- From the ACC32 Summary screen, expand the Treatment details card.
- Indicate if this is the first additional treatment request that the clinic has made.
- Indicate if an additional initial assessment is required.
- Enter the amount of follow up treatments requested.
- Select the date of when the treatment will start.
- Select Save.
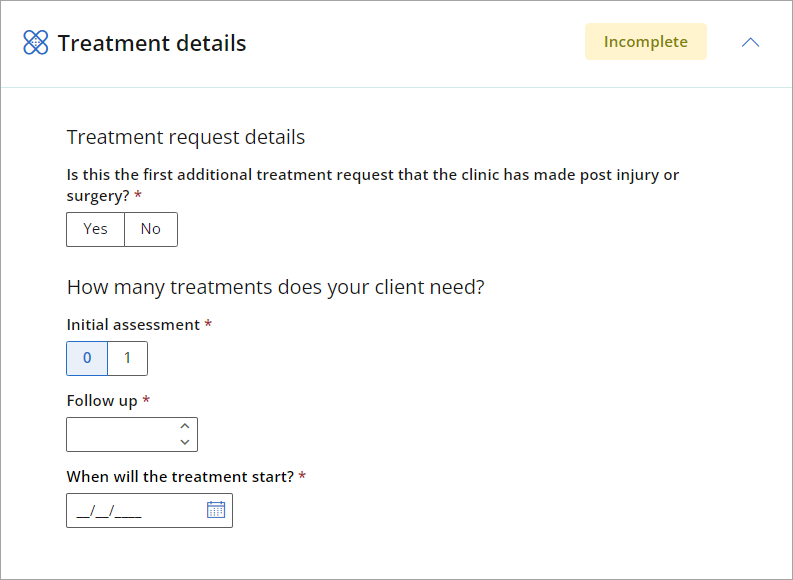
- From the ACC32 Summary screen, expand the Add a diagnosis card.
- Search for the additional diagnosis in the Description field and record a Side.
- Select Save.
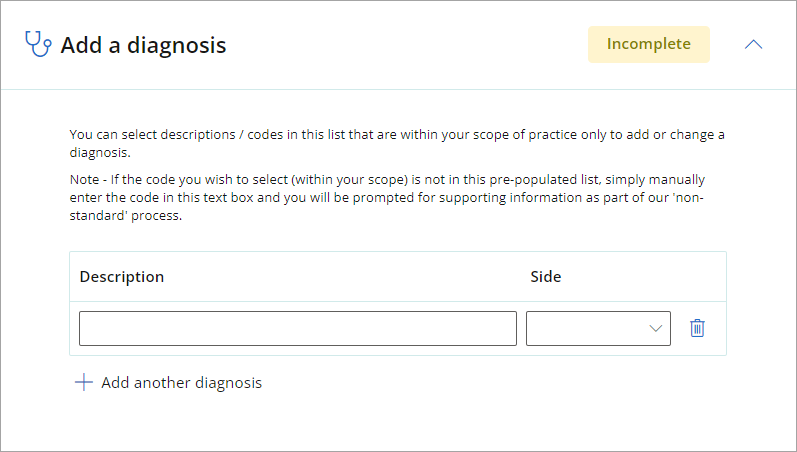
- From the ACC32 Summary screen, expand the Change diagnosis card.
- Select the Diagnosis to change from the drop down selection and enter a New diagnosis and Side.
- Select Save.
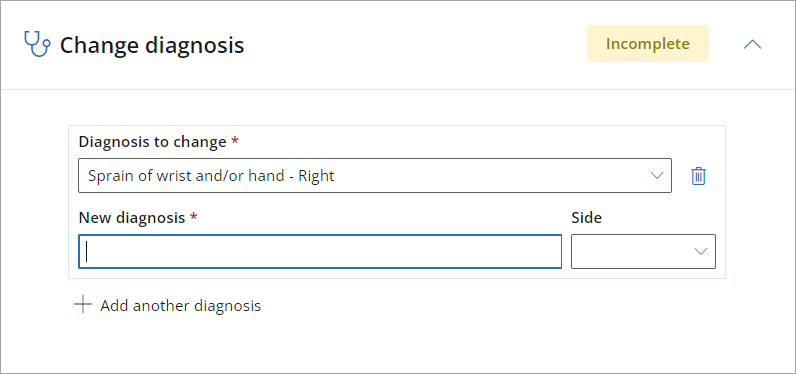
- From the ACC32 Summary screen, expand the Change side card.
- Select a Diagnosis from the drop down selection and enter a New Side.
- Select Save.
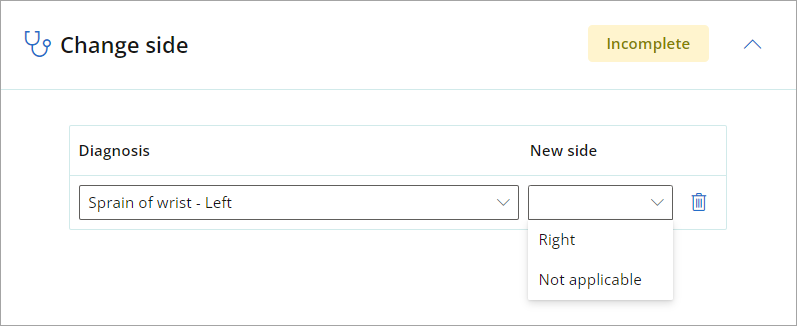
Send an ACC32 request
Once all cards in the ACC32 Summary screen display a green Ready badge, the Lodge or Send email button will be enabled.
The ACC32 request is sent in the form of a PDF document, compiled of the information entered in the ACC32 Summary screen. The request will also include any supporting documentation uploaded by the user.
Lodge an ACC32 request to ACC
When the Insurer of the ACC45 claim is ACC - Accident Compensation Corporation, the ACC32 request is lodged electronically by Bp Omni via the ACC API.
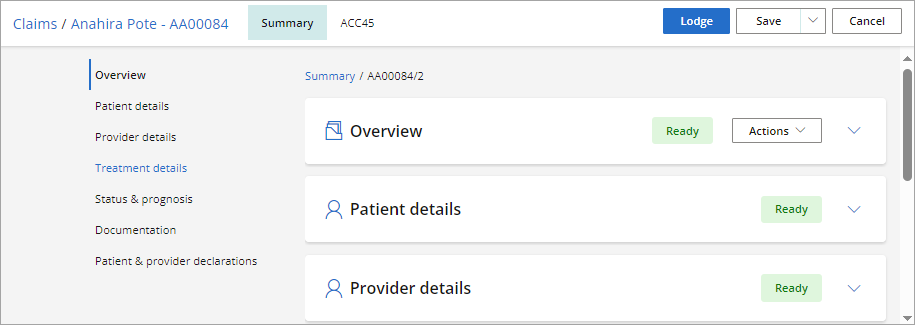
Email an ACC32 request to an accredited employer
When the Insurer of the ACC45 claim is an ACC accredited employer, the ACC32 request is transmitted by email in Bp Omni.
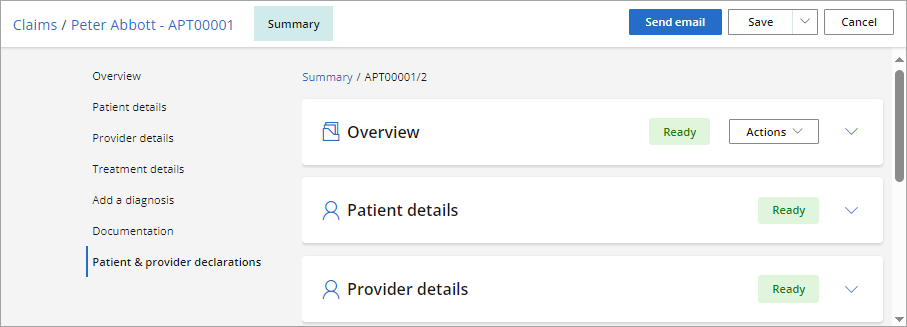
When Send email is selected, the ACC32 is sent to the email address of the private insurer recorded in the Organisation details of the ACC accredited employer.
If no email is listed for the private insurer, the ACC32 request will be emailed to the accredited employer.
See Create ACC Accredited Employers for more information.
Record a response from ACC
If you have created an ACC32 that is not a verbally approved treatment extension request, the response from ACC must be recorded manually.
- From the Conditions card in the patient record, select the ACC claim that you wish to record an ACC32 response for.
- Select the Summary tab of the ACC45 claim and scroll down to the ACC32 card.
- Click the ACC response link next to the ACC32 request. The ACC32 response form will open.
- Enter the purchase order number, date of approval and number of approved consultations.
- Click Save.
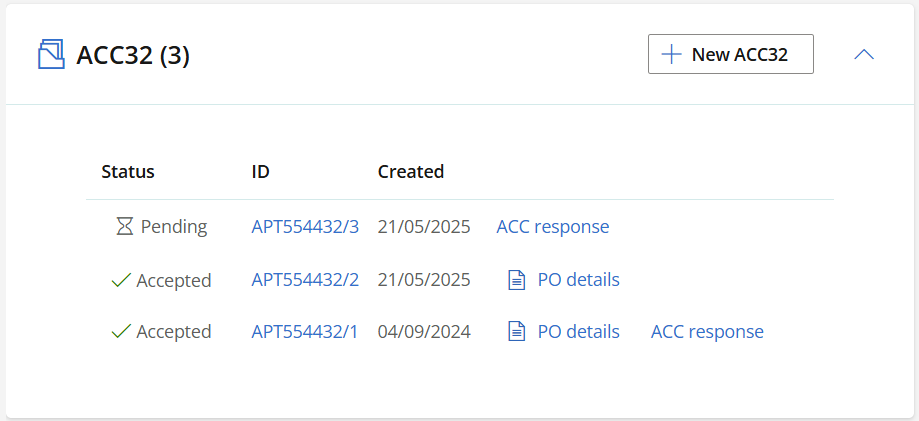
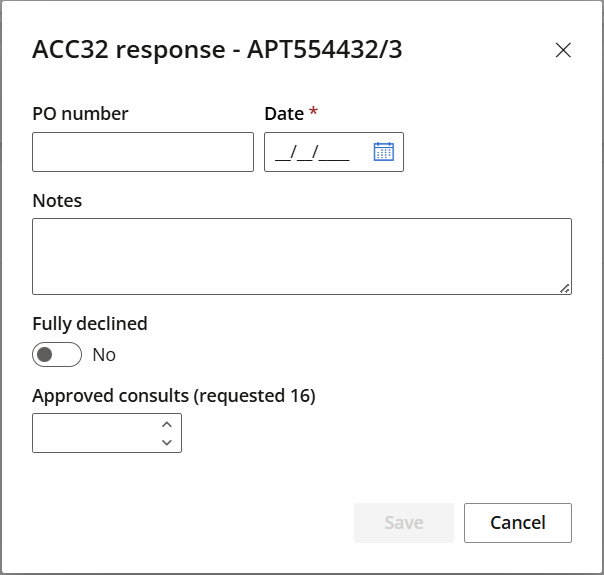
Delete an ACC32
- Go to Finance > Find an ACC claim, or Admin > ACC Claims.
- Search for the relevant ACC45 claim.
-
Click the ellipses
 button and select ACC32.
button and select ACC32. - Select the relevant ACC32 record.
- Click Delete.
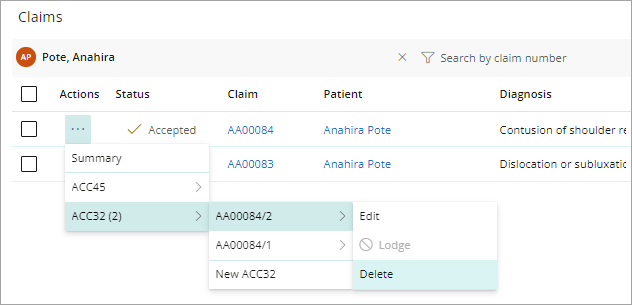
An ACC32 request can also be deleted from the Overview card in the ACC32 summary screen before it is submitted.
Last updated: 21 May 2025.