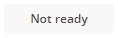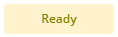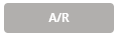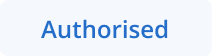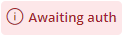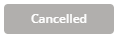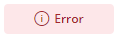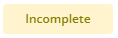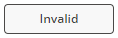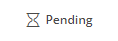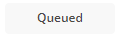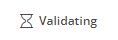Download Quick Reference Guide PDF
This article explains the various ACC billing scenarios. ACC billing in Bp Omni is dependent on the information entered in the Accident & employment details section of the linked ACC45 Claim and the claimant's Employer details.
ACC Invoices can be managed from Finance > ACC billing. The ACC billing screen displays an interactive grid of invoices.
The Appointment column in the ACC billing screen will display ACC Only for invoices with subsidy items only and ACC Combined for subsidy and surcharge combined invoices.
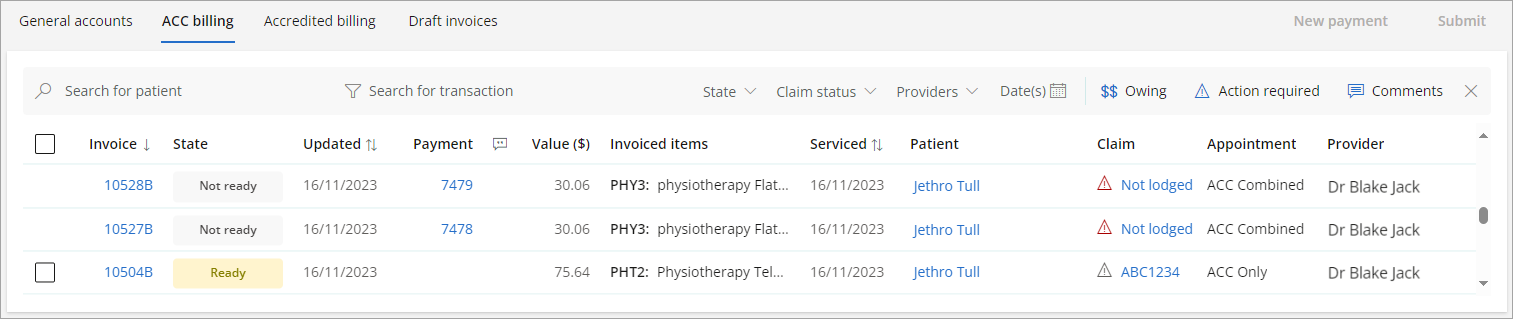
Filters
Use the filters to locate and group specific invoice results. Filter by State, Claim status, Providers, Date(s) or use the Search bar.

- Click the Owing button to only view owing or unpaid invoices older that one week.
- Click the Action Required button to only view invoices with an Error, Cancelled, Invalid, Exception, Incomplete, or Sent to A/R status.
- Click the Comments button to only view invoices with provider comments.
Sorting
Click the up and down arrows next to column headers to sort the results by ascending or descending order.

Hyperlinks
Click on the blue text hyperlinks to view more details or to be redirected to related screens.
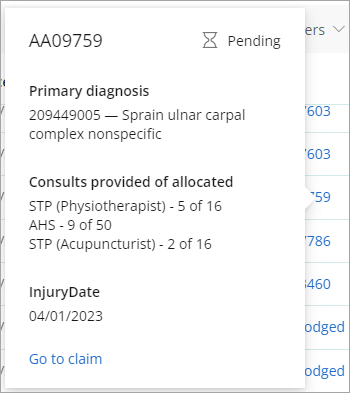
Icons
Hover over an icon to see more information about an invoice or claim.
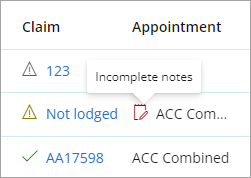
|
|
|
- Navigate to the appointment book.
- Right-click on the appointment and select Invoice.
- Items that can be billed to ACC will display with the green Subsidiser badge.
- If default fees to invoice has been applied to the appointment type, the fee will default here.
- Save the Invoice or select Pay to process the patient surcharge.
- Select ACC Billing from the Finance menu.
- Select the invoice and click Submit.
- Invoice A for the patient surcharge can be seen from the General accounts tab.
- The Invoice B for the ACC subsidy portion of the invoice can be seen from the ACC Billing tab.
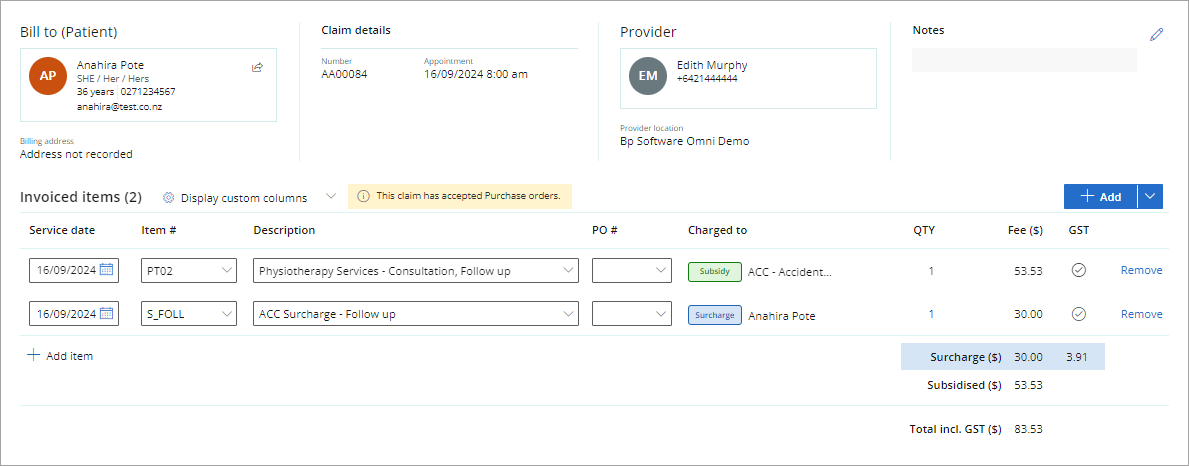
NOTE See Set Up the Appointment Book and Set Up Practice Fees and Schedules for further details.
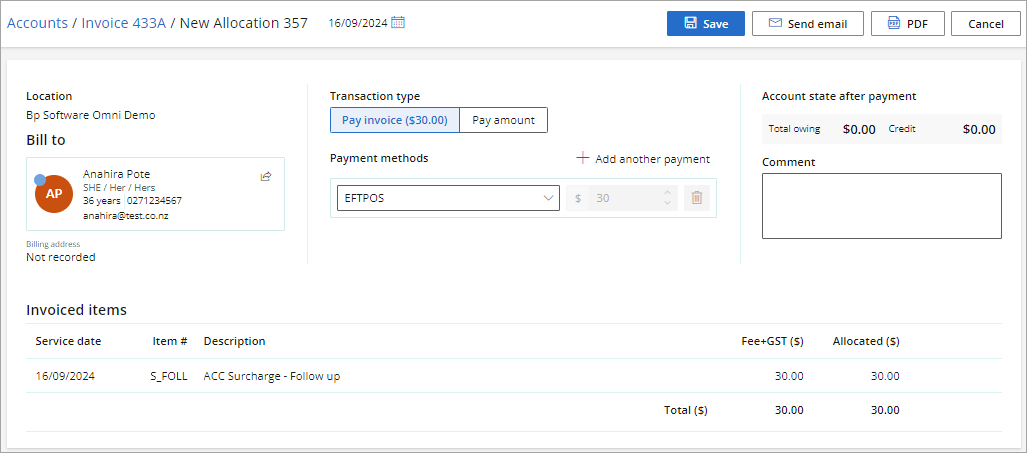
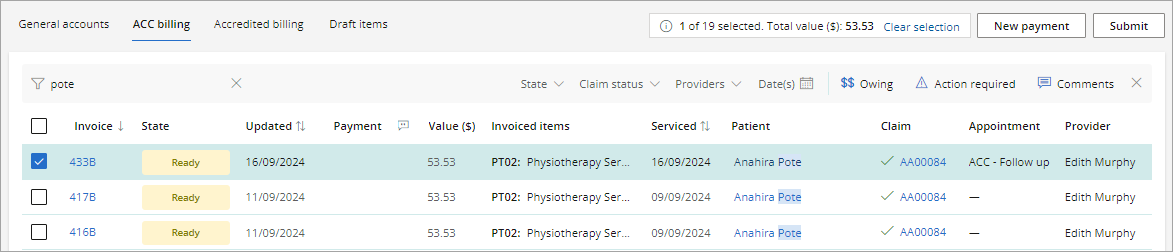
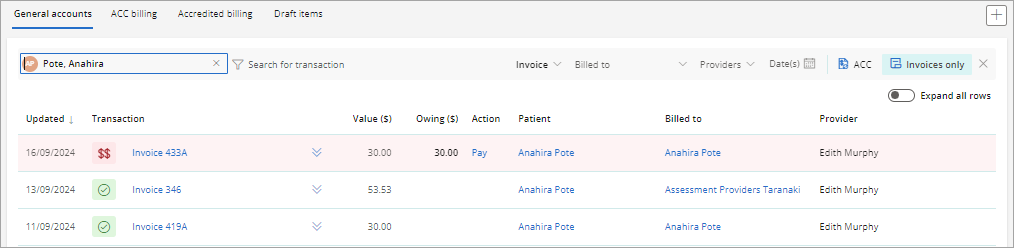
If no patient surcharge has been set as a default fee or if the surcharge has been removed from the invoice, it will not be split into A and B invoices.
- Navigate to the appointment book.
- Right-click on the appointment and select Invoice.
- Items that can be billed to ACC will display with the green Subsidiser badge.
- Select Remove to delete an item from an invoice.
- Save the Invoice.
- Select ACC Billing from the Finance menu.
- Select the invoice and click Submit.
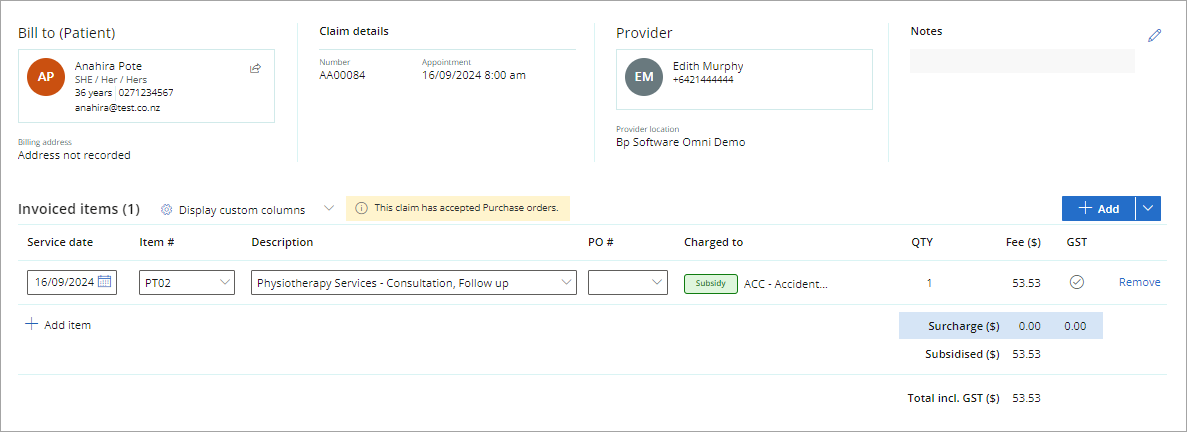
Invoices in either the Authorising or Part-paid state with a comment attached and no payment attached can be resubmitted to ACC.
IMPORTANT Ensure you have made any necessary changes to the old invoice before clicking Resubmit.
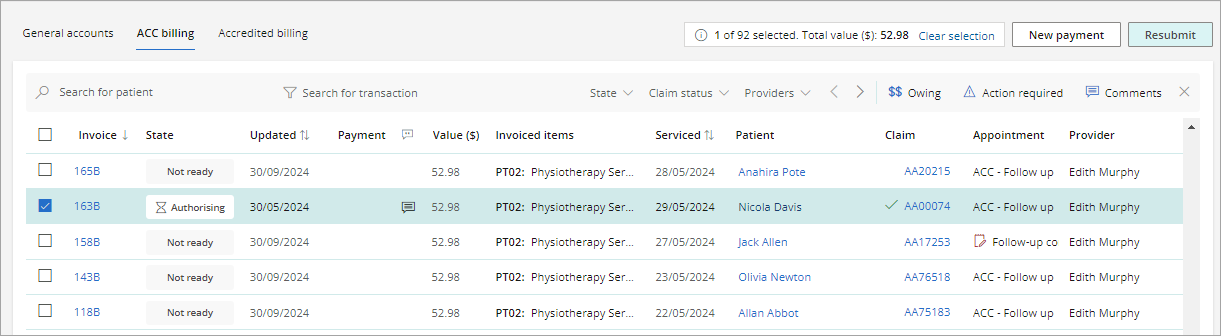
Selecting the Resubmit button initiates the following process:
- The existing invoice is cancelled.
- A new invoice is created.
- The invoice is submitted to ACC.
If either the creation or submission steps fail you will be directed to do these steps manually. Once all steps are successful the invoice will be submitted to ACC.
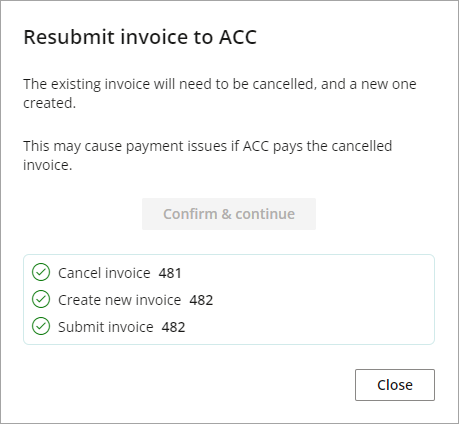
The below Status Badges indicate which state the invoice to be sent to ACC is in.
TIP See more payment reconciliation statuses in ACC Payments.
|
Status |
Description |
|---|---|
|
|
Invoice is not completed or declined. |
|
|
Invoice is ready to be sent via ACC API. |
|
|
Sent to Accounts Receivable. An invoice amount has been refunded or returned by the vendor or practice. Used when ACC have paid an invoice that was:
|
|
|
Invoice has been validated and authorised, payment is pending. |
|
|
Invoice is awaiting authorisation. |
|
|
Invoice was cancelled. Select the General Accounts tab of the Finance screen to view cancelled invoices. |
|
|
An error has occurred. Hover over Error badge to view full details of the error. |
|
|
Primarily used for manual invoices. Indicates that an invoice has been received by ACC and there is an issue that requires intervention by the Invoicing Team. If the issue is unable to be corrected or resolved, the status will be updated to Incomplete. |
|
|
Invoice is incomplete.
|
|
|
Problem with information supplied in the invoice. This status is rare as majority of errors will be identified when creating and sending invoices. |
|
|
Invoice is pending confirmation. |
|
|
Invoice is queued to be sent via API.
|
|
|
Invoice is pending validation. Usually appears immediately after submitting an invoice. |
Last updated: 16 September 2024