This article explains how to set up your practice's private fees and schedules in Bp Omni to add further non-ACC fees and schedules, such as co-payment fees, private fees, and after hours or emergency fees.
Before you set up fees and schedules, ensure you have set up your GST information in the Practice & locations screen. See Set Up Your Practice for more information.
NOTE This video does not have sound.
- To create a new private schedule, click on your profile icon located in the top-right corner of the screen, then select Settings.
- Select Config from the menu options on the left, then click on Fees & schedules.
- Click New schedule located in the top-right corner. The New Schedule screen will appear.
- Enter a Name and Description for the schedule, and specify the start date for when the schedule will be Active from.
- If the schedule is not ongoing, toggle Ongoing to off, and add a date for the schedule to end.
- During the schedule creation process, you can include an initial New Fee.
- Enter an Item number for the fee, and indicate whether the fee is for a Service or a Material..
- Tick Editable during billing if you want staff to be able to edit the fee amount in the invoice screen.
- Enter a Name, Description and Fee amount, and indicate when the fee will be active from.
- Set a date for the fee to be Active from, if ongoing.
- If the fee is not ongoing, toggle Ongoing to off, and add a date for the fee to end.
- Select a fee type from:
- Flat rate
- Per unit
- Km
- Hourly.
If the fee type is per unit, km, or hourly, when the fee is billed an amount will need to be entered during invoicing.
- Click Save schedule.
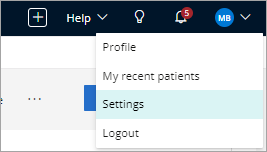
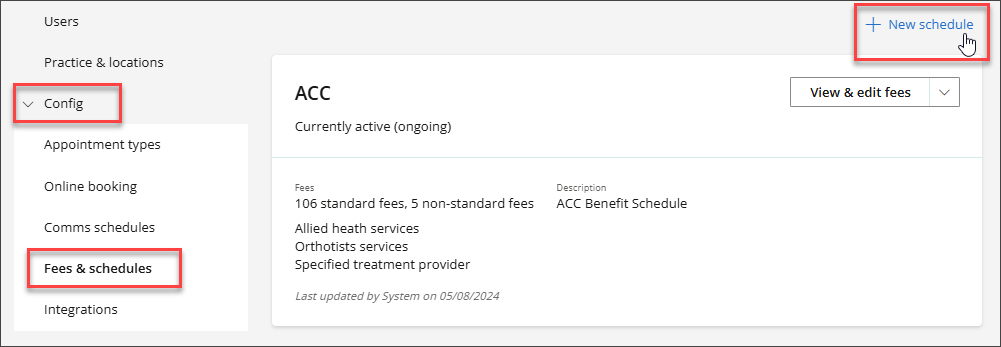
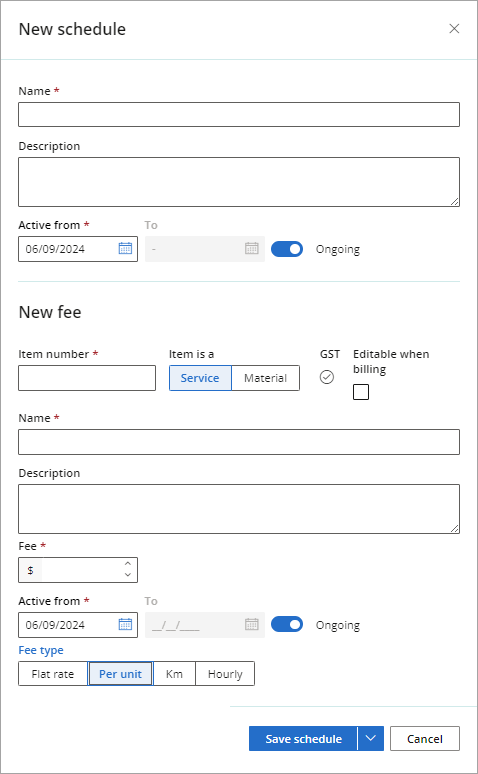
Once you have created a schedule, add further fees to it by editing from the Fees & schedules screen.
- Select your profile icon located in the top-right corner of the screen, then select Settings.
- Select Config from the menu options on the left, then click on Fees & schedules.
- Locate the fee schedule, select View & edit fees or New fee from the dropdown. The New fee screen will appear.
- Enter an Item number for the fee, and indicate whether the fee is for a Service or a Material.
- Tick Editable when billing to allow staff to edit the fee amount on the invoice screen.
- Enter a Name, Description and Fee amount, and indicate when the fee will be Active from.
- If the fee is not ongoing, toggle Ongoing to off, and add a date for the fee to end.
- Select a fee type from:
- Flat rate
- Per unit
- Km
- Hourly.
- Click Save fee.
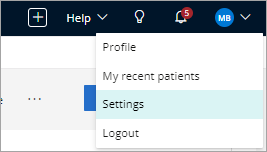
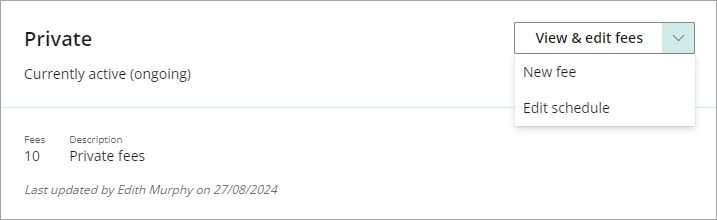
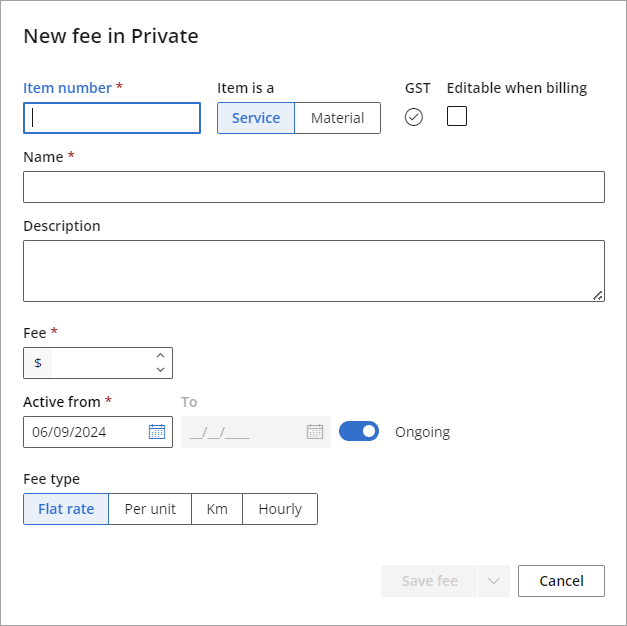
If the fee type is per unit, km, or hourly, when the fee is billed an amount will need to be entered during invoicing.
Edit an exiting schedule
- To edit an existing schedule, click on your profile icon located in the top-right corner of the screen, then select Settings.
- Select Config from the menu options on the left, then click on Fees & schedules.
- Locate the fee schedule, then click on the View & Edit Fees dropdown and select Edit Schedule.
- Make any necessary edits and then click Save schedule.
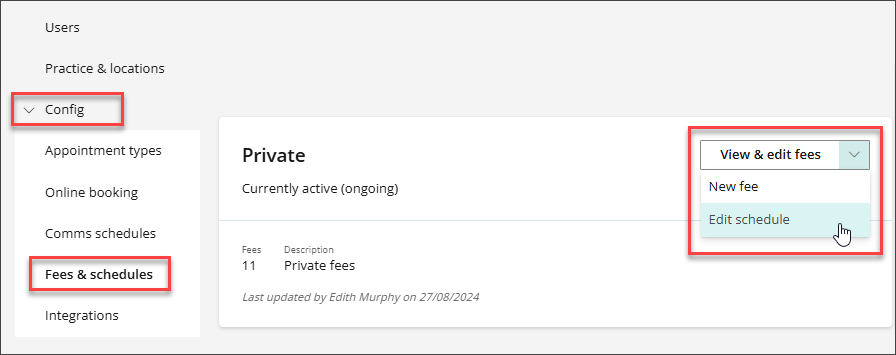
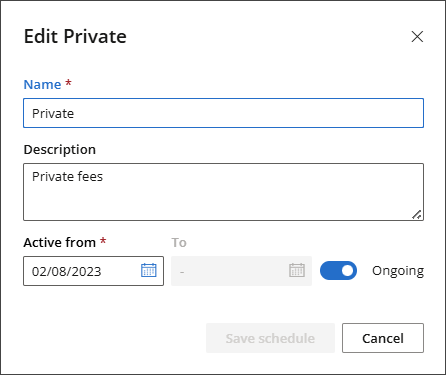
Edit an existing fee
- To edit an existing fee, click on your profile icon located in the top-right corner of the screen, then select Settings.
- Select Config from the menu options on the left, then click on Fees & schedules.
- Locate the fee schedule, then click on View & edit Fees.
- Locate the item number in the Fees section, and then click the Pencil icon to edit the fee.
- The Edit Fee modal will appear. Make any necessary edits.
- Tick Editable when billing to allow staff to edit the fee amount on the invoice screen.
- In the future row, enter the Date you want the fee to change in the Change on field, then enter the new Fee amount.
- Click Save fee.
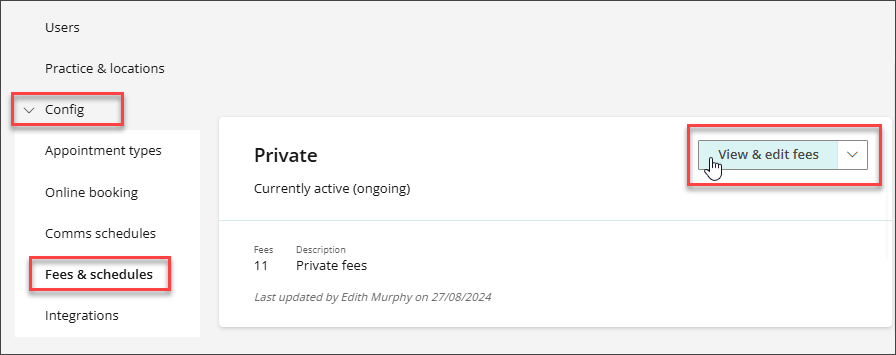
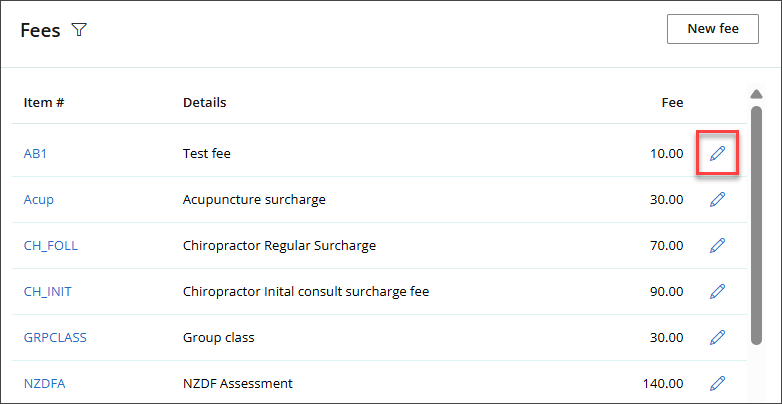
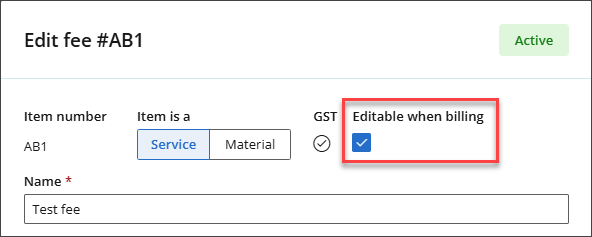
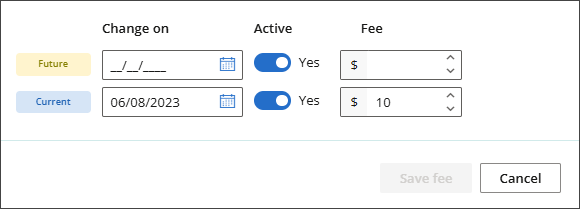
- To view the history of changes made to a Fee, click on your profile icon located in the top-right corner of the screen, then select Settings.
- Select Config from the menu options on the left, then click on Fees & schedules.
- Locate the fee schedule, then click View & edit Fees.
- Locate the item number in the Fees section, and then click on the Item # link.
- Information related to the Item # will be displayed. The History section will show current and historical information about the fee, such as the date range, fee amount, and state (active or previously active).
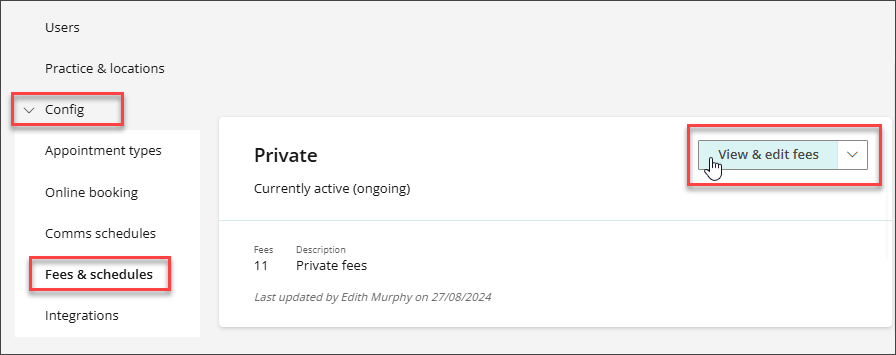
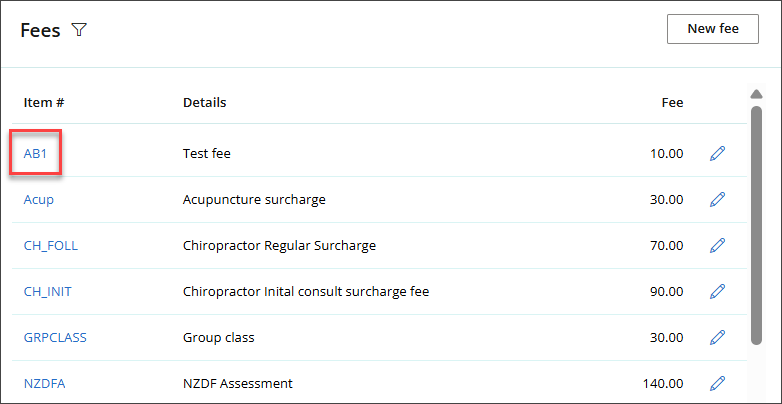
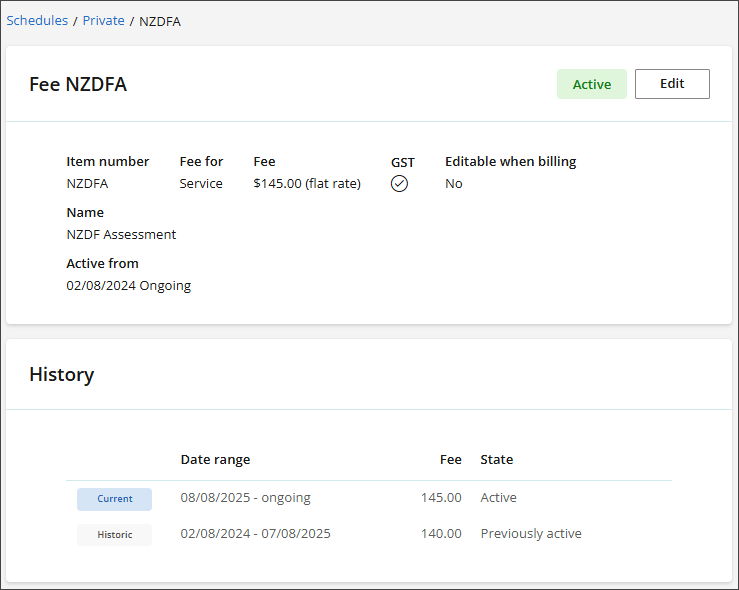
Last updated: 08 August 2025.