This article explains the set up required to use ACC claiming and billing in Bp Omni.
Before you begin
The following supporting information should be readily accessible when setting up ACC Claiming in Bp Omni.
- Health Link Certificate file, often provided on a USB or CD.
- ACC Contract details including contact types and numbers.
- Practice financial and bank account details.
NOTE This process should be completed by the practice owner.
Configure your practice for ACC
See the table below for a quick reference guide of the navigation and fields required for ACC practice configuration.
|
Navigation |
Card |
Required fields |
|---|---|---|
|
Settings > Practice & locations |
Practice details |
Enter practice details including the HPI org name and ID. |
|
Location details |
Enter practice location details including the HPI facility ID. |
|
|
ACC setup |
Enter ACC contract details, ACC contract IDs and upload a Health secure certificate. |
|
|
Financial information |
Enter Bank details and GST information. |
|
|
Settings > Config > Appointment types |
|
Create ACC appointment types for Initial and Follow up consultations. |
|
Settings > Config > Fee schedules |
ACC |
Use the switches to toggle on the ACC fee schedule for the relevant contract types. |
- Click your profile icon in the top-right corner and select Settings. The Users List will appear.
- From the menu on the left of the screen, click Practice & locations. The Practice & locations screen will appear.
- From the Practice details card, enter your practice information including the HPI org name and ID.
- Click Save.
- Scroll down to the Location details card and enter the practice's location details including the HPI facility ID.
- Click Save.
- Scroll down to the ACC setup card and add the relevant ACC contract types and IDs for your practice.
- Upload your Health secure certificate, received from Healthlink.
- Click Save.
- Scroll down to the Financial information card and enter your practice's bank details and GST information.
- Click Save.
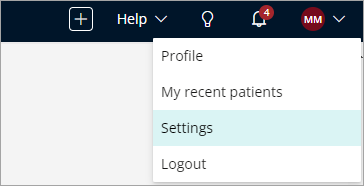
See ACC Contracts for more information.
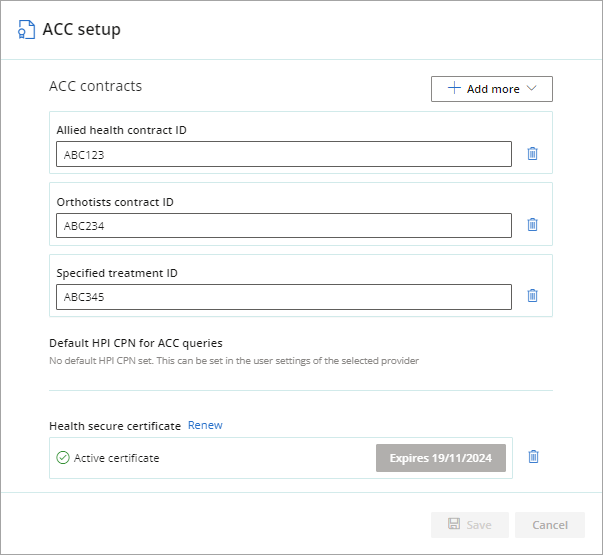
TIP See Set Up Your Practice for full details of each card in the Practice & location settings.
Create ACC initial and follow up consultation appointment types to use in the Appointment book.
- Click your profile icon in the top-right corner and select Settings. The Users List will appear.
- From the menu on the left of the screen, click Config and select Appointment types.
- Add new appointment types for an ACC - Follow up and ACC - Initial consultation.
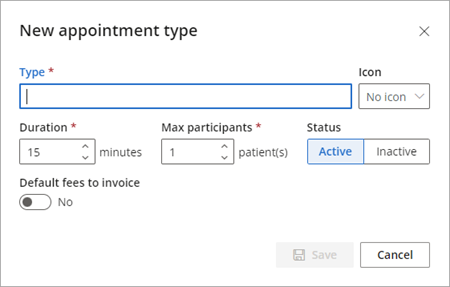
TIP See Set Up the Appointment Book for instructions on how to create a new appointment type.
After you have entered the relevant ACC contract information in the Practice & location settings, the ACC fee schedules for each contract type can be enabled in Fees & schedules.
- Click your profile icon in the top-right corner and select Settings. The Users List will appear.
- From the menu on the left of the screen, click Config and select Fees & schedules.
- On the ACC schedule card, click View & edit fees. The ACC schedule screen will open.
- Use the switches to toggle on the relevant ACC fee schedules for your practice.
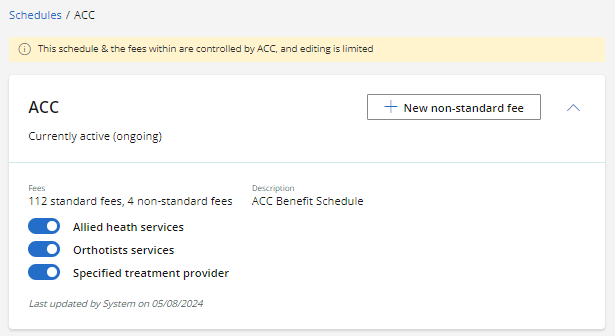
TIP See ACC Fees & Schedules for more information.
Set up users for ACC claiming
- Click your profile icon in the top-right corner and select Settings.
- Scroll down to the Professional credentials card
- Enter the provider’s HPI CPN.
- Tick Use as default for ACC queries to use this CPN when a status check or not verified claim is queued for checking the ACC claim status.
- Enter the provider’s Qualification.
- Click Save.
- Scroll down to the User role & security permissions card.
- Enable Contributor access for the Claiming permission.
- Click Save.
- Scroll down to the ACC contracts card.
- Select the relevant contract(s) for the provider.
- Click Save.
Enter Professional credentials
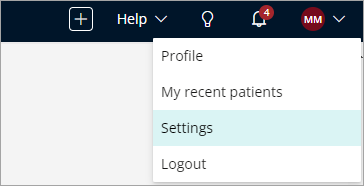
The Users List will appear.
Only one user can be set as the default at any given time. When one user is selected, the checkbox for all other users becomes disabled. If the designated default user is deactivated, a pop-up message reminds the user to select a different provider as the default CPN.
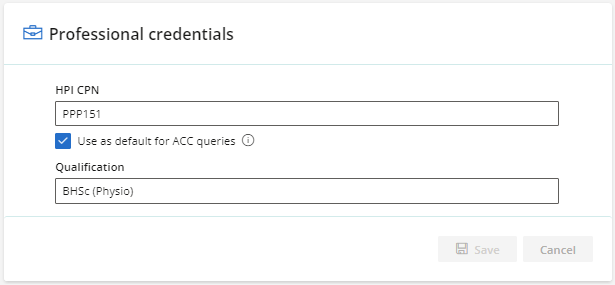
Set user security permissions

Select ACC contract type(s)

NOTE The ACC contracts card will only appear in the user settings after assigning the user a provider type business role.
See Add a New User for more information.
Last updated: 06 June 2025.