This article explains how to configure the Physitrack integration in Bp Omni.
Before you can begin creating exercise programs for your patients, you will need to configure and enable the integration from both the Physitrack website and in Bp Omni.
Enable Physitrack in Bp Omni
Users must have an account registered with Physitrack to access the integration in Bp Omni. API keys generated in Bp Omni are stored in your Physitrack account settings.
- Click on your profile icon and select Settings.
- Go to Config > Integrations.
- Toggle the Physitrack integration switch to Enabled.
- Click Add provider.
- Use the drop-down menu to select providers. Choose a single provider, multiple or all.
- Click Generate key.
- Select the ellipses (...) button next to the provider and click Copy API key.
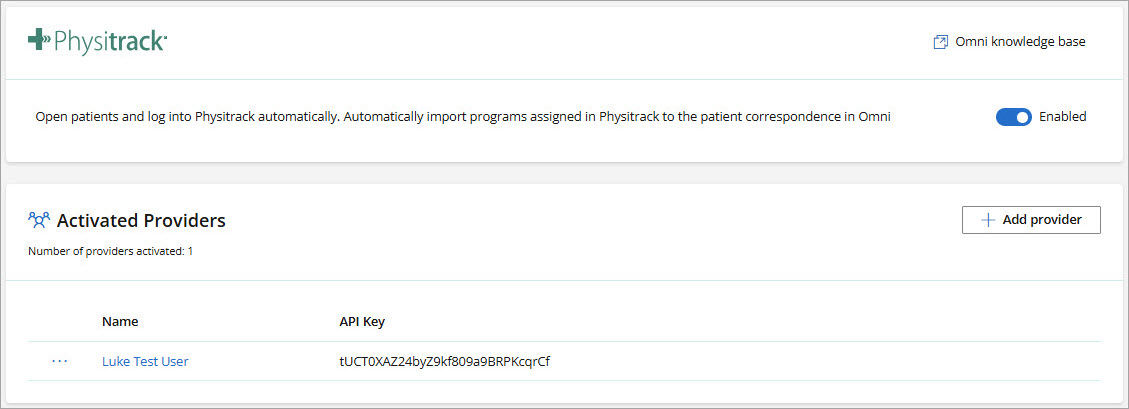
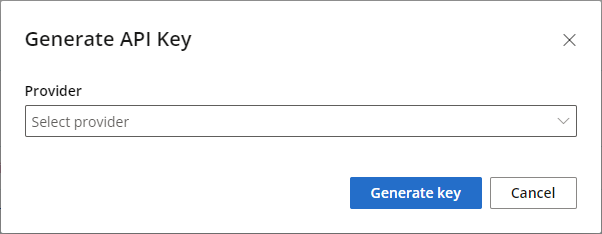
NOTE Users will not display in the list of available providers if they do not have working hours set in the appointment book.
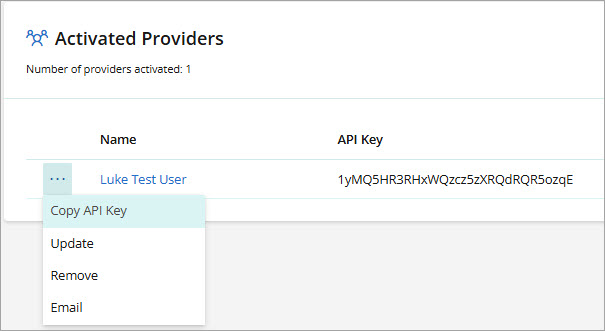
This API Key can be regenerated for the provider by selecting Update.
Link Physitrack to Bp Omni
- Go to the Physitrack website and log in to your account.
- Click on your arsenate from the bottom toolbar and select Settings.
- Scroll down to Integrations.
- Under Synchronise my patient data from, select Best Practice Software from the drop down list.
- Paste the API key copied from Bp Omni.
- Click Save changes.
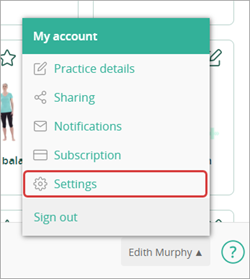
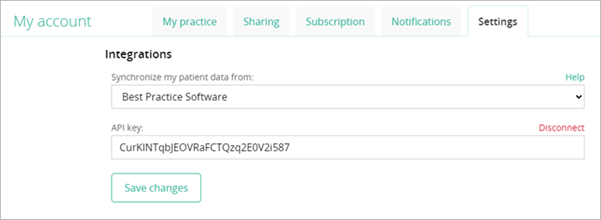
The linked provider can now access Physitrack from the clinical tools in the patient tree.
Disable Physitrack
When the Physitrack integration switch in Bp Omni is toggled to Disabled you will be promoted to confirm:
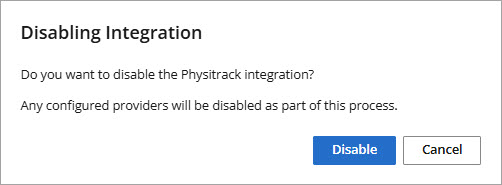
The Physitrack integration will be disabled. Configured providers and API keys are disabled, not deleted.

When the Physitrack integration switch is toggled back to Enabled, previous Activated Provider records and associated API Keys will return.
Last updated: 21 March 2024.