From the Follow up Reminders window you can view the contact notes associated with a reminder, which can demonstrate a history of patient contact attempts regarding a clinically significant reminder.
- From the Reminders screen, select View > Follow up reminders or click the Follow up reminders button at the top. The Follow up reminders screen is displayed.
- Select from the filters at the top of the screen to limit the sent reminders that are shown:
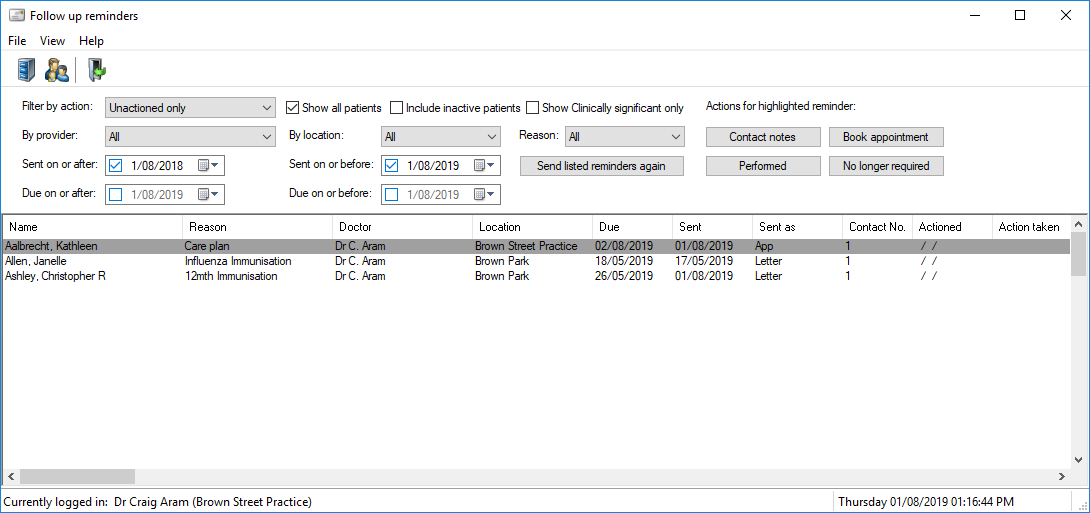
By default, the screen will display all reminders sent during the past year that are still marked as 'Unactioned'. Clinically significant reminders are indicated in the Reason column. This screen does not include reminders that were marked as performed without being sent.
|
Filter |
Action |
|---|---|
|
Filter by action |
Change to 'All' to show all sent reminders, or select an action to filter by that action. |
|
By provider |
Show reminders that have been assigned to patients by the selected doctor only. |
|
Sent on or after / before |
Show reminders sent between these dates. Check and uncheck to include these dates in your filter. |
|
Due on or after / before |
Show reminders that are due between these dates. Check and uncheck to include these dates in your filter. |
|
Show all patients |
Untick to display the Select patient screen to search for an individual patient. |
|
Include inactive patients |
Include reminders sent to patients marked as inactive in their patient demographics. |
|
Show Clinically significant only |
Show only reminders that have Clinically significant checked in the reminder reason definition in the Configuration screen. |
|
By location |
Show sent reminders that are marked for the selected location only. |
|
Reason |
Show reminders for the selected reminder reason only. The list is automatically filtered to show only reasons for reminders sent during the selected time period. |
TIP To quickly show only the sent reminders for a single patient, right-click a sent reminder and select Show single patient. Tick Show all patients at the top to show reminders for all patients again.
Review the contact history
Select a reminder and click Contact notes from the list of buttons at the top. The Reminder note window will show all of the contact notes linked to the reminder.
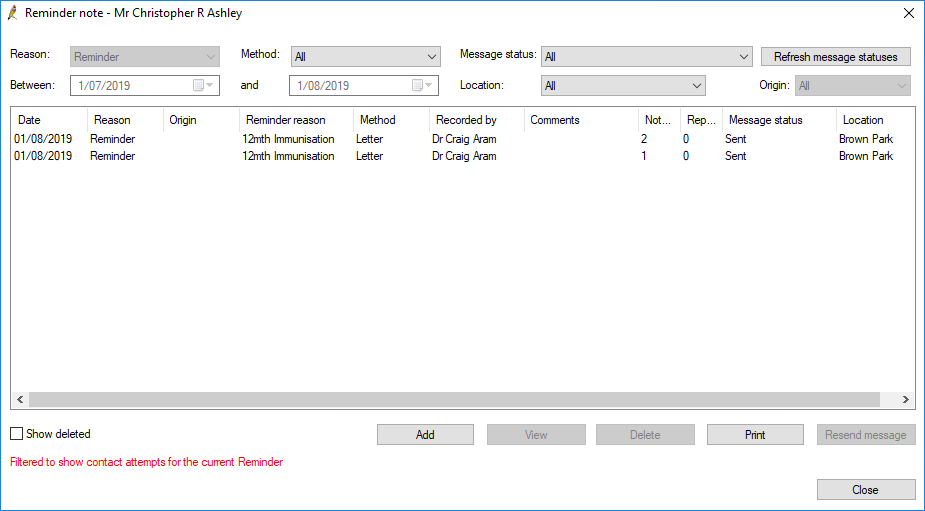
Double-click a contact note in the list or click View to open the note details.
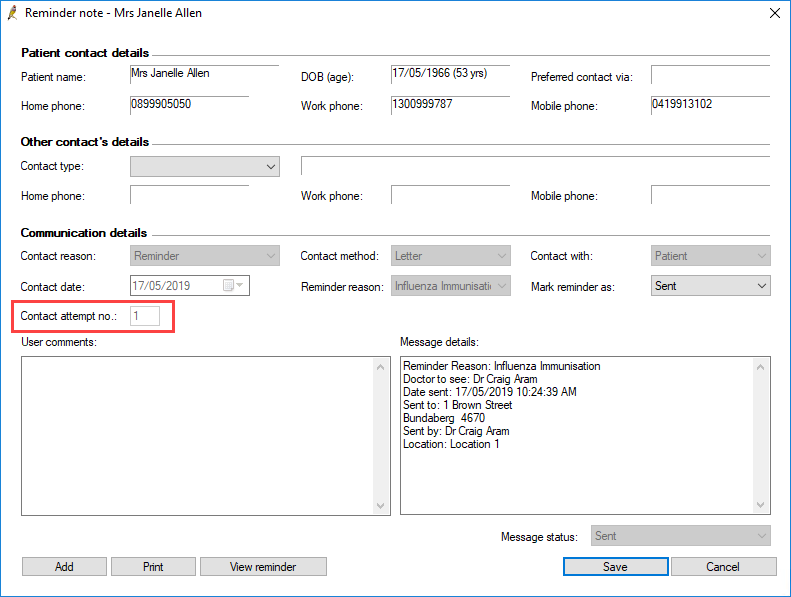
Each time a contact note is created from a reminder (whether by a user or automatically by Bp Premier), the Contact attempt no. is incremented.
When a new contact note is created for a reminder that has been sent previously, in the Follow up reminders screen, the previous reminder will have Superseded listed under Action taken.
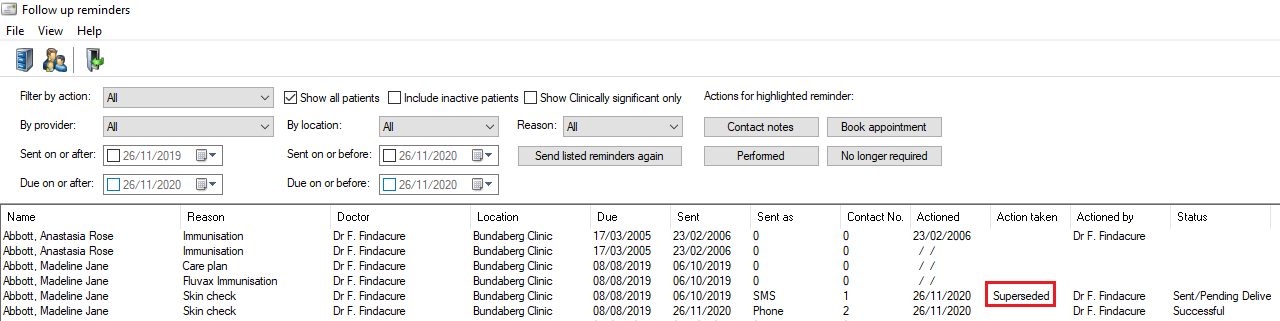
Add a contact note
A practice would not normally need to create a contact note to follow up a reminder that has been sent out and actioned, but you can add a contact note from the Follow up Reminders screen if staff need to contact a patient. You can also add comments to an existing note in the User comments field.
- Select a reminder and click Contact notes from the list of buttons at the top. The Reminder note window will show all of the contact notes linked to the reminder.
- To add comments to an existing note, select the note and click View. Enter your comments under User comments and click Save.
- The patient contact details are populated from the patient demographics. If you spoke to a person other than the patient, complete the Other contact's details.
- Complete the Communication details and add relevant User comments.
- Update the Mark reminder as drop down according to your role and your practice workflow for actioning reminders.
- Set the Message status and click Save.
To follow up an existing note, select the note and click Add. An new Reminder note window will appear and the Contact attempt no. will be incremented.
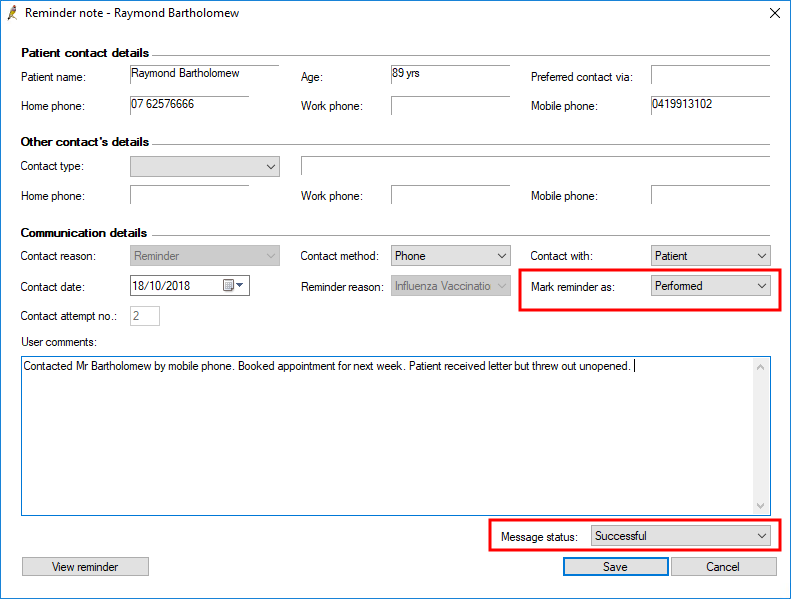
See Add and review contact notes for more information.
Resend reminders
Click Send listed reminders again from the list of buttons at the top. The Send Reminders window will open for all reminders displayed in the Follow up reminders window. Select the templates you want to use for the reminders and click Send to resend. See Send clinical reminders for more information.
Action Reminders
The Performed and No longer required buttons in the toolbar at the top will mark a reminder as 'Performed' and 'No longer required'. Use these buttons according to your practice's guidelines on actioning reminders.
Book an appointment
Select a reminder and click Book appointment from the list of buttons at the top. The Review appointment window will open for the intended patient. Fill out the appointment details and click Save. See Book or update an appointment for more information.
Related topics
Last updated: 26 November 2020