This article shows the different ways to submit an imaging request from Bp Premier, depending on the uniqueness of the request. For example, if you are submitting a modality that is not defined in Bp Premier, you will need to create a custom test first. If the region of the body you need tested is not listed in the Region selection, you can indicate an Other region, and append further tests using free text.
Imaging investigation requests are made from the patient record.
Imaging modalities predefined in Bp Premier include:
- Plain or Special X-Ray,
- Ultrasound (inc. Duplex)
- Computed tomography (CT)
- Magnetic resonance imaging (MRI)
- Mammography
- Bone Densitometry
- Nuclear Medicine
The workflow for submitting a test is the same. From the patient record, select Request > Imaging. The Imaging request screen will appear:
- Select the imaging lab.
- Indicate the modality.
- Indicate the body region.
- Add any clinical details.
- Add any other tests as free text.
To set up imaging forms, see Set up imaging forms.
This section describes how to submit an Imaging Request in Bp Premier using a predefined modality.
TIP If you have ordered an imaging test for this patient before and want to reorder the same test, select the Previous requests tab, select the test to copy, and click Use again. The test details will be added to any tests you've already selected.
- From the patient record, select Request > Imaging. The Imaging request screen will appear.
- Select the Laboratory to conduct the test.
- Select the Imaging Modality from the predefined list on the left.
- Click Left or Right if applicable and then double-click the appropriate body Region for the test, or enter a region not listed as free text in Other region and click Add.
- Tests can be entered as free text in the Other test field.
- In the Clinical details list, search for conditions that need investigation and double-click a condition to print on the form. Add as many conditions as required.
- Tick Add an entry to the actions database to generate a staff Action for this request.
- Use the Copies tab to add other recipients to the request. Copies of the results may be provided to the patient or other providers. Up to five additional recipients can be selected.
- If you are satisfied the request is correct, click Print to print the imaging request form on the selected laboratory's format to hand to the patient.
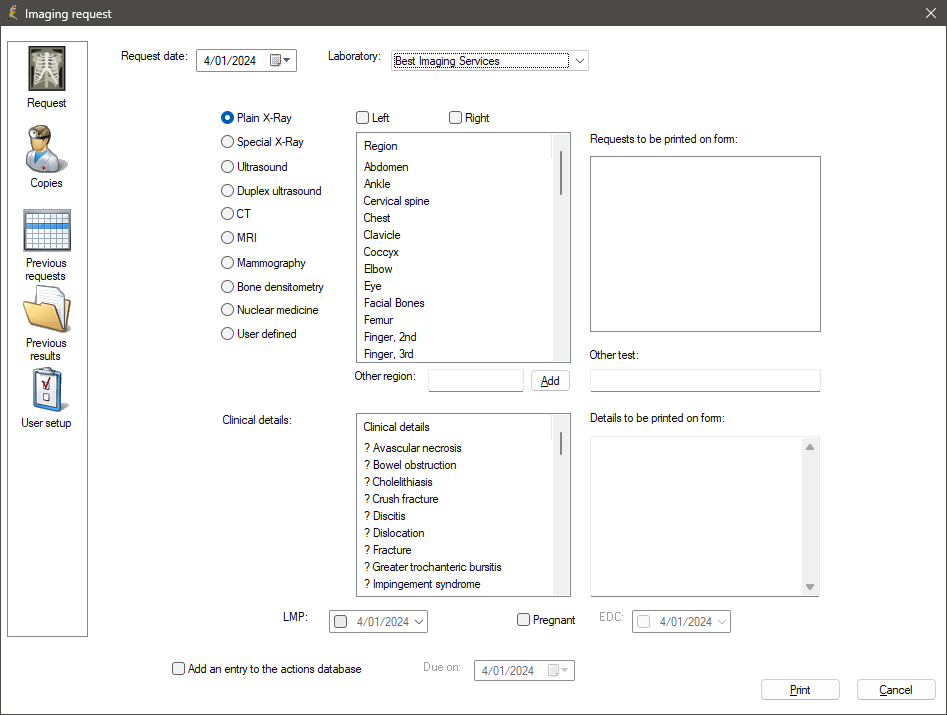
This section describes how to submit an Imaging Request using a User Defined Modality in Bp Premier.
If the imaging modality is not predefined in Bp Premier, you will need to create a custom test for it before you can order the request.
TIP If you have ordered an imaging test for this patient before and want to reorder the same test, select the Previous requests tab, select the test to copy, and click Use again. The test details will be added to any tests you've already selected.
- From the patient record, select Request > Imaging. The Imaging request screen will appear.
- Select the Laboratory to conduct the test.
- Select the User defined modality from the predefined list on the left.
- User defined custom tests will be displayed in the Region. Click Left or Right if applicable, then double-click the appropriate Custom test.
- From the Imaging Request screen, select the Setup User tab.
- Under the Custom tests list, click Add. The Custom test screen appears.
- Enter the name of the custom test and click Save.
- Return to the Request tab and select the User Defined modality from the predefined list on the left. Custom tests will be displayed in Region.
- Additional tests can be entered as free text in the Other test field.
- In the Clinical details list, search for conditions that need investigation and double-click a condition to print on the form. Add as many conditions as required.
- Tick Add an entry to the actions database to generate a staff Action for this request.
- Use the Copies tab to add other recipients to the request. Copies of the results may be provided to the patient or other providers. Up to five additional recipients can be selected.
- If you are satisfied the request is correct, click Print to print the imaging request form on the selected laboratory's format to hand to the patient.
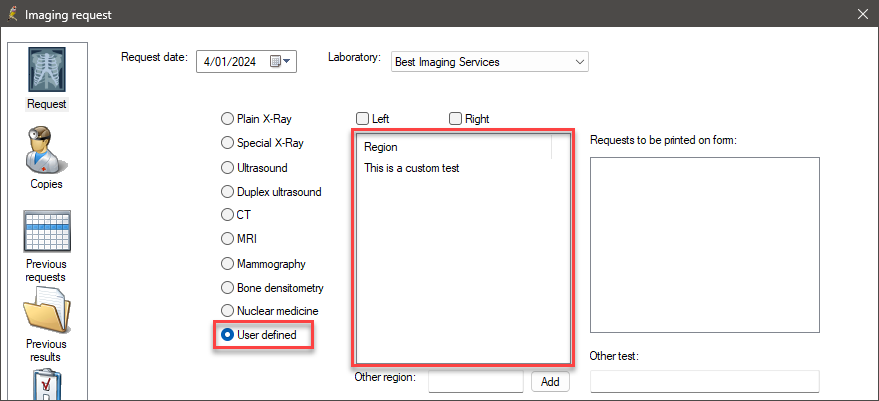
User-defined custom tests need to be created before you can order the request.
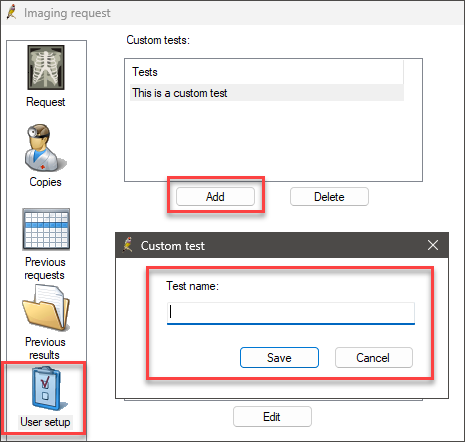
Sometimes, the body region you want to perform the test on is not listed in the Region list. Use Other region to free text a body region.
- From the patient record, select Request > Imaging. The Imaging request screen will appear.
- Select the Laboratory to conduct the test.
- Select the Imaging Modality from the predefined list on the left.
- Click Left or Right if appropriate. Enter a body region as free text in Other region and click Add.
- Additional tests can be entered as free text in the Other test field.
- In the Clinical details list, search for conditions that need investigation and double-click a condition to print on the form. Add as many conditions as required.
- Tick Add an entry to the actions database to generate a staff Action for this request.
- If you are satisfied the request is correct, click Print to print the imaging request form on the selected laboratory's format to hand to the patient.
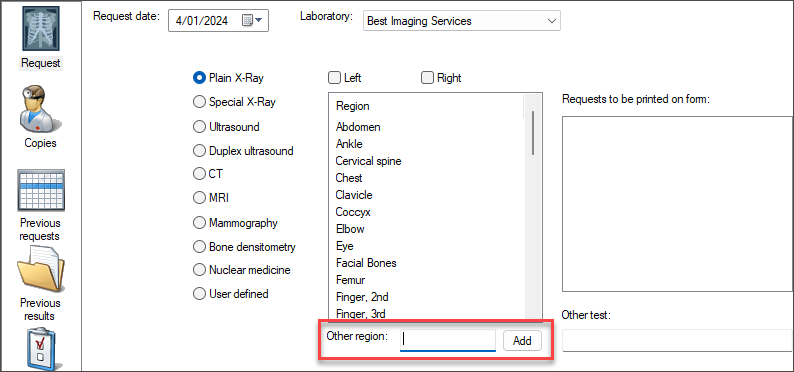
Tests can no longer be modified directly from the Requests to be printed on the form field. You can, however, enter free text in the Other test field to add tests that aren't already listed or to quickly order a test for a specific region.
NOTE Best Practice Software recommend using the predefined tests and regions where possible.
- From the patient record, select Request > Imaging. The Imaging request screen will appear.
- Select the Laboratory to conduct the test.
- Select the Imaging Modality from the predefined list on the left.
- Click Left or Right if applicable and then double-click the appropriate body Region for the test, or enter a region not listed as free text in Other region and click Add.
- Enter additional test names in the Other test field.
- In the Clinical details list, search for conditions that need investigation and double-click a condition to print on the form. Add as many conditions as required.
- Tick Add an entry to the actions database to generate a staff Action for this request.
- Use the Copies tab to add other recipients to the request. Copies of the results may be provided to the patient or other providers. Up to five additional recipients can be selected.
- If you are satisfied the request is correct, click Print to print the imaging request form on the selected laboratory's format to hand to the patient.
Anything entered in Other test will be appended to the list of selected tests:
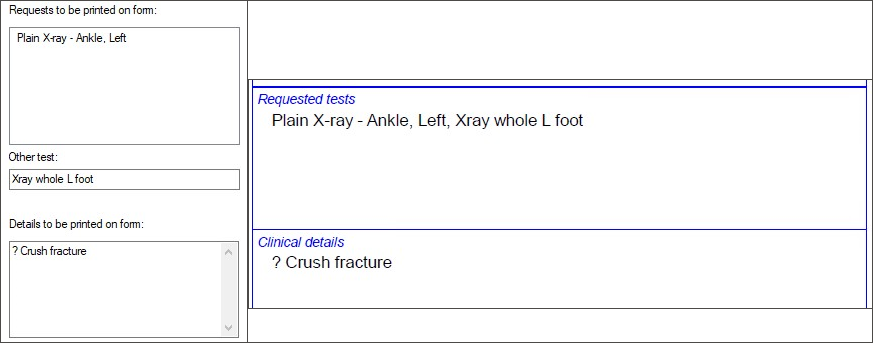
From the patient record:
- Select Request > List. The Investigation requests screen will appear.
- Select the request you wish to delete and click Delete.
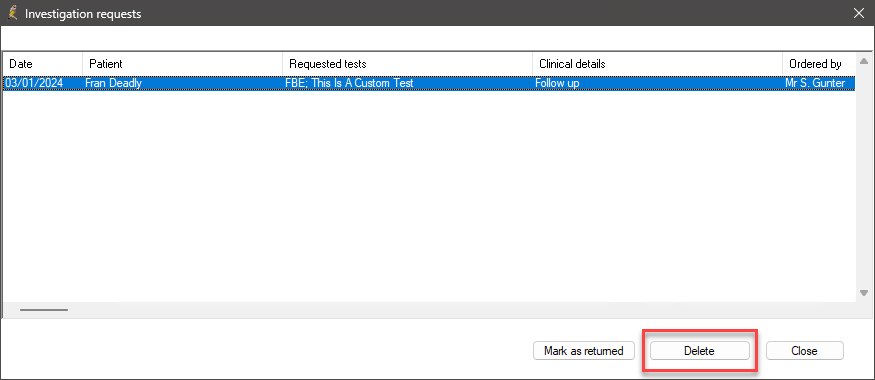
Or, from the Bp Premier main screen:
- Select View > Investigation requests. The Investigation requests screen will appear.
- Select the request you wish to delete and select Edit > Delete. An alert will appear.
- Click Yes on the alert.
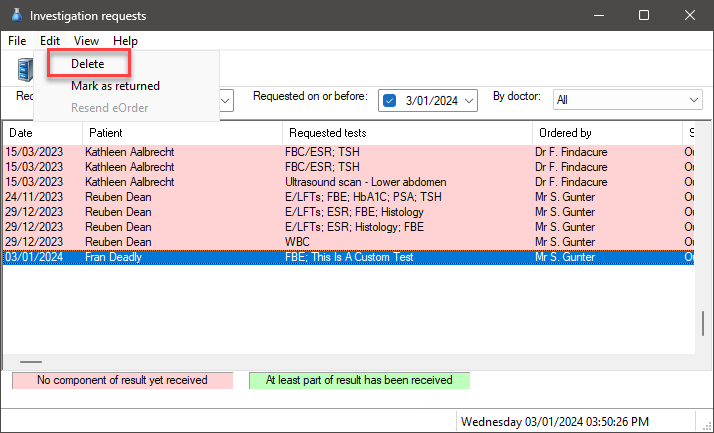
For e-ordering requests, you will need to contact the e-ordering provider to delete the request. Deleting the e-ordering request from Bp Premier will not cancel the request to the provider.
The below video explains how to clone a user's imaging preferences.
To clone pathology or imaging preferences set up by another user:
- From the Bp Premier home screen, select Setup > Preferences. The User preferences screen will appear.
- Select Pathology or Imaging from the icons on the left side of the screen. The pathology or imaging preferences will appear.
- Select the User name you want to clone preferences to. This user will have their preferences updated.
- Click Clone at the top of the page. The Select users screen will appear.
- Select the user whose pathology or imaging preferences you want to clone and click Select. An alert box will appear.
- Click Yes on the alert box.
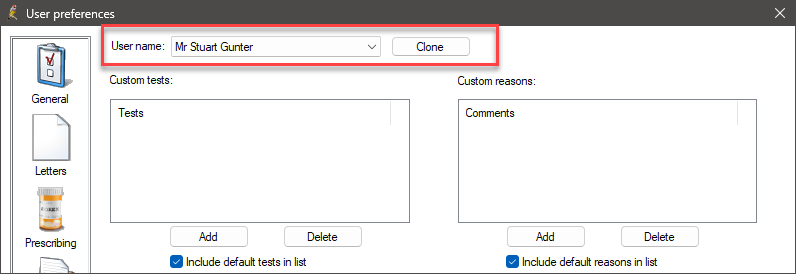
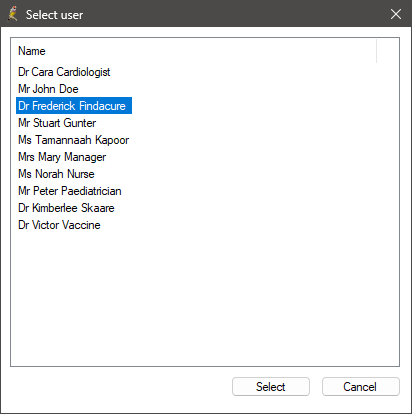
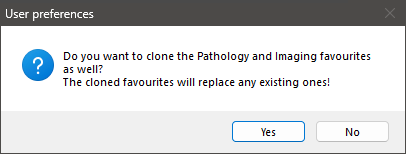
NOTE Cloning another user's pathology or imaging preferences will replace any existing pathology or imaging preferences.
What do I do next?
Last updated: 05 January 2024