The Clinical menu from the patient record provides a variety of clinical tools and calculators to assist diagnosis and manage patient conditions.
Where possible, the clinical tools will pre-populate data fields with data recorded in the patient record, for example, when using the Diabetes Risk Assessment tool.
What would you like to know about?
- From the patient record, select Clinical > DASS21. The DASS21 screen will appear.
- Record the answers to the questions.
- Click DASS21 Explanatory Notes to view notes on evaluating the score.
- If the patient has completed the DASS21 previously, click Previous assessments to view past results.
- Click Save & Close to save the assessment and record the results to today’s notes.
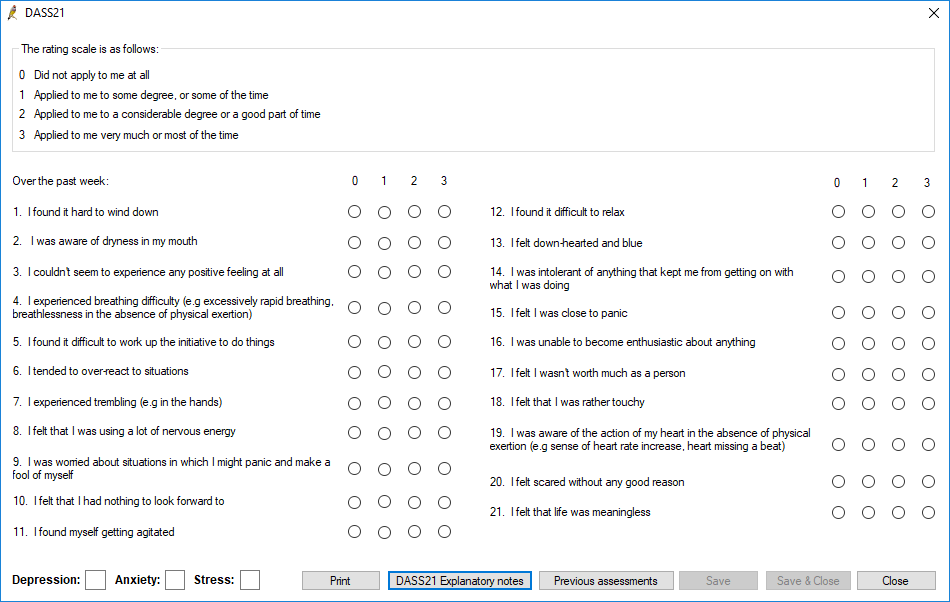
The following provides more information about the calculation logic used by this clinical tool, which may assist in assessing suitability for use at your practice.
Description: Depression Anxiety Stress Scales (DASS21) score is designed to measure the three related negative emotional states of depression, anxiety, and stress.
Source: Developed by the University of New South Wales, Australia.
Calculation: The DASS score is calculated from 21 questions answered by the patient. The answer to each question is given a value. Values are added to give a separate sum score for depression, anxiety, and stress.
Create an asthma action plan to help patients manage their asthma. See Create an asthma action plan for a patient for more information.
The BMI tool calculates a patient's Body Mass Index and Waist-to-hip ratio. The BMI calculation for people aged 2 to 20 years is calculated using the standard formula and is expressed as a percentile. These percentiles are based on data collected by the Centre for Disease Control and Prevention.
- From the patient record, select Clinical > BMI, or click the BMI icon
 in the toolbar. If the patient is over 24 months of age the Body Mass Index screen will appear. If the patient is under 24 months of age, then the Percentile charts will display.
in the toolbar. If the patient is over 24 months of age the Body Mass Index screen will appear. If the patient is under 24 months of age, then the Percentile charts will display. - Enter a Weight and Height to obtain a B.M.I. value.
- Enter Waist and Hips measurements in cm to obtain a Waist/Hip ratio value. Waist/Hip ratio are not calculated for children and teenagers.
- Bp Premier will notify if the BMI or waist/hip ratio is below, inside, or above the optimum ranges.
- Click Save or Save & Close to save the measurements to the patient record. The BMI values are recorded in Today's notes.
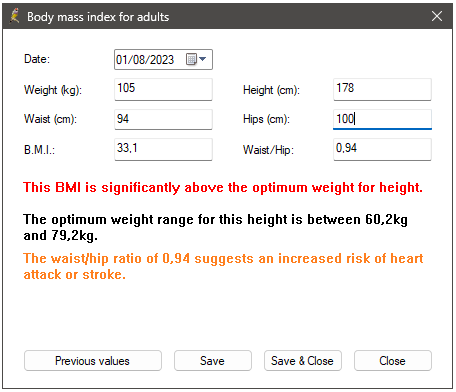
The following provides more information about the calculation logic used by this clinical tool, which may assist in assessing suitability for use at your practice.
Description: Body Mass Index (BMI) is calculated from a patient’s height and weight as an indicator of body fatness.
Source: BMI is a commonly used calculation. The World Health Organisation provides a description of the BMI.
Calculation: Body Weight (kg) / (Height (metres) ^2) for Australia and New Zealand
Displays a list of medications that were ceased by a provider. See View Past Rx, Ceased Rx and Stored Rx for more information.
This tool records a patient's blood pressure and pulse.
- From the patient record, select Clinical > Blood pressure. The Blood pressure screen will appear.
- Record the patient's blood pressure for at least one of Sitting, Standing, and Lying.
- Record the Pulse. Indicate in the drop down list if any irregularities exist in the patient's pulse.
- Click Previous values to open the Past observations screen, which plots past blood pressure and pulse measurements. Click Graph from this screen to view past history rendered as a graph.
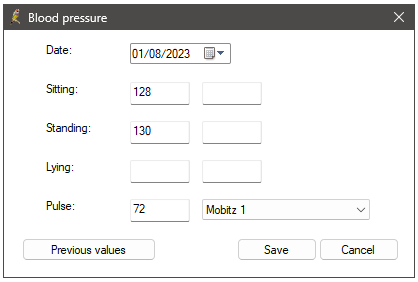
The following provides more information about the calculation logic used by this clinical tool, which may assist in assessing suitability for use at your practice.
Description: The Blood Pressure tool records measurements of blood pressure in different positions and patient pulse rate, as observed by the provider.
Calculation: The Blood Pressure tool does not perform any calculations on the entered values. The Pulse field records a provider's indication of cardiac disease, if any.
A Cardiovascular Risk Assessment Tool is available. See Cardiovascular Disease Risk Assessment Calculator for more information.
A Diabetes Risk Assessment Tool is available. See Diabetes risk assessment tool for more information.
- From the patient record, select Clinical > Observations, or press Alt+F3. Up to about 400 recorded observations will appear graphed against the column header. Click Add. The Observations screen will appear.
- Record observation data in the fields. Some fields may be pre-populated from data elsewhere in the patient record.
- Click Save.
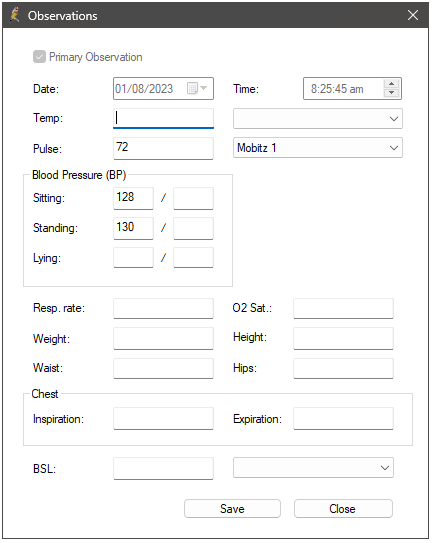
- From the patient record, select Clinical > Gestational age, or press Alt+F4. The Gestational age screen will appear.
- Select a Date of LMP to use this value to generate an EDC, which will be displayed in the text field.
- Otherwise, tick Use scan date, enter a Date of scan, and manually enter the Weeks and Days to generate an EDC.
- Click Save.
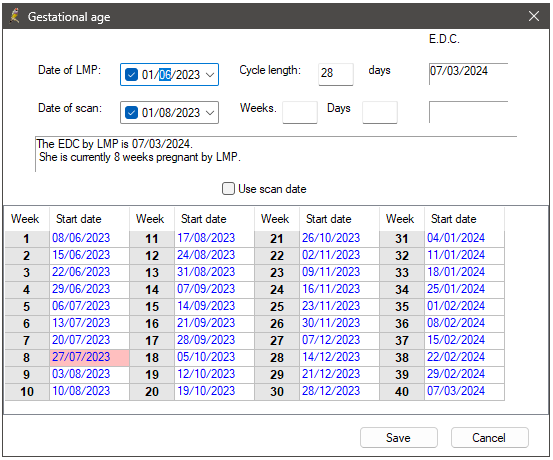
See Obstetric and antenatal visits for more information.
The following provides more information about the calculation logic used by this clinical tool, which may assist in assessing suitability for use at your practice.
Description: The Gestational Age tool calculates the progress of a pregnancy and the EDC based on either LMP reported by the patient or an estimation based on ultrasound by the provider.
Calculation: If calculated from LMP, the EDC is calculated as LMP + 40 weeks. If calculated from scan, the EDC is calculated as the estimated date of conception + 40 weeks.
- From the patient record, select Clinical > INR Manager, or press Alt+F5. The INR Manager screen will appear.
- Click Change to open the Anticoagulation details screen.
- Select a Reason for anti-coagulation, or enter a reason as free text.
- Enter a Target INR range in the fields.
- Enter any additional comments and click Save.
- Click Add to open the INR screen.
- Enter the patient's INR measurement, or click Lookup Ix to open the patient's investigation results.
- Enter the Warfarin dose to take, or tick Use last dose.
- Set the date for the next INR check up.
- Enter any additional comments and click Save.
- Click Print to print the INR schedule.
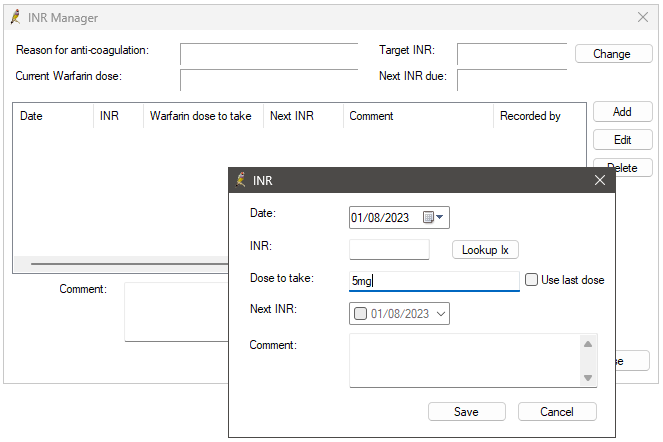
The following provides more information about the calculation logic used by this clinical tool, which may assist in assessing suitability for use at your practice.
Description: Bp Premier provides an INR tool for managing patients on Warfarin. The tool records the desired target INR and current and historic Warfarin doses, and schedules INR check ups.
Calculation: The INR tool does not perform any calculations on the entered values.
Bp Premier includes the Kessler Psychological Distress test (K10).
- From the patient record, select Clinical > K10 assessment. The K10 Assessment screen will appear.
- Record the patient's answers to the questions. Click Save to save the answers to the patient record and display a summary of the results.
- Click Previous assessments to view a patient's previous answers to the test.
- Click K10 Explanatory notes to view notes about the K10 test.
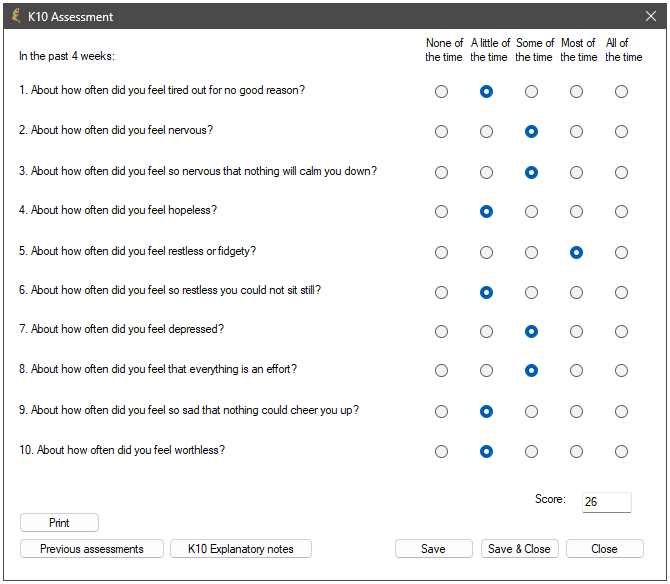
The following provides more information about the calculation logic used by this clinical tool, which may assist in assessing suitability for use at your practice.
Description: The Kessler Psychological Distress test (K10) measures a patient's psychological distress.
Source:The Kessler Psychological Distress test (K10) was developed in 1992 by Professors Kessler and Mroczek.
Calculation: The Kessler Psychological Distress test is a 10 item questionnaire. The questions are answered using a five-point scale, where 5 equates to 'all the time' and 1 equates to 'none of the time'. The patient is asked to select the answers which best represent how they have felt over the past four weeks. A higher score indicates a higher level of distress.
Bp Premier provides a condensed test to evaluate cognitive function. A score of 24 and above is considered normal.
- From the patient record, select Clinical > Mini Mental State Examination. The Mini Mental State Examination screen will appear.
- Score the patient according to the test.
- Click Save to save the test to the patient record.
- Click Previous examinations to view previous scores, or Print to print the test result.
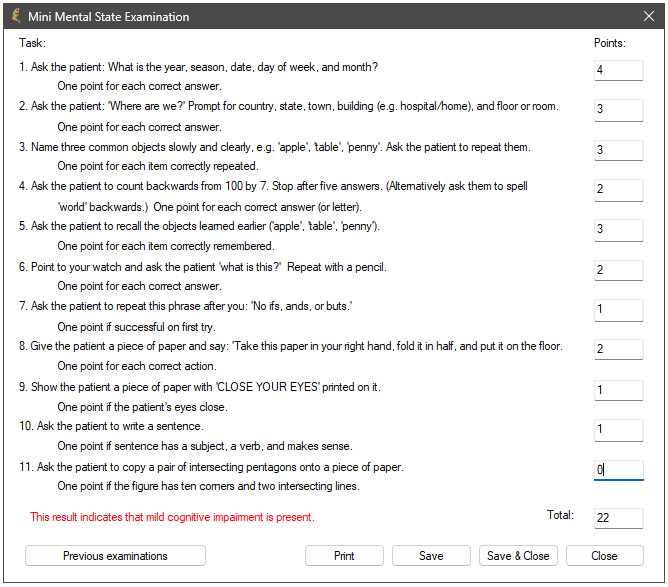
The following provides more information about the calculation logic used by this clinical tool, which may assist in assessing suitability for use at your practice.
Description: Mini-mental State Examination (MMSE) evaluates the cognitive state of adults.
Source: The Mini-Mental State Examination (MMSE) was first published in 1975 by M. F. Folstein et al. An example MMSE is available here.
Calculation: The MMSE score is calculated from a set of questions answered by the patient. Each question may have multiple parts, with each part answered correctly worth 1 point. The final score is the sum of all points.
Converts values between common metric and imperial measurements.
- Select Clinical > Metric Conversion. The Metric conversion screen appears.
- Enter a value, and select a conversion from the Convert list. Use a forward slash to separate remainder measurements (for example, 1/1 indicates '1 foot 1 inch', or '1 stone 1 pound').
- The result will be shown, rounded up to the nearest integer.
- From the patient record, select Clinical > Renal function. The Renal function screen will appear.
- Enter the patient's Weight and Height, if these fields are not pre-populated.
- Select Use calculated Lean Body Mass if the provider feels a reading may be inaccurate due to patient obesity.
- Enter the Serum Creatinine value in mmol/L or µmol/L, or click Lookup Ix to find this value in the patient's investigation results.
- Bp Premier will display the calculated Creatinine clearance and suggest referral to a nephrologist if warranted.
- Click Equation to view the Cockcroft and Gault formula for men and women.
- Click Save to save the reading to the patient record.
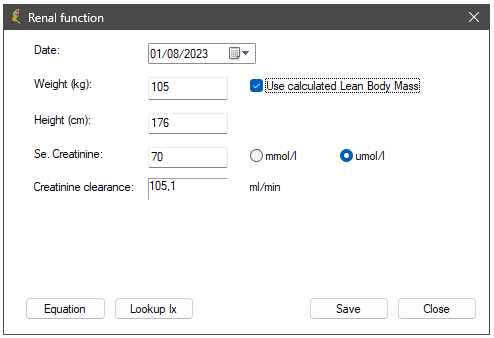
The following provides more information about the calculation logic used by this clinical tool, which may assist in assessing suitability for use at your practice.
Description: The Bp Premier renal function calculator assesses Glomerular function.
Source: The Cockcroft and Gault formula was created by D.W Cockcroft and M.H Gault in 1976.
Calculation: Creatinine clearance is calculated using the Cockcroft and Gault formula. The RCPA website has more information about the formula.
Bp Premier's respiratory function tool records pre and post PFR, FEV1, and FVC values against predicted values over time.
- From the patient record, select Clinical > Respiratory function. The Respiratory function screen will appear.
- Enter the patient's Age, Sex, and Height. The Predicted values for PFR, FEV1, FVC will be populated.
- Record the actual PFR, FEV1, and FVC values for the pre phase. Bp Premier will calculate the % predicted and the FEV1/FVC %.
- Record the post-administration values for PFR, FEV1, and FVC. Bp Premier will calculate the % predicted and the FEV1/FVC %.
- Check Test performance is acceptable and repeatable, meeting start and end criteria if applicable. When checked a 'Y' is displayed in the Previous Respiratory Function values screen under the Compliance column.
- Click Save to save the measurements to the patient record. The PFR and % Predicted values for Pre and Post will be recorded to the Respiratory component of Today’s Notes.
- Click Previous values to view previously recorded respiratory function values.
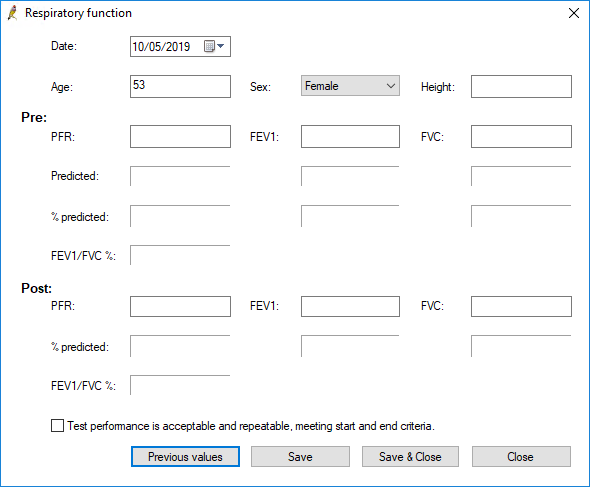
The phrase 'Test performance is acceptable and repeatable, meeting start and end criteria' is also added to Today's notes. If the compliance check box is ticked and the values saved, the compliance text will remain in Today's notes if the check box is unticked and then re-saved.
The following provides more information about the calculation logic used by this clinical tool, which may assist in assessing suitability for use at your practice.
Description: Peak Flow Rate (PFR), Forced Expiratory Volume (FEV1), and Forced Vital Capacity (FVC) are measurements taken during a patient’s pulmonary function test and aid in the diagnosis of pulmonary diseases.
Calculation: Measurements are calculated from the reading taken by the pulmonary testing device (such as a spirometer) and the patient’s age, sex, and height, using standardised coefficients and reference data. Bp Premier uses the equations and reference dataset from the Global Lung Function Initiative to calculate these values.
When immunisations are printed or saved from the Travel Medicine window, a note with details is added to Today's Notes, including the countries checked.
- From the patient record, select Clinical > Travel Medicine, or press Alt+F12. The Travel Medicine screen will appear.
- Enter partial text in the Search field to find a Destination. Recommended vaccinations will be listed in the text field to the right.
- Click Yellow Fever Endemic Zones to view the countries currently considered in a Yellow Fever Zone.
- Double-click an item in the Patient education list to open an information leaflet.
- Select the patient's Date of travel.
- Tick the items in the Tick vaccines to include in schedule list that the patient requires. Click Previous Immunisations to check any immunisations that the patient has already had.
- Click Create schedule to create the vaccination schedule based on the date of travel. Not all vaccinations may be able to be included before the date.
- Click Print to print the vaccination schedule for the patient.
- Click Add Reminder to set up a reminder for the patient to return to complete the schedule.
- Tick Print selected scripts on exit to print any prescriptions required by the patient when the Travel medicine screen is closed.
- Click Save to save the travel medicine record.
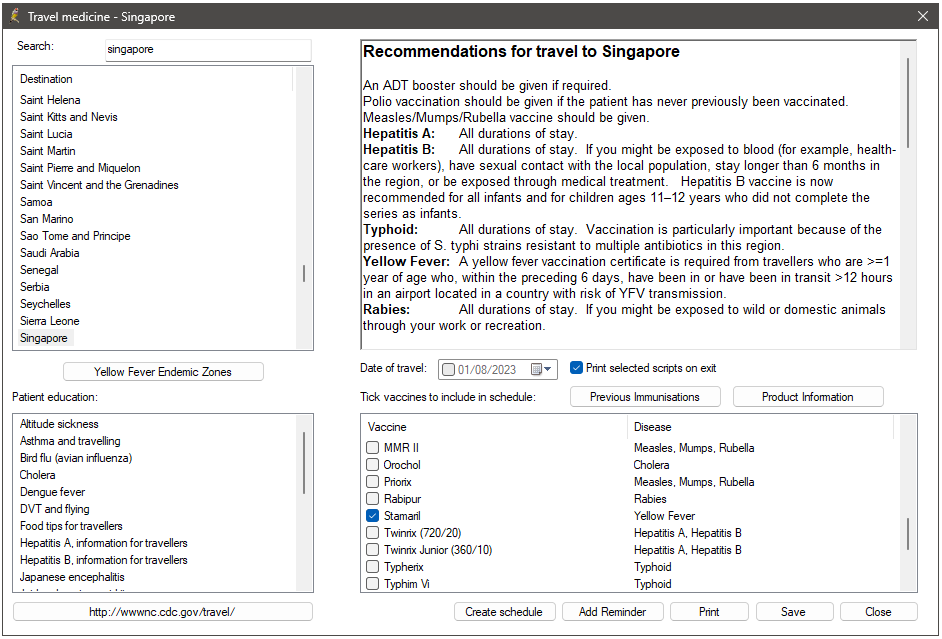
The following provides more information about the calculation logic used by this clinical tool, which may assist in assessing suitability for use at your practice.
Description: The Travel Medicine tool allows a provider to create a vaccination schedule for a patient based on future travel destinations.
Source: Information in the Travel Medicine tool is sourced from the Centres for Disease Control and Prevention.
- From the patient record, select Clinical > Geriatric depression assessment. The Geriatric depression assessment screen will appear.
- Record the patient's answers to the questions.
- When you click Save, Bp Premier will indicate the likelihood of geriatric depression.
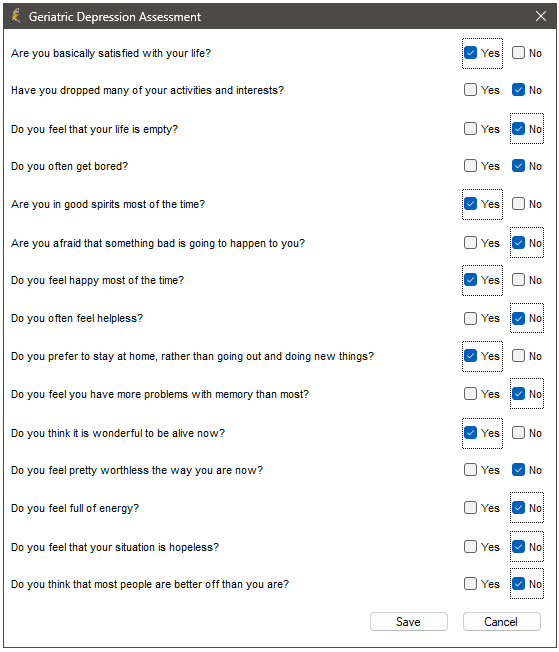
The following provides more information about the calculation logic used by this clinical tool, which may assist in assessing suitability for use at your practice.
Description: The Geriatric Depression Scale (GDS) (15 point version) is a depression assessment tool specifically designed for older people.
Source: The 15 point version of the Geriatric Depression Scale was developed by J.I Sheikh and J. A. Yesavage. It was first published in Clinical Gerontologist in 1986.
Calculation: The Geriatric Depression Scale consists of 15 questions, with answers in a yes or no format. 10 of the items are indicative of depression when answered positively while 5 are indicative of depression when answered negatively. Each question answered in a way that is indicative of depression adds 1 to the patients score. The higher the patient's score the higher the likelihood that the patient is suffering from depression.
Bp Premier offers the Edinburgh test for post-natal depression.
- From the patient record, select Clinical > Edinburgh PND scale. The Edinburgh PND scale screen will appear.
- Proceed through the ten questions. At the end of the test, click Save to save the results. Bp Premier will indicate the likelihood of PND.
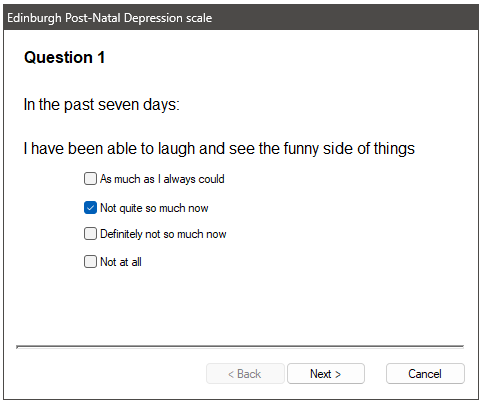
The following provides more information about the calculation logic used by this clinical tool, which may assist in assessing suitability for use at your practice.
Description:The Edinburgh Postnatal Depression Scale (EPDS) is a questionnaire developed to assist in identifying possible symptoms of depression in the postnatal period.
Source: The Edinburgh Postnatal Depression Scale was introduced in a research article by J. L. Cox, J. M. Holden, and R. Sagovsky in the British Journal of Psychiatry in June 1987.
Calculation:The Edinburgh Postnatal Depression Scale is a 10 item questionnaire. The patient is asked to select the answers which best represent how they have felt over the past seven days. A score is calculated by adding the numbers allocated to each answer. A higher score indicates a higher likelihood that the patient is suffering from postnatal depression. The Centre of Perinatal Excellence provides a chart of the questions and answers, with allocated numbers.
- From the patient record, select Clinical > Percentile charts, or press Ctrl+F8. The Percentile charts screen will appear.
- Click Add to add height, weight and head circumference measurements to the patient record.
The following provides more information about the calculation logic used by this clinical tool, which may assist in assessing suitability for use at your practice.
Description: This tool provides percentile charts for height and weight for males and females aged 0 to 20, and head circumference for infants.
Source:
- 0 to 2 years: Developed by World Health Organisation Child Growth Standards. Geneva: World Health Organisation; 2006
- 2 to 20 years: Developed by the National Centre for Health Statistics in collaboration with the National Centre for Chronic Disease Prevention and Health Promotion. Hyattsville, MD. USA: National Centre for Health Statistics; 2000
Calculation: Percentile charts do not perform any calculations on the entered values.
- From the patient record, select Clinical > Physical activity prescription. The Physical activity prescription screen will appear.
- Complete the current and recommend activity levels for the patient. Tick Add reminder to add a reminder to the patient record for the review date.
- Click Print to print the activity guidelines for the patient.
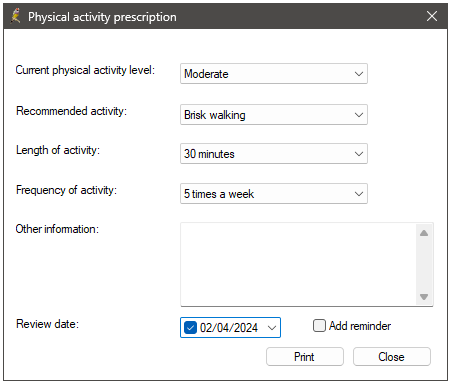
The following provides more information about the calculation logic used by this clinical tool, which may assist in assessing suitability for use at your practice.
Description: The Physical Activity Prescription tool allows the user to select an appropriate level of physical activity to prescribe to a patient.
Calculation: The Physical Activity Prescription tool does not perform any calculations on the entered values.
Opens the provider's Inbox, showing any unactioned results for the patient. Select Clinical > Unchecked reports. See Managing Pathology and Imaging Results for more information.
Click the Medical Certificate icon ![]() in the toolbar. Bp Premier will open the word processor with the default medical certificate supplied with Bp Premier. Or, if the user has modified the default certificate from the original, the word processor will default to the user's custom certificate.
in the toolbar. Bp Premier will open the word processor with the default medical certificate supplied with Bp Premier. Or, if the user has modified the default certificate from the original, the word processor will default to the user's custom certificate.
- From the patient record, select Clinical > Audit-C. The Audit-C Assessment screen appears. You can also access this screen from Family & Social History > Alcohol.
- Record the answers to the questions.
- Click Audit-C Explanatory Notes to view notes on evaluating the score and information on standard drink sizes.
- Click Save & Close to save the assessment and record the results to today’s notes.
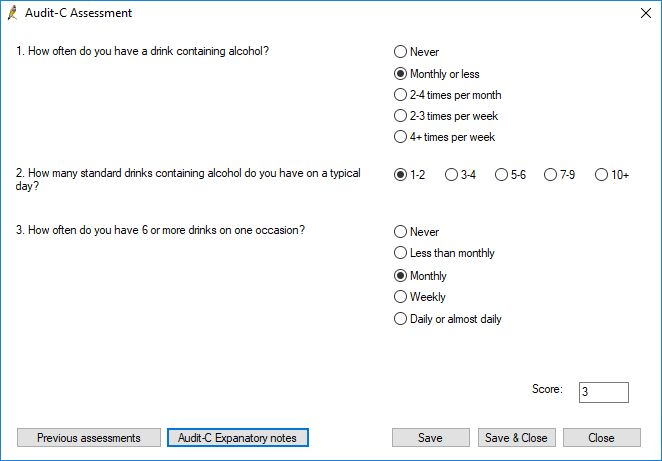
The following provides more information about the calculation logic used by this clinical tool, which may assist in assessing suitability for use at your practice.
Description: The AUDIT-C test is an alcohol screen that can help identify patients who are hazardous drinkers or have active alcohol use disorders (including alcohol abuse or dependence).
Source: AUDIT-C is based on The Alcohol Use Disorders Identification Test (AUDIT) developed by the World Health Organisation. More information is available here.
Calculation: The AUDIT-C is a three item questionnaire. Each question has a choice of five possible answers. with each answer allocated a score. An overall score is calculated by adding the individual scores allocated to each of the patient's answers. An overall AUDIT-C score of 3 and above for females and 4 and above for males is considered AUDIT-C positive. Risky drinking is defined as scoring 4 or more for females and 5 or more for males.
Related topics
Last updated: 1 August 2023.