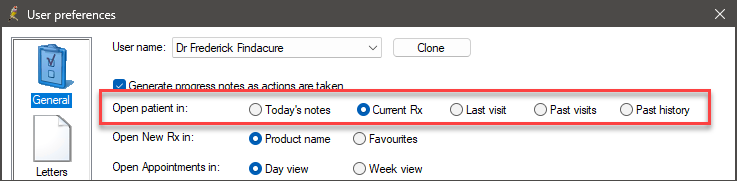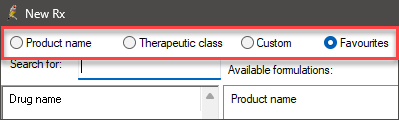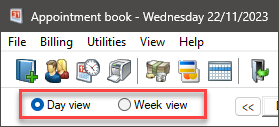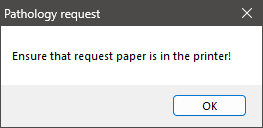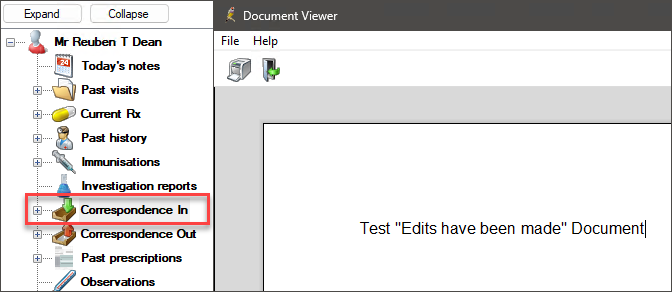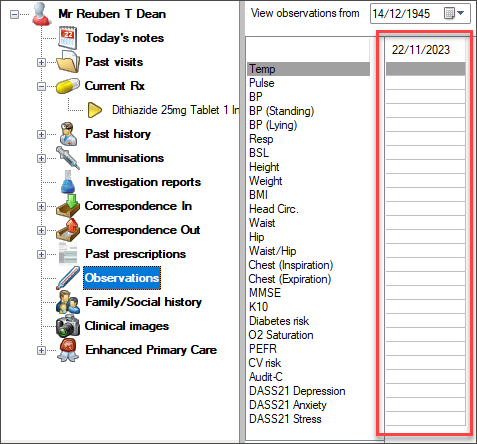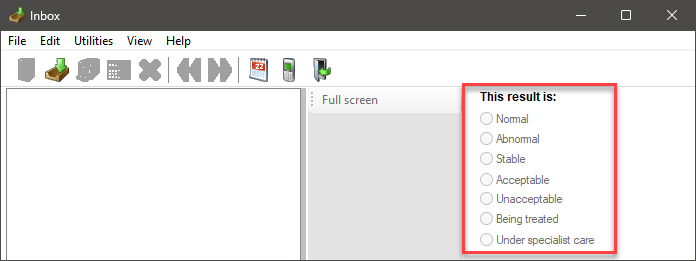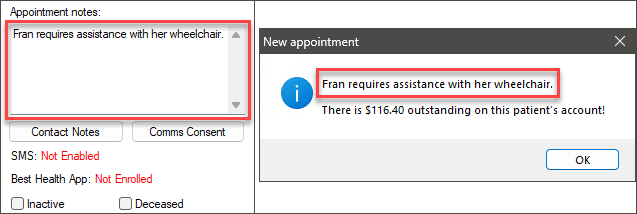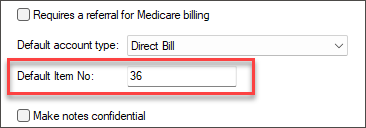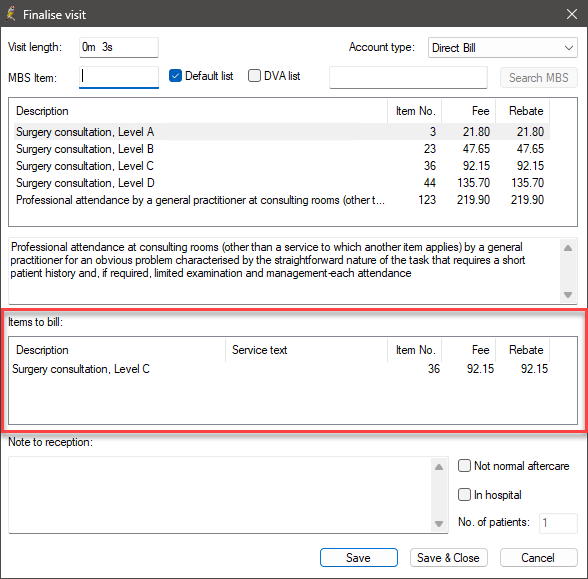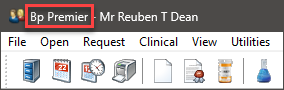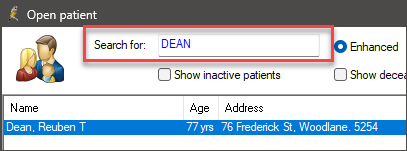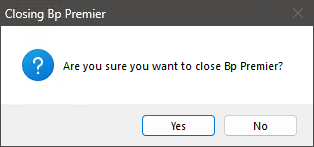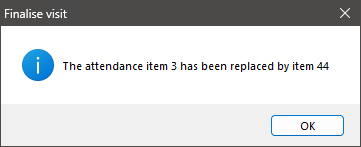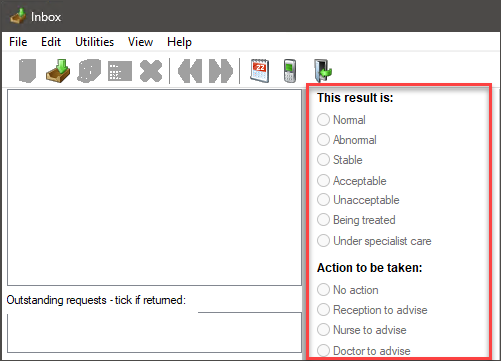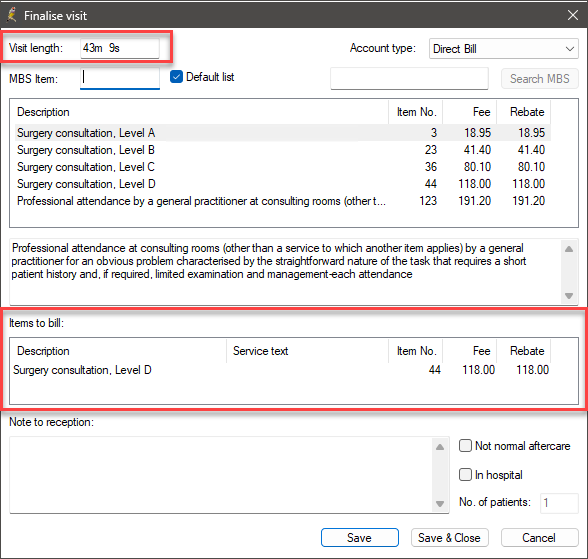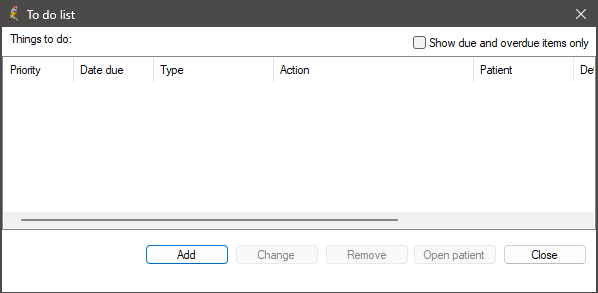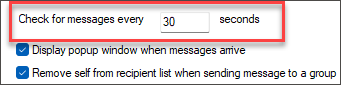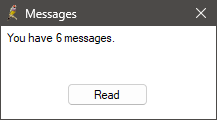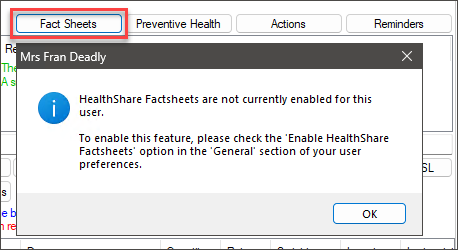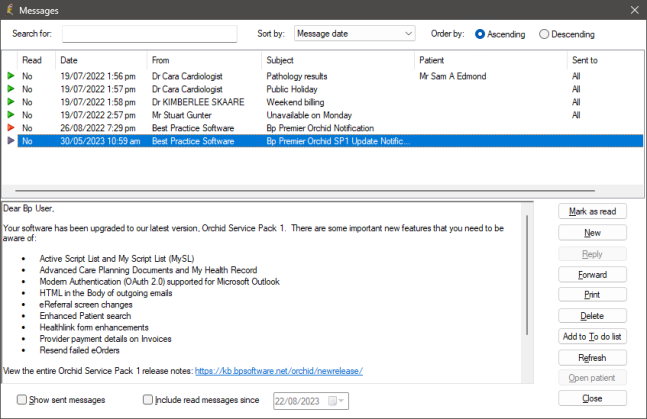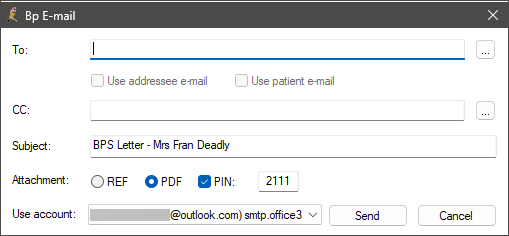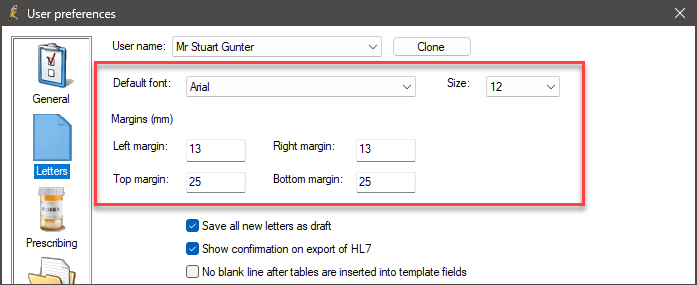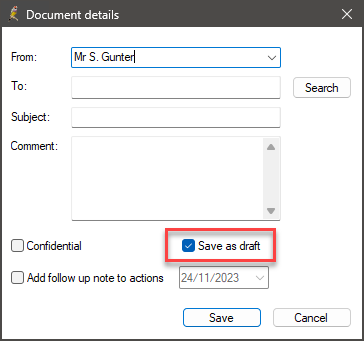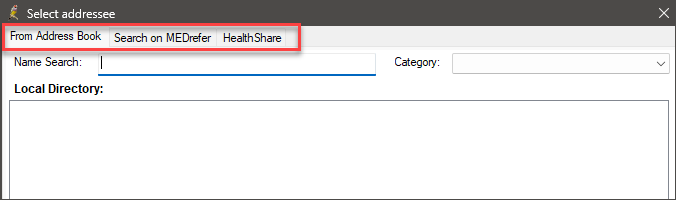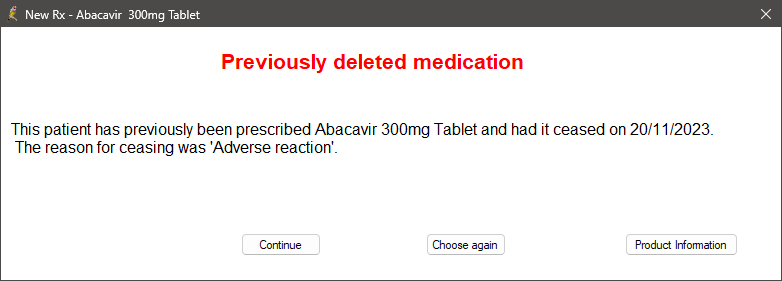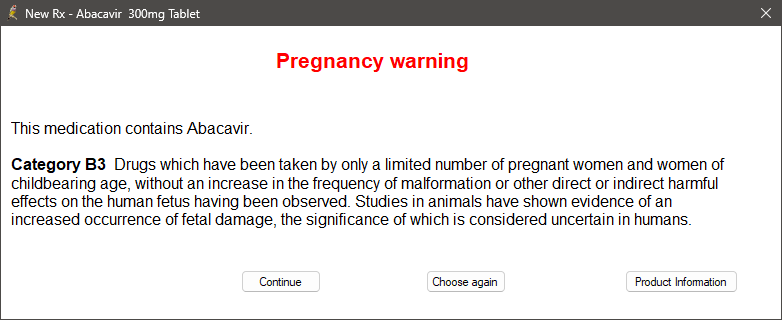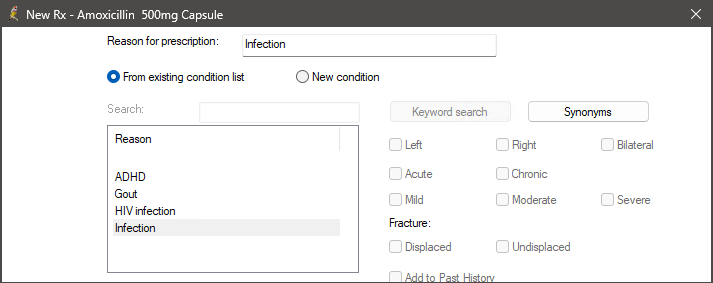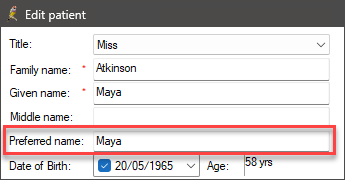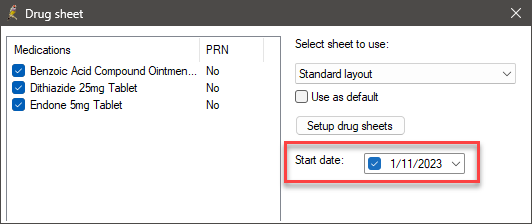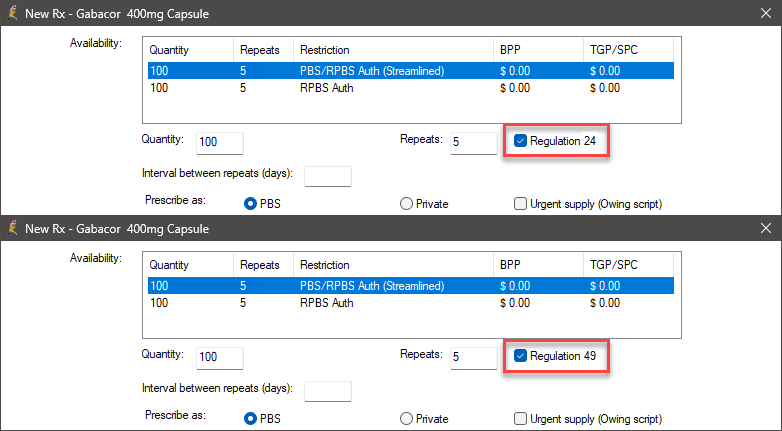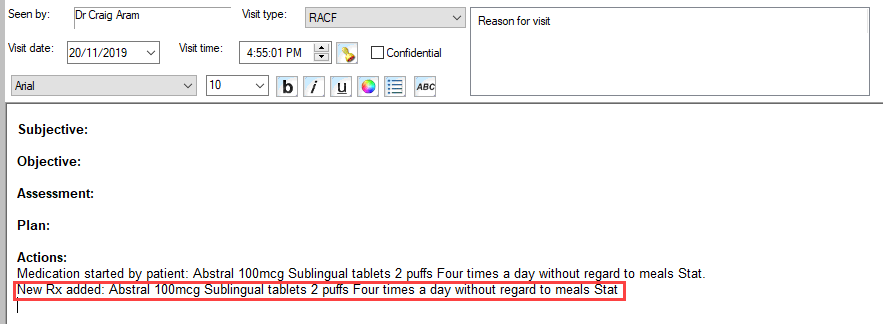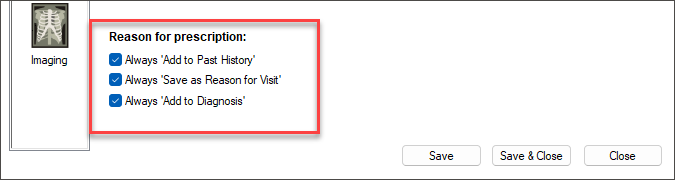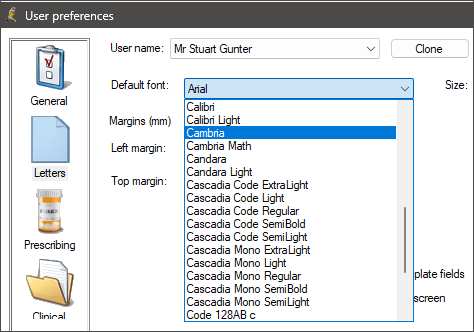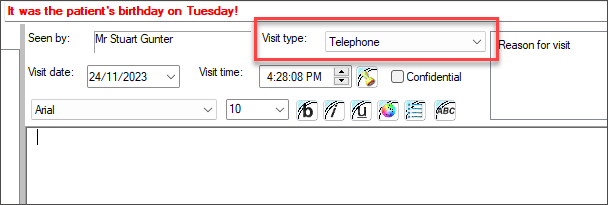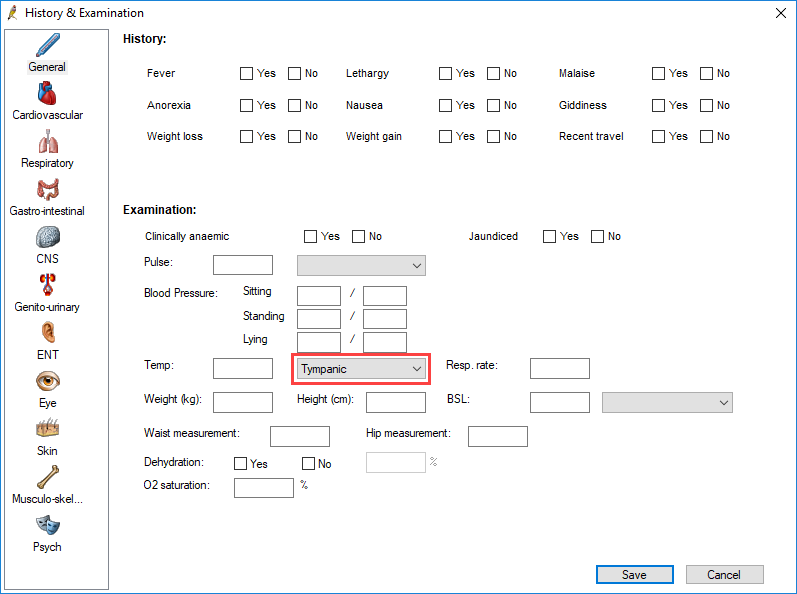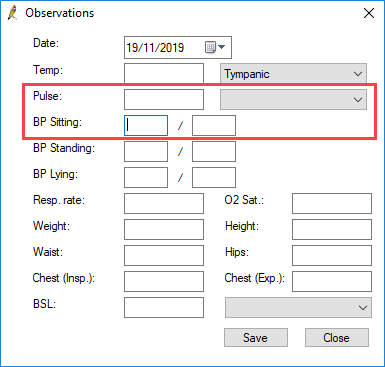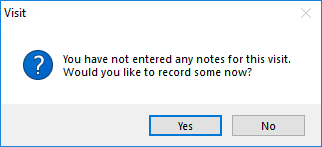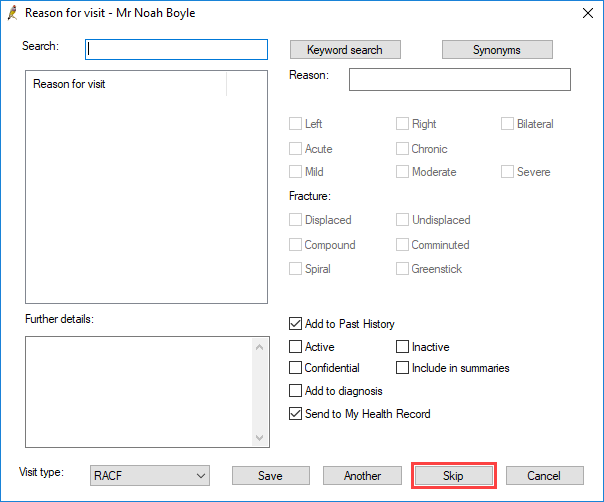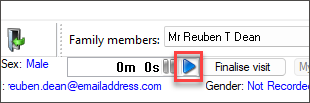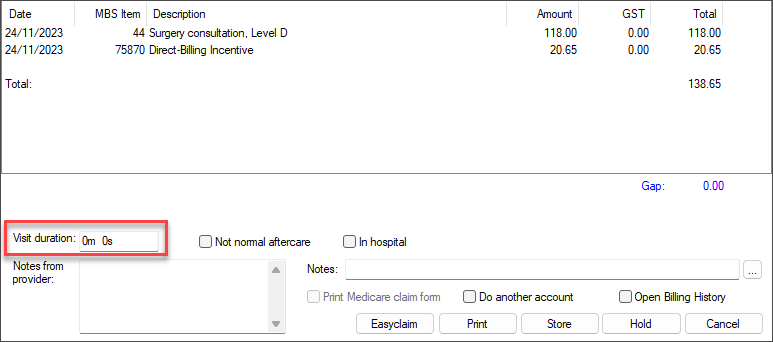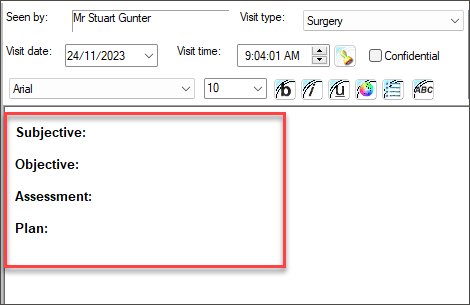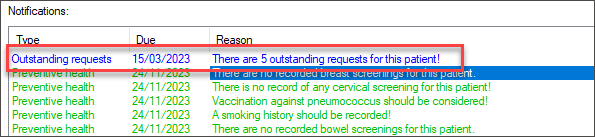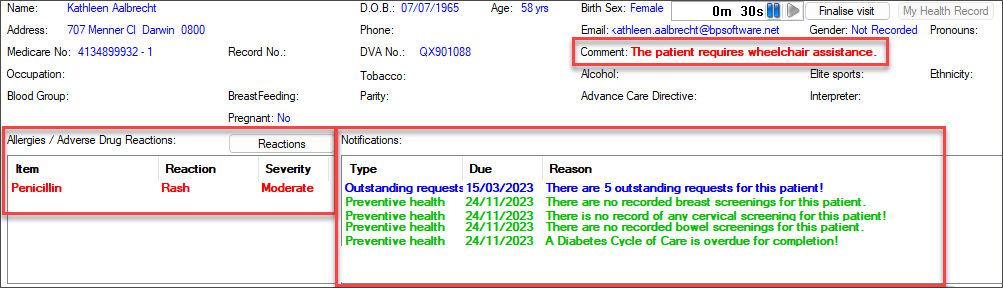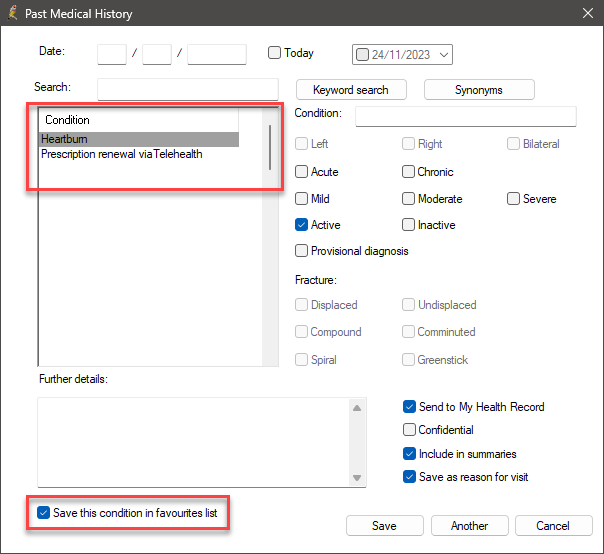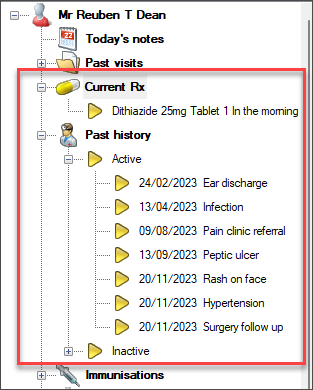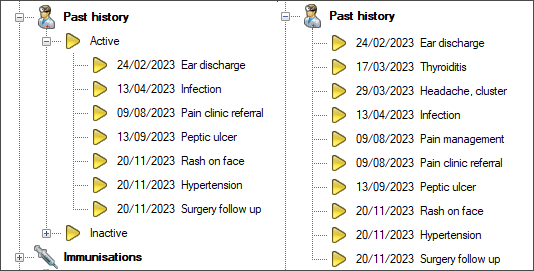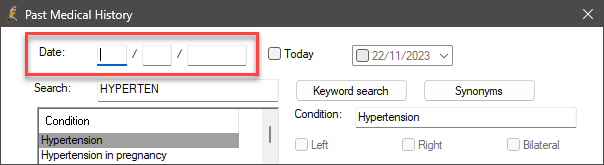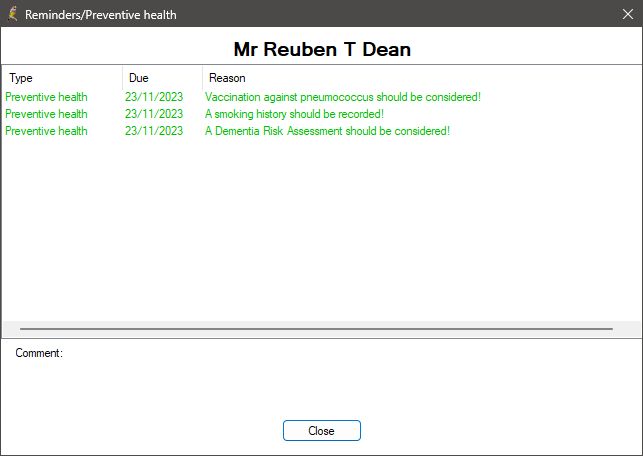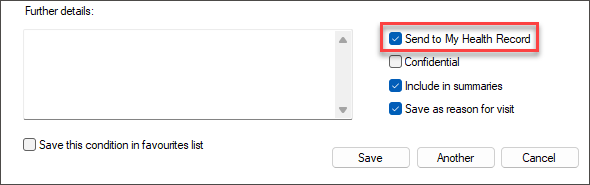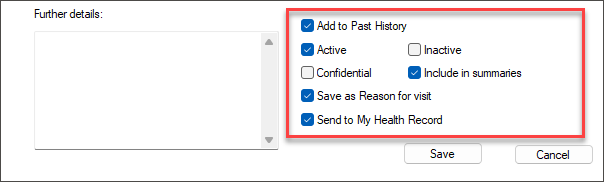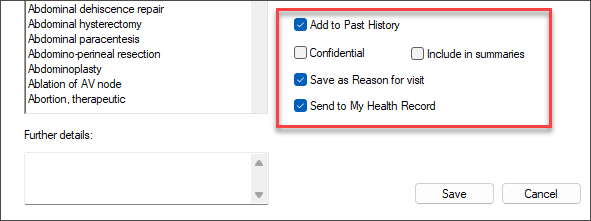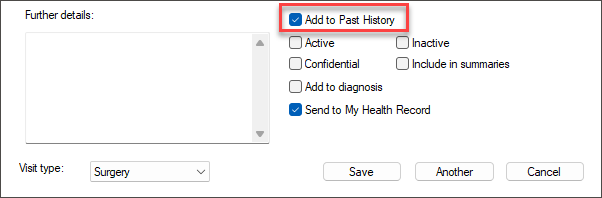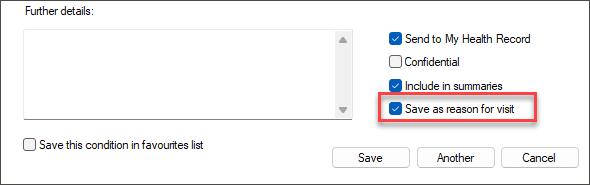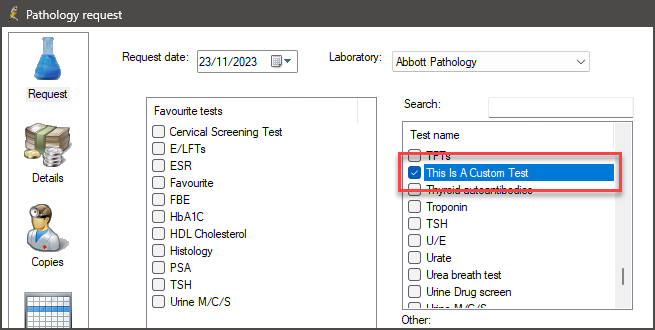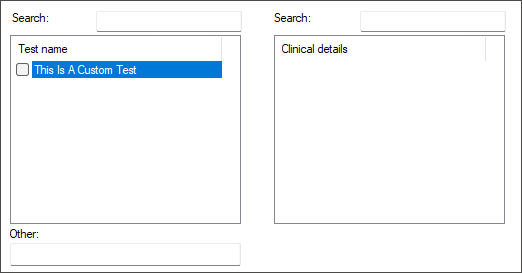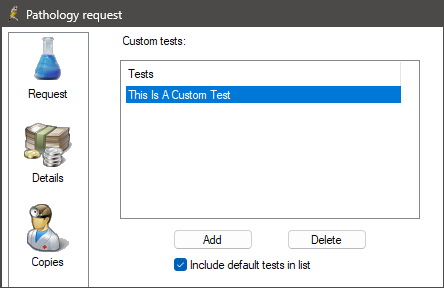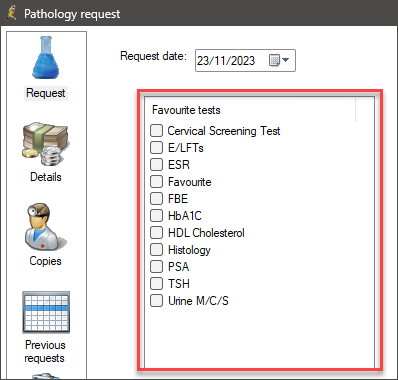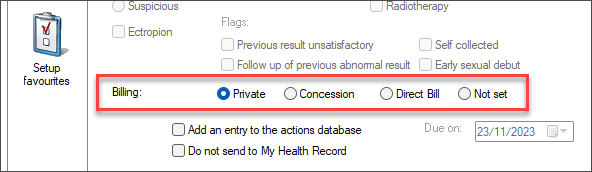This article describes all the preferences that users can set to personalise their Bp Premier experience.
User preferences allow a user to tailor Bp Premier workflows to suit their work style, set up default selections for actions like prescribing and diagnosing, and change some components of the GUI to remove items not relevant to that user.
For example, using user preferences you could:
- set the patient record to open in the Rx screen instead of Today's notes
- set Bp Premier to always prompt for a reason when ceasing a prescription
- nominate a default visit type
- always or never show the Event Summary when closing a patient record
- create a list of Favourite pathology tests to avoid searching long lists
- set the default billing type for accounts
- nominate a default preferred imaging provider.
When you create a new user, Bp Premier will automatically set preferences based on the user Category. For example, the default preferences for doctors will not be the same as for front desk staff.
Instead of modifying a new user's preferences from the default each time, it is good practice to clone the preferences of an existing user, and make fine adjustments if necessary. For example, if a new senior nurse starts at your practice, you can clone the preferences of an existing user who is a nurse, and make changes based on the new nurse's workflow preferences and job requirements.
NOTE You can edit a practitioner's default MBS item in the Finalise visit screen via Setup > Users > Edit.
This procedure assumes that an administrator with permissions has created a new Bp Premier user, and is setting preferences for the new user.
NOTE To edit the preferences of another user, users require the permission User preferences set to 'Add/Edit/Delete'.
- From the main Bp Premier screen, select Setup > Preferences from the menu. The User preferences screen will appear.
- Select the new User name from the drop-down.
- Click Clone. The Select user screen appears.
- Select the user that most closely matches the role of the new user and click Select.
- Depending on the user type, Bp Premier will ask if you want to clone the Pathology and Imaging favourites. Click Yes to clone, or No to leave the favourites as the default.
- Go through the tabs on the left hand side of the User preferences screen and make any preference changes unique to the new user.
- Click Save.
NOTE To edit their own preferences, users require the user permission Own Preferences set to 'Add/Edit/Delete'.
- From the main Bp Premier screen, select Setup > Preferences from the menu. The User preferences screen will appear.
- Select your User name from the drop-down.
- Go through the tabs on the left hand side of the User preferences screen and make any preference changes unique to the new user.
- Click Save.
|
Field |
Description |
|---|---|
|
Generate progress notes as actions are taken |
When performing specific actions in the patient window, they are recorded in the Today's notes section. For example, changing the Current Smoking History adds the text Smoking history updated to Today's Notes. |
|
Open patient in |
When opening a patient record, the selected section is displayed first.
|
|
Open New Rx in |
When adding a new Rx, the selected view is displayed. When in the Rx wizard, change the view using the radio buttons on the first screen.
|
|
Open Appointments in |
When opening the appointment book, the selected view is displayed. Change the view using the radio button on the top left.
|
|
Prompt for paper when printing receipts |
When printing a pathology or imaging request, a prompt is displayed to ensure that the correct paper is in the printer.
|
|
Close investigation requests after printing |
Closes the pathology or imaging request window after printing is complete. |
|
Allow editing of imported RTF documents |
Allows RTF documents in the Correspondence In section to be edited.
|
|
Show gridlines on observations page |
Displays lines on the observations page of the patient record; this can make lining up measurements with their name easier.
|
|
Adjust the Inbox layout on wide screen displays |
Displays controls on the right-hand side, rather than the bottom in the Inbox.
|
|
Open windows at the size they were when last closed |
When checked the window is displayed at the size they were closed. Leaving unchecked will open windows maximised. |
|
Play a sound when a new patient is added to the waiting room |
A soft sound plays when the patient status changes to Waiting. The Waiting room must be open for this to function. |
|
Display appointment notes when opening a patient from the Appointment book or Waiting room |
Displays a prompt with the information from the Appointment Notes field. Edit appointment notes from the patient demographics window.
|
|
Use the default MBS item in the Finalise window |
Becomes enabled if you add a default item number for the user via Setup > Users > Edit.
If Use the default MBS item in the Finalise window is selected, the default item number will appear in the Items to bill section when finalising a visit.
|
|
Add 'Bp Premier' to patient window caption |
Adds the text Bp Premier to the caption of the patient window, this can be useful to identify which windows belong to Bp Premier
|
|
Preload the last patient's surname when jumping to another patient |
When choosing File > Jump to patient from within the patient window, the current patient's surname is preloaded in the Open patient window, this can be useful in navigating to the patient's family members.
|
|
Run the background spell check in the word processor |
The spell check operates as you make changes to your Word Processor document. Unchecking will stop automatic spell checking, you can still spell check by choosing Utilities > Spell check. |
|
Prompt on closing application |
A confirmation prompt is displayed when you close Bp Premier.
|
|
Prompt when item number is replaced on Finalise Visit window. |
A prompt will appear in the Finalise Visit window when you replace an existing item number with a new item number.
|
|
Inbox selection buttons at the left of the document |
Use in conjunction with the Adjust the Inbox layout on wide screen displays preference to display the inbox controls on left of the document display, rather than the bottom or right.
|
|
Bp Premier will estimate the MBS item number required for a consult based on the visit length when finalising a visit for providers with the billing preference Calculate the MBS item in the Finalise visit window ticked. The image below displays an example of a Level D consultation item number being estimated where the visit length is 43 minutes and 9 seconds.
|
|
|
Show 'To Do' list |
Shows the To do list (Utilities > To do list) when you log on, log off or close Bp Premier.
|
|
Check for messages every n seconds |
How often to check for messages using the Bp Premier internal messaging feature (Utilities > Messages).
|
|
Display pop-up window when messages arrive |
Receive a notification when a new message is received via the internal messaging system.
|
|
Include 'read' messages when window opens |
Displays or hides messages that have been in the Messages window. |
|
Remove self from recipient list when sending message to a group |
Don't send messages to the person who sent the message. |
|
Enable HealthShare Factsheets |
Enable HealthShare Factsheet functionality within Bp Premier.
|
|
Receive product update messages via internal messages |
If selected, you will receive an internal message on upgrade of Bp Premier, with information on what is included in the upgrade.
|
|
Resize Patient Photo if larger than |
When importing a patient photo, the image will be reduced when saved to the dimensions if larger than the dimensions. |
|
Default to PIN protected patient emails |
When sending an email from the word processor, PDF and PIN will be selected by default.
|
|
Field |
Description |
|---|---|
|
Default font Size Margins (mm) |
The default font to use when writing a document in the Word Processor. The default font size to use when writing a document with the Word Processor. The default margin size for a new Word Processor document.
|
|
Save all new letters as draft |
When saving a letter, the Save as draft check box is ticked by default. Saving as draft means you can edit the letter at a later time.
|
|
Show confirmation on export of HL7 |
Displays a confirmation box when exporting via HL7 in the Word Processor. |
|
Default address book: |
Select which tab to display by default on the Select addressee window.
|
|
Field |
Description |
|---|---|
|
Check whether new Rx has been previously deleted |
When adding a new Rx, a check is performed to detect if the medication has been previously deleted. A confirmation is displayed to ensure you want to prescribe the medication.
|
|
Check pregnancy warnings on all women of childbearing age |
When adding a new Rx, a check is performed to detect if the medication is suitable for pregnant women, regardless of recorded current pregnancy information.
|
|
Include Reason for Prescription page in Rx Wizard |
Display a reason for prescription page in the Rx wizard.
|
|
Use 'Preferred Name' on prescriptions and requests |
Use the patient's preferred name on script print outs.
|
|
Start at today's date on drug sheets |
When printing a drug sheet, the Start date defaults to today's date.
|
|
Save Regulation 24 / 49 status between prescriptions |
The Regulation 24 49 check box is checked for subsequent prescriptions made for a patient.
|
|
Check the 'Send to patient' box on Authority prescriptions |
Prints 'Sent to patient' on the script. |
|
Submit de-identified usage data to NPS |
Legacy functionality that is no longer used. |
|
Generate 'New Rx Added' note when prescribing |
Adds New Rx added note to the Today's Notes.
|
|
Enable real-time prescription monitoring |
In States where it is available, enables real-time prescription monitoring for monitored medicines. |
|
Enable MySL status check on opening of patient record. |
When opening the patient record, Bp Premier will automatically check the status of the MySL record of the Patient. |
|
Always 'Add to Past Medical History' Always 'Save as Reason for Visit' Always 'Save as Diagnosis' |
Add the Reason for prescription to the Past medical history. Save the Reason for prescription as the Reason for visit. Save the Reason for prescription as the Diagnosis.
|
|
Field |
Description |
|---|---|
|
Today's notes font |
The font used when typing in Today's notes.
|
|
Usual visit type |
The default Visit type selected on Today's notes page in the patient record.
|
|
Default temperature site |
The default temperature location in History & Examination.
|
|
Initial focus in Observations window |
The item that has focus in the Observations window when it is first opened.
|
|
Allow blank notes |
If checked and no information added to Today's notes, then a blank record is saved. If not checked and no information is added to Today's notes, then a recorded is not saved. |
|
Prompt if no notes recorded |
A prompt is displayed upon closing the patient record, and no information is added to Today's notes.
|
|
Enforce entry of Reason for Visit when closing patient record |
Removes the Skip button from the Reason for visit screen, forcing the user to enter some details.
|
|
Prompt for Reason for Visit when closing patient record |
Displays the Reason for visit screen when the patient window is closed. |
|
Don't start timer on opening record |
The timer in the patient window is not started until the play button is clicked.
|
|
Don't record visit length |
The Visit duration is not recorded on the Account details screen.
|
|
Reason for visit at top of notes |
The reason for visit is displayed at the top of Today's notes text. |
|
Use SOAP headings for History and Examination |
Subjective, Objective, Assessment and Plan headings are used for History and Examination notes. |
|
Load SOAP headings on opening notes |
Subjective, Objective, Assessment and Plan headings are displayed in Today's notes when the patient is first opened.
|
|
Display a My Health Record prompt in the Reminders box |
Displays prompts regarding uploading shared health summaries in the reminders area of the patient window if a shared health summary has not been uploaded or not uploaded in the last 12 months. |
|
Show 'Non visits' in Past Visit list |
Determines if Hide non visits check box is checked by default on the Past visits screen.
|
|
Display outstanding requests in patient record |
Displays Outstanding requests notification on the patient record.
|
|
Use bold font for Allergies and On screen comment |
The font displaying allergies, on-screen comment and notifications is bold.
|
|
Load PMH favourites on opening New PHM window |
The favourites are displayed when opening the Past Medical History window.
|
|
Expand Current Rx and PMH in tree view |
The Current Rx and Past history sections are expanded when first opening the patient record.
|
|
Separate PMH into Active and Inactive in tree view |
Separates the Past Medical History into Active and Inactive sections.
|
|
Expand Inactive PMH in tree view |
Expands the Inactive section of the Past history when opening the patient record. |
|
Open the PMH window with the cursor in the date field |
Set the focus to the date field when opening the Past Medical History window.
|
|
Popup Preventative Health list when opening patient record |
The Reminders/Preventive health window is displayed when opening the patient record.
|
|
Mark new PMH to be included in Shared Health Summaries |
The Send to My Health Record check box is checked by default when adding a new Past history item.
|
|
(Diagnosis window) |
|
|
Always 'Add to Past history' Always 'Save as Reason for Visit' |
The Add to Past History check box is ticked by default on the Diagnosis window. The Save as Reason for visit check box is ticked by default on the Diagnosis window.
|
|
(Procedure window) |
|
|
Always 'Add to Past history' Always 'Save as Reason for Visit |
The Add to Past History check box is ticked by default on the Procedure window. The Save as Reason for visit check box is ticked by default on the Procedure window.
|
|
(Reason for visit window) |
|
|
Always 'Add to Past history' |
When you begin typing in the Search or Reason fields, the Add to Past History check box is automatically selected in the Reason for visit window.
|
|
(Past History window) |
|
|
Always 'Save as Reason for Visit' |
The Save as reason for visit check box is ticked by default on the Past History visit window.
|
|
Field |
Description |
|---|---|
|
Custom tests |
Add custom test names for selection when creating a pathology request.
|
|
Include default tests in list |
Include or exclude the default tests in the test name list on the Pathology request window. The following image demonstrates the option turned off.
|
|
Custom reasons |
Add custom clinical details for selection when creating a pathology request.
|
|
Include default reasons in list |
Include or exclude the default reasons in the clinical details list on the Pathology request window. |
|
Favourite tests |
Add items to the favourite pathology test list.
|
|
Laboratory Details |
Add a laboratory code for selection in the Pathology request window. See Set up pathology request forms for more information. |
|
Default billing |
The default Billing option selected on the Pathology request window.
|
|
Field |
Description |
|---|---|
|
Custom tests |
Add custom test names for selection when creating an imaging request. |
|
Custom reasons |
Add custom clinical details for selection when creating an imaging request. |
|
Include default reasons in list |
Include or exclude the default reasons in the clinical details list on the Imaging request window. |
|
Preferred Imaging provider |
The default Provider selected in the Imaging request window. |
|
Request layout |
Last updated: 25 June 2024.