This article contains a recording of the BeInTheKnow: User Management session delivered by Best Practice Software on the 7th June 2023.
Adding Users, Permissions and Preferences
No, user categories cannot be manually added.
For everything you need to know about setting up a new provider in Bp Premier, see Set up a Provider
No, there are no options to print user permissions.
Yes. You can set a default MBS item via Setup > Users > Edit. See Add a Default MBS Item to an Invoice for more information.
More information on adding users and managing user permissions and preferences can be found in the following knowledge base articles:
Yes, outgoing email must be configured in Bp Premier before you can set a PIN.
When emailing from the Word Processor, you have the option to include a PIN on the PDF attachment. This is a 4-digit number. If you have opened the word processor from a patient record, the PIN will default to the patient's day and month of birth, for example, 2912 for 29 December.
If you have not opened the word processor from the patient record, the PIN will be random. Take note of the PIN to provide to the patient, as this number is not stored in Bp Premier.
The ability to cancel recall appointments is not dependent on permissions, but rather on user category. Only the Principal Doctor, Senior Receptionist, and Practice Manager user categories can cancel a Recall appointment. Users in the category of Practice Nurse can also cancel Recall appointments.
If a user is not displaying in the appointment book, check that:
- In Setup > Users > Edit, the user is set to a category which allows them to have appointments
- In Setup > Users > Edit, Has appointments has been ticked
- You are viewing the correct appointment book layout.
After marking a user as inactive or deleting a user, you must wait 7 days until you can reactivate them. The user can be reactivated via the Deleted users Utility.
To access the utility, select the windows start icon, then open the Best Practice Software folder. Click Bp Utilities. The Bp Premier Utilities menu will appear. Click Deleted users. Select the deleted or inactive user you wish to reactivate and click Recover.
In the upcoming version of Orchid SP1, providers will be able to include their bank account information on invoices. Only one bank account number per provider may be selected to appear on all invoices.
Orchid SP1 is undergoing extensive beta testing and is expected to be released to the public soon.
Management Reports
Inactive providers can still be seen in the management reports.
Yes. When running a report, select the Configuration tab from the report parameters screen. There is an option to ‘exclude all’ Inactive Users or ‘Only those who have been inactive for more than x months.’
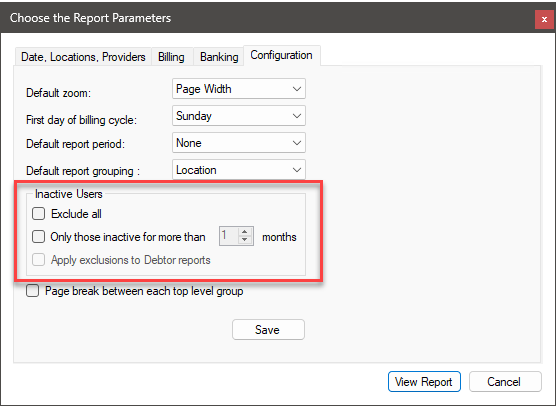
Appointment Book Sessions
Session times can be scheduled for a rolling roster cycle, where a provider will have different weekly times over a roster that lasts one to four weeks.
The default appointment length can be modified in Setup > Configuration > Appointments > Appointment length to 5, 6, 10, 12, 15, 20, 30, and 60 minutes. The appointment length sets the default 'granularity' of the appointment book, or the appointment length displayed in the Time column along the left-hand side of the appointment book.
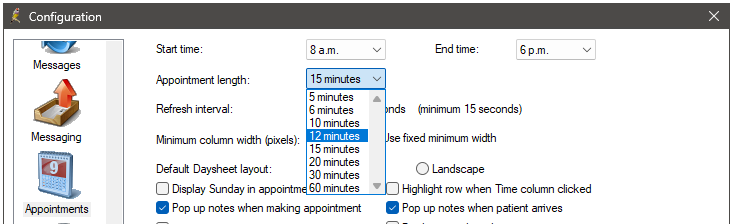
Adjusting the default appointment length has a flow-on effect on the appointment type and session appointment lengths. The values shown in the drop down lists for appointment type and session appointment lengths will only ever be multiples of the value in the default appointment length. See Set the default appointment length for more information.
For example, if the default appointment length is 5 minutes, the drop-down lists for appointment types will contain the options 5, 10, 15, 20, 25, 30, 35, 40, 45, 50, 55, and 60 minutes. However, if the default appointment length is set to 12 minutes, the available options in the appointment type drop-down lists are 12, 24, 36, 48, and 60 minutes.
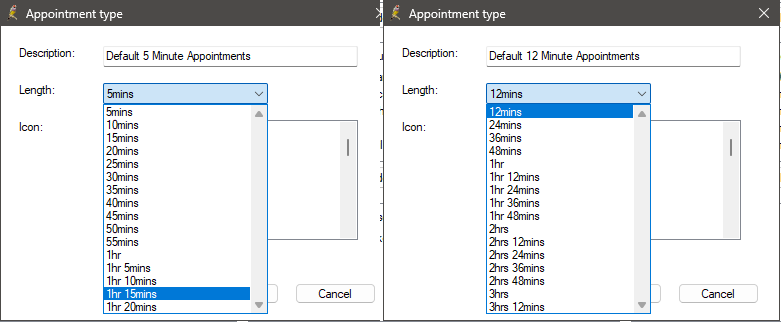
If there is a recurring need for a break between appointments, you can set up multiple sessions with the appropriate start and end times to accommodate the break. See Set up appointment book sessions and holidays for more information.
Ensure that the 'Has accounts' box is checked in the nurse's User Settings. This will allow the appointment to be changed to 'At Billing' once their clinical notes are complete. When the Receptionist completes the billing, the Provider should be changed to 'Practice' and the billing should be completed as normal.
If you find you are unable to open a patient record from the appointment book, check that you have the clinical record permission set to Allow access in Setup > Users > Edit > Set Permissions. You must have the clinical record permission set to Allow access to view patient records.
If you are still unable to open the patient record, check that the appointment you are attempting to open is definitely booked for you, and if not, in Setup > Configuration > Appointments, check that Allow users to open patient records from other user’s appointments has been ticked. If it has not been ticked, you will not be able to open patient records from the appointment book unless the appointment has been booked for you.
NOTE You must have the Configuration permission set to Allow access to view the Configuration screen and you must have the User details permission set to Add/Edit/Delete to edit user permissions.
Last Updated 09 June 2023.