This article explains how to group vaccine patients by a specific user, such as 'Vaccination appointments', and how this influences the finalisation and billing workflow. See also Group vaccine patients in the appointment book by location.
- Create a Vaccination Appointment Type
- Create a virtual Vaccine user to book patients against
- Change the appointment length to manage bulk appointments
IMPORTANT Staff who invoice patients in the vaccine appointment column MUST remember to select the correct Provider in the invoice window. This will prevent items being rejected by Medicare.
Create a Vaccination Appointment Type
- Select Setup > Configuration from the main menu. Select the Lists tab.
- To create a new appointment type, go to the Appointment Type list and click Add. The Appointment Type screen will appear.
- Enter a Description for the type and select the default appointment Length when this type is booked.
- Click Save to save the appointment type and return to the Configuration screen.
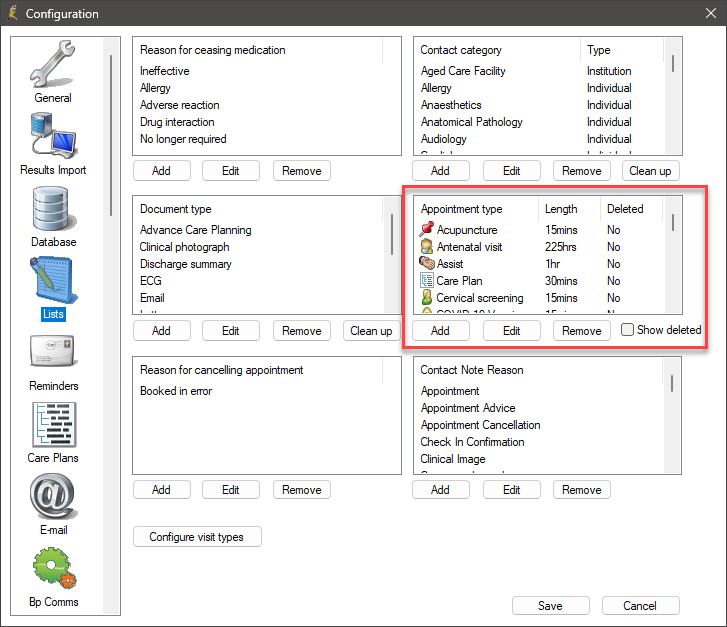
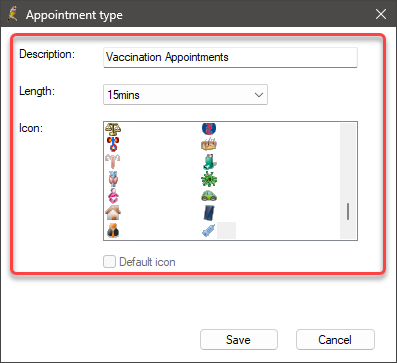
The minimum appointment length available is determined by the default appointment book slot length defined in Setup > Configuration. See Add appointment types and cancellation reasons for more information.
Allow users to open other appointments
- Go to Setup > Configuration > Appointments tab.
- Tick Allow users to open patient's records from other user's appointments.
- Click Save.
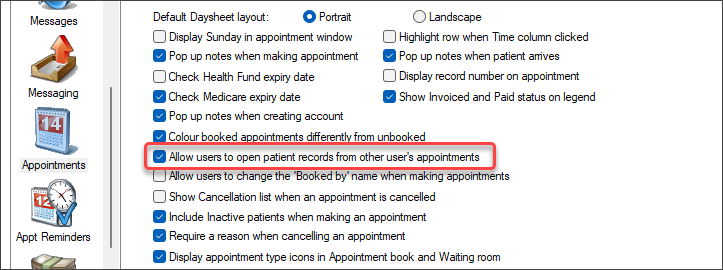
Create a virtual Vaccine user to book patients against
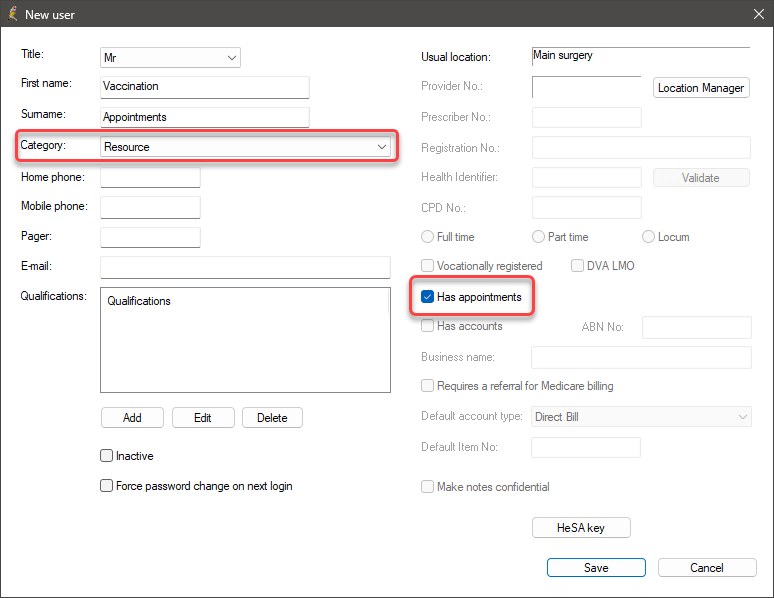
Adjust the default appointment length
Your practice may wish to reduce the default appointment length so that the session appointment length for the 'Vaccination Appointments' virtual user can be reduced to five minutes.
IMPORTANT Adjusting the appointment book default length has a flow-on effect of updating appointment type lengths and session appointment lengths. You should be aware of the effects of updating the default appointment length before doing so. See Set the default appointment length for more information.
- Go to Setup > Configuration > Appointments.
- Set the Appointment length value and click Save.
- Bp Premier will prompt if you wish to update session times:
- Click No.
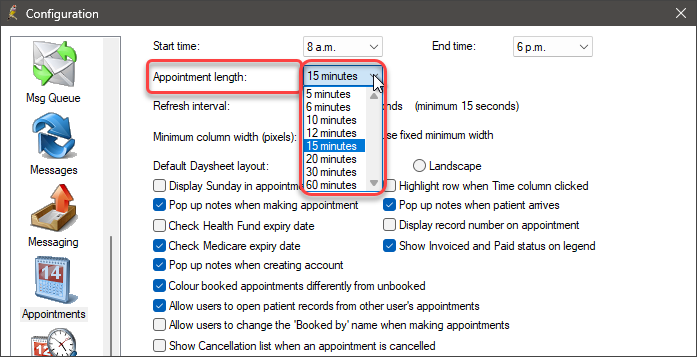
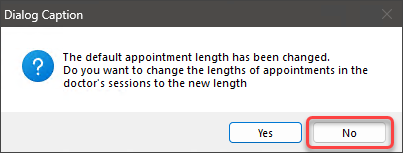
Set the appointment length in the vaccine user's sessions
- Go to Setup > Sessions > Session details. Select the 'Vaccination Appointments' user from the Provider drop down.
- Select the Standard sessions radio button.
- Click Add. The Session details screen appears.
- Select a Day of week to set the vaccination sessions for, or select 'Monday to Friday' to set a vaccination session time for the five weekdays at once.
- Select a Time of first appointment and Time of last appointment to set the session times.
- Set an Appointment length. The minimum length available will depend on the Appointment length setting in the Appointments tab of the Configuration screen.
- Click Save and then Close.
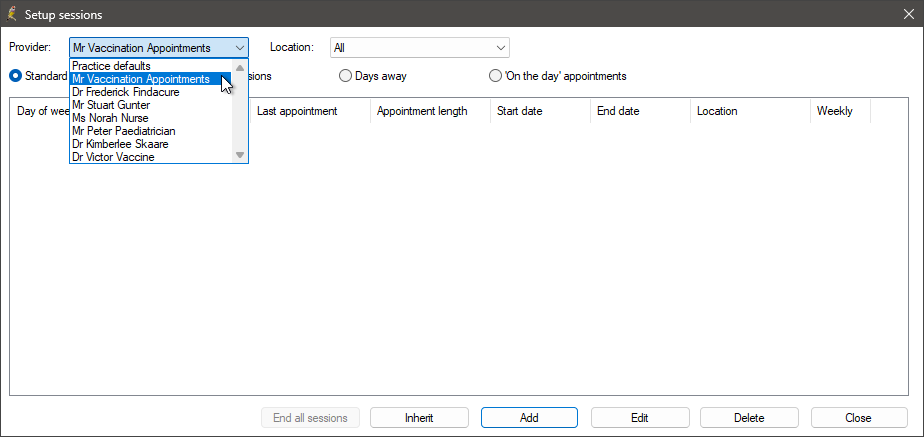
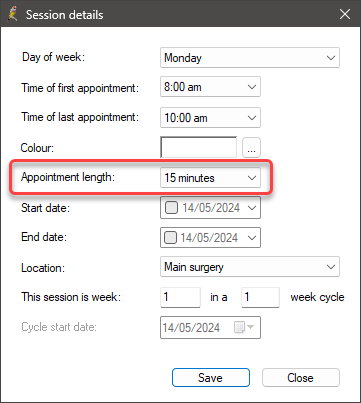
Setup of user-oriented bookings is complete.
Book vaccinations against the vaccine user
- Book all vaccine patients against that user. All appointments will appear in that user's column in the appointment book.
- Any provider can start a consult with the patients in the vaccine column of the appointment book.
- The provider performs the vaccination consult as normal.
- At finalisation, the provider will click No when prompted to move the appointment:
- This will help keep consultations and vaccinations organised in the appointment book.
- When front desk staff process the invoice in the Account details screen, they must select the correct Provider. The Provider field will be blank because the Vaccination Appointments 'resource' user is not a provider.
- This will set the correct doctor to bill against in the Account details. Process the account and payment as normal.
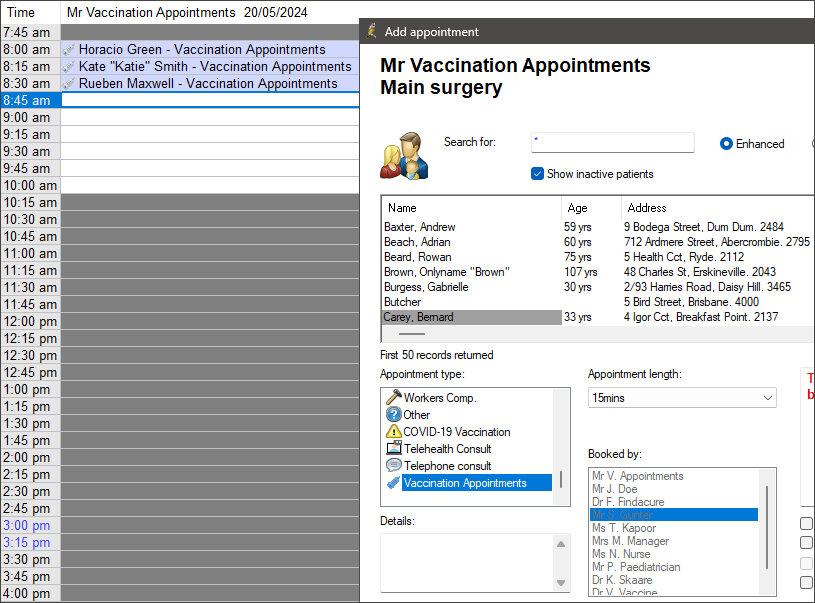
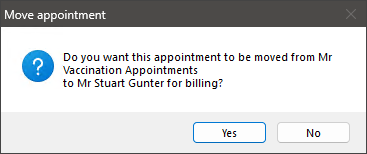
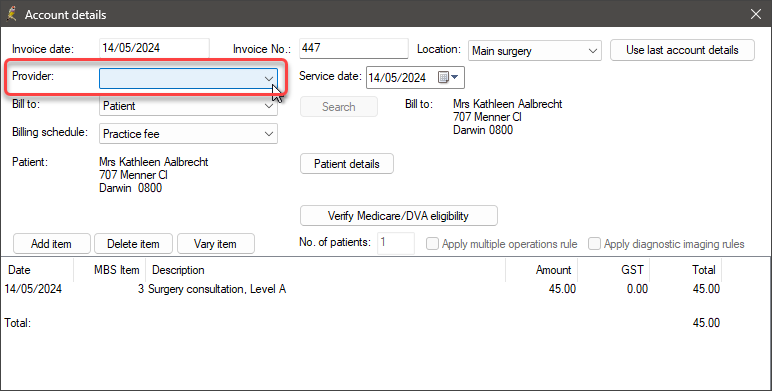
Change the appointment length to manage bulk appointments
If your practice is required to undertake multiple appointments that are shorter than your practice's default appointment length, you may decide to reset your practice's default appointment book slot length to accommodate.
IMPORTANT Make sure you understand the flow-on effects of changing a practice's default appointment length on sessions and appointment types. See Set the default appointment length for more information.
For example, if your practice provides vaccinations, your strategy may involve booking five-minute appointments just for vaccinations, and setting up a virtual vaccine provider to manage booking vaccinations in the appointment book. You may have to reset your practice's default appointment length from 10 minutes or 6 minutes to 5 minutes, for example.
You can then define the session appointment length for the virtual provider to 5 minutes, while all other provider's session definitions remain unchanged.
If your practice uses this strategy to manage vaccinations, remember to select No at the following alert when you redefine the default slot length:
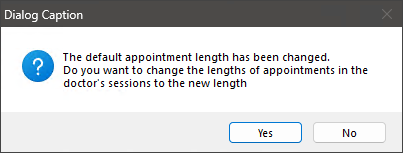
Last updated: 14 May 2024.