Bp Premier offers data clean up utilities that can merge:
- obsolete contact categories
- document categories
- reminders
- un-coded past history items.
These functions are often required when clinical data has been imported from another application by a conversion utility, or when you practice is preparing for a data extraction exercise such as PIP reporting. Many other packages allow users to enter free text descriptions, which can cause inconsistent data. Bp Premier's clean up functions map free text items to a coded item that your practice uses as a standard.
Clean up contact categories
- From the main Best Practice screen, select Setup > Configuration > Lists.
- In the Contact category section, click Clean Up. The Clean up categories screen will appear.
- Before you start the clean up process, it is good practice to ensure that the Categories list contains only those categories that you feel are relevant for your clinic's use. Edit and remove unwanted categories from the Configuration > Lists screen.
- To merge contacts, select the items on the left hand side that you want to merge into a category on the right hand side. Select multiple items by using Ctrl+Click.
- Once the items are selected on the left hand side, select the item on the right you wish to merge them to.
- Click Change. A prompt will display to ensure you wish to change the highlighted contact types to a category.
- Make sure that you have the correct items selected and click Yes to merge.
- Repeat steps 4–7 for any other contact categories you want to clean up. Click Close to return to the Configuration screen.
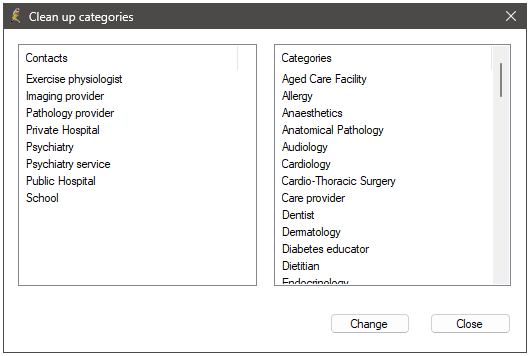
The left hand side shows all the contact categories that are used in Contact records: both entered as free text and from the coded Category drop-down.
The right hand side shows all the contact categories that have been added into the Configuration > Lists categories table.
Clean up document types
- From the main Best Practice screen, select Setup > Configuration > Lists.
- In the Document type section, click Clean Up. The Clean up documents screen will appear.
- Before you start the clean up process, it is good practice to ensure that the Categories contains only document types that you feel are relevant for your clinic's use. Edit and remove unwanted document categories from the Configuration > Lists screen.
- To merge document categories, select the items on the left hand side that you want to merge into a category on the right hand side. Select multiple items by using Ctrl+Click.
- Select Save current Category as Subject to save the left hand side document category as the subject of the merged document. This will ensure that documents are still labelled correctly.
- Once the items are selected on the left hand side, select the item on the right you wish to merge them to.
- Click Change. A prompt will display to ensure you wish to change the selected document types to a category.
- Make sure that you have the correct items selected and click Yes to merge.
- Repeat steps 4–8 for any other document categories you want to clean up. Click Close to return to the Configuration screen.
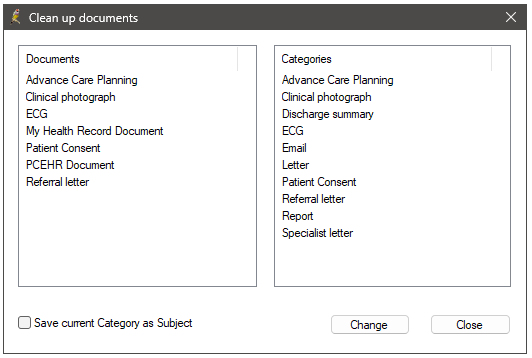
The left hand side shows all the document types that are associated with documents within the database: both entered as free text and from the coded document types drop-down.
The right hand side shows all the Document Types that have been actually added into the Configuration > Document types table.
Clean up reminder reasons
- From the main Best Practice screen, select Setup > Configuration > Reminders.
- In the Reminder Reason section, click Clean Up. The Clean up reminders screen will appear.
- Before you start the clean up process, it is good practice to ensure that the Reasons list contains only Reminder reasons that you feel are relevant for your clinic's use. Edit and remove unwanted reasons from the Configuration > Reminders screen.
- Select the items on the left hand side that you want to merge into a category on the right hand side. Select multiple items by using Ctrl+Click.
- Once the items are selected on the left hand side, select the item on the right you wish to merge them to.
- Click Change. A prompt will display to ensure you wish to change the selected reasons to a category.
- Make sure that you have the correct items selected and click Yes to merge.
- Repeat steps 4–7 for any other reminders you want to clean up. Click Close to return to the Configuration screen.
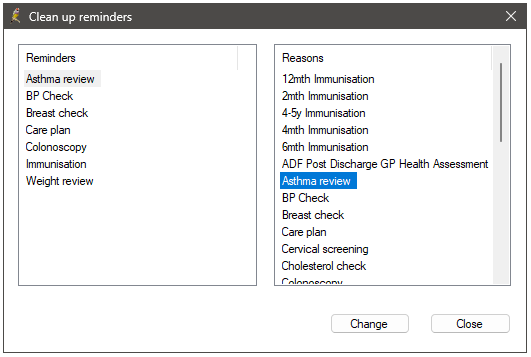
The left hand side shows all the Reminder reasons associated with reminders in the database: both entered as free text and from the coded Reminder reason drop-down.
The right hand side shows all the reminder reasons that have been actually added into the reminder reason table on the previous screen.
Clean up uncoded Past History items
You can clean up uncoded conditions that have been recorded in the Past History section of Best Practice. Cleaning up uncoded items makes it easier to perform database searches and manage third-party clinical audit tools.
Past history clean up is not accessed through the Bp Premier main screen, but through the Bp Premier Utilities functions. Users will need the Past History user permission set to 'Add/Edit/Delete' to use this clean up function.
- From the desktop, select the Windows logo in the bottom left > Apps > BP Utilities.
- Select your user name from the drop down list and enter your password.
- Double-click on the Cleanup history icon. The Past History clean up screen will appear.
- On the left hand side, select the items that will be merged to a coded condition.
- To filter the coded Condition list, enter the coded condition you want to map to into the keyword search field and click Keyword.
- Select the condition to merge to and click Replace. In the example above, several free text abbreviations for diabetes are being remapped to the coded condition 'Diabetes Mellitus - Type 2'.
- A prompt will display to ensure you wish to merge the selected items to a category. Make sure that you have the correct items selected and click Yes.
- Repeat steps 4–7 for any other uncoded items you want to clean up. Click Close to close the Past History clean up screen.
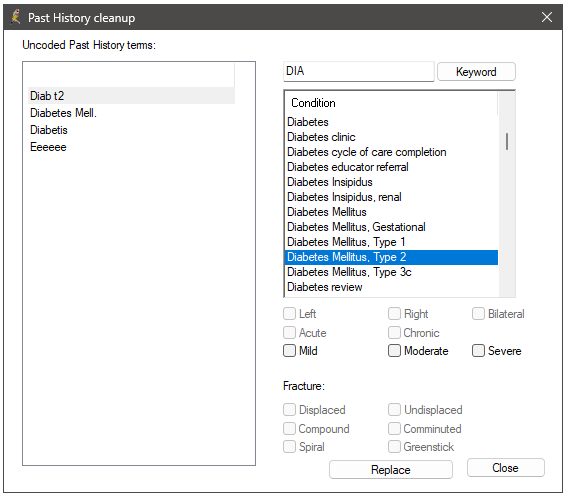
The Uncoded Past History Items list shows all past history entries entered into the database, from a conversion or free text. The Conditions list is the list of coded conditions entered into Best Practice.
Related topics
Last updated: 20 July 2023.