Bp VIP.net's Monitoring and Recalls functionality allows doctors to create any screening test that may apply to a patient as part of that patient's care, and store results against the test. A test can be any measurement or observation, conducted at the clinic or externally, including pathology or radiology investigations.
If a test needs to be taken at regular intervals, or a result requires the patient to return for a followup appointment, you can assign a cycle to the test to create a recall. For example, a diabetic patient may require checkups on factors such as blood pressure and blood sugar every quarter, or a travel vaccination may require regular injections over a set period.
See Tests and patient recalls for more information.
Create a screening test
- Select Setup > Medical > Screening Terms. The Maintain Screening Terms screen will appear.
- Click New to enable the Details tab.
- Enter a meaningful Test/Recall name.
- Complete the fields in the screen.
- Measurements — Umbrella type for general tests that aren't investigations and usually measured in the clinic.
- Lifestyle — Tests related to a patient's general lifestyle rather than a specific condition. Default tests of Body Mass Index (BMI) and Smoking are included with Bp VIP.net.
- Investigations — Pathology or Radiology investigation. Select the investigation from the field to the right.
- Immunisations — Immunisation or vaccination. Select the immunisation from the field to the right.
- Add meaningful result types to this test, including 'No response'.
- Click OK to save the test.
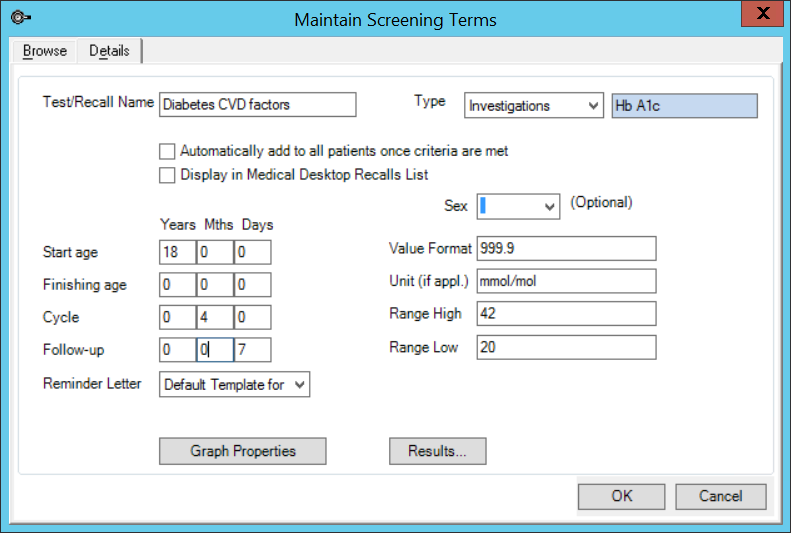
|
Field |
Description |
|---|---|
|
Automatically add to all patients once criteria are met |
Automatically add this test to all patients between the specified Start Age and Finishing Age. |
|
Display in Medical Desktop Recalls List |
Show this test in the Recall List, if this preset field has been included in a Medical Desktop. |
|
Start Age |
Youngest age at which this test is required or administrable. |
|
Finishing Age |
Age at which this test is no longer applicable. |
|
Cycle |
Time period after which this test is due to be repeated. |
|
Follow-up |
Time period to follow up results if results have not been returned or entered for this test. |
|
Reminder Letter |
Reminder letter template to use for patient appointment reminder when next test is due. |
|
Type |
Type of test: |
|
Sex |
Intended sex of patient. Optional. |
|
Value Format |
A mask for numeric results and the number of decimal places. For example, '999.9' indicates values of only up to 999.9 are permitted, with one decimal place. |
|
Unit (if appl.) |
Units of the measurements, if any. Units for tests are descriptive and not used in any calculations. |
|
Range High |
Number at which result value should be considered high. |
|
Range Low |
Number at which result value should be considered low. |
Add result types to a screening test
After you create a screening test, you can enumerate the results for the test.
- Select Setup > Medical > Screening Terms to open the Maintain Screening Terms screen. Select the test you want to add result types for and select the Details tab.
- Click Results to open the Results of screen. Click New.
- Enter a Result Description. You select a Result Description when entering test results from the Recalls screen or a Medical Desktop.
- If the result should start a New Cycle for this test for the patient, enter the time period.
- Select the template to use for the Patient Letter requesting the patient attend an appointment.
- If an additional letter needs to be sent, for example, to members of a chronic disease management team, select a template from Other Letter.
- Enter any additional Notes about this result and click OK to save the result type.
- Repeat to capture as many result types as the test requires. For example, a test may only require 'No response', 'High', and 'Low', and 'Normal', or just 'Normal' and 'Abnormal'.
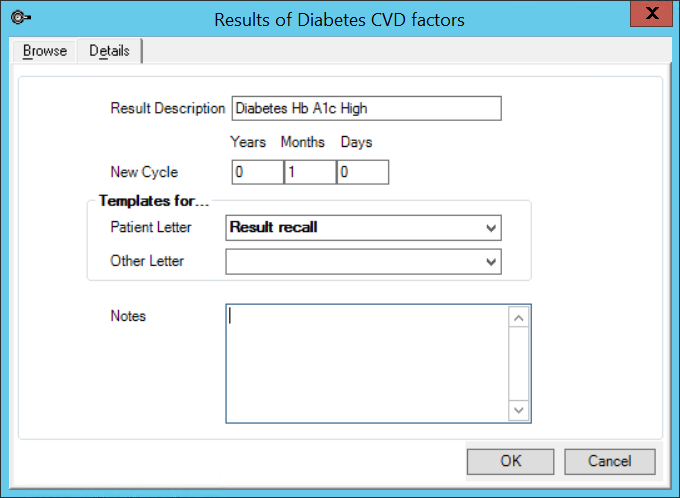
What do I do next?
Last modified: 12 April 2022