Pathology and radiology requests are normally made from the provider's Medical Desktop. Providers can also set up and share lists of commonly requested orders and create custom tests.
Request a pathology investigation
- Open the Pathology Order form from Medical Desktop.
- Tick one or more pathology tests you want to order for the patient. Ordered tests will be displayed in the Tests Ordered list.
- If the tests are associated with a surgical procedure, click Procedures to select one or more associated procedures, also shown in the Tests Ordered list.
- Tick Urgent if the order is required urgently. Enter a Required by date if the result is required by a specific date.
- Click Print to print the pathology order to give to the patient, or click OK to save the order to patient record without printing.
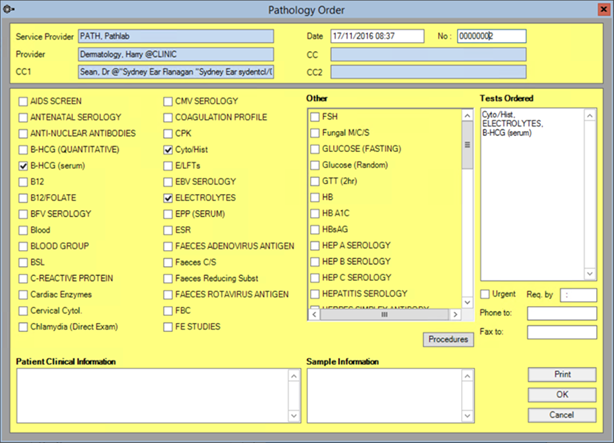
The tests available for selection will depend on whether the provider has created a personal list of tests. The Pathology Order form may also appear different for your practice or provider if you have modified or created a new order form in Design Mode.
Request a radiology investigation
- Open the Radiology Order form from Medical Desktop.
- Select the type of imaging test you want from the radio buttons on the left hand side.
- Tick the radiology tests you want to order for the patient from the list of checkboxes. Ordered tests will be displayed in the Radiology Ordered list.
- Repeat steps 2—3 to order as many tests as you need.
- If the tests are associated with a surgical procedure, click Procedures to select one or more associated procedures, also shown in the Radiology Ordered list.
- Tick Urgent if the order is required urgently. Enter a Required by date if the result is required by a specific date.
- Click Print to print the Radiology order to give to the patient, or click OK to save the order to patient record without printing.
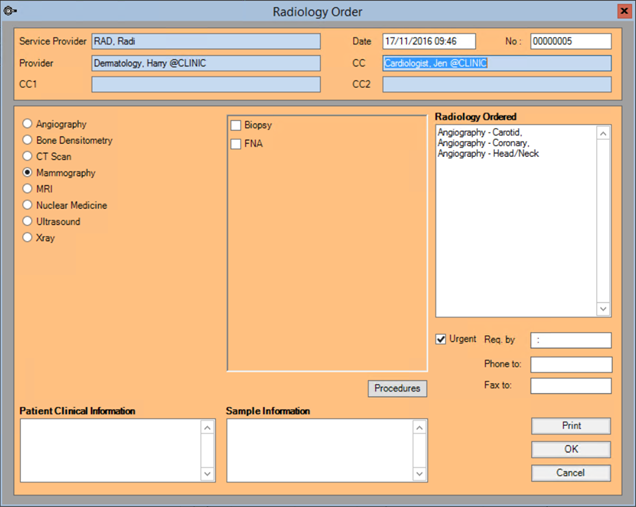
The tests available for selection will depend on whether the provider has created a personal list of tests. The Radiology Order form may also appear different for your practice or provider if you have modified or created a new order form in Design Mode.
Create a personal list of tests
For example, a cardiologist can create a set of tests specific to their specialty, which will be different to the list of tests required by an ophthalmologist, to save scrolling through lists of generic tests. Practitioners can also share their custom list of tests, for example, if you have multiple cardiologists at the same practice.
- Select Setup > Providers > This Clinic. The Providers screen will appear, showing the list of providers at the current practice.
- Select the provider you want to create a list of tests for and click Modify. A second Providers screen will appear. Select the Internal tab.
- In the Pathology Ordering section, select Personal List and click Setup Personal List. The Pathology Tests Setup screen appears.
- The buttons on the right hand side will import, create, and delete tests from the list:
- New Test — Create a new test and add the test to the list.
- Modify — Edit an existing test.
- Delete — Remove a test from the list.
- Insert Heading — Inserts a bold heading to improve readability on the pathology or radiology order forms. A heading in the list is marked by an asterisk.
- Import from Internal List — Import tests from the default list of tests shipped with Bp VIP.net. Select the tests you want in your personal list and click OK.
- Import from other Prov. — Import tests from a list created by another provider. Select the tests you want in your personal list and click OK.
- Preview — View the pathology order form using the supplied list.
- After you have set up the personal list of tests, click Close.
- Click OK to close the Providers screen.
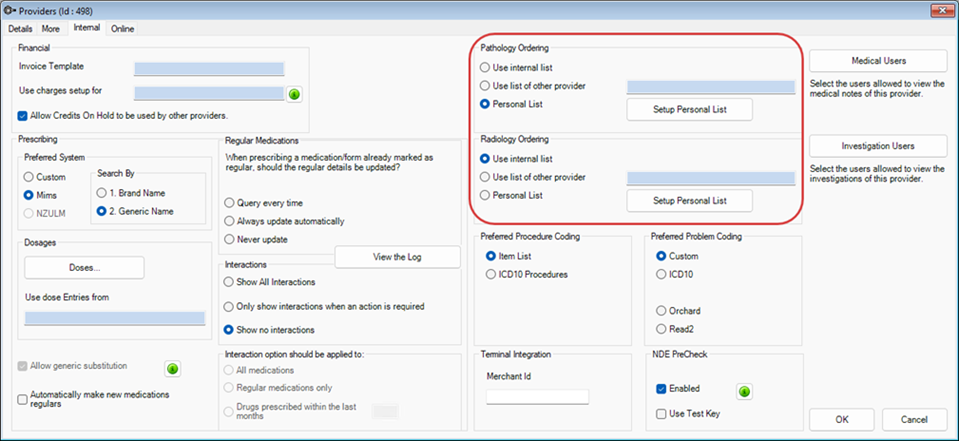
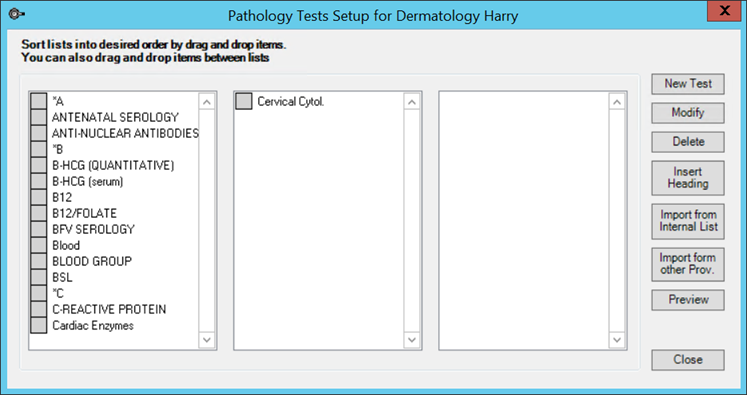
Use another provider's list of tests
- Select Setup > Providers > This Clinic. The Providers screen will appear, showing the list of providers at the current practice.
- Select the provider you want to create a list of tests for and click Modify. A second Providers screen will appear. Select the Internal tab.
- In the Pathology Ordering section, select Use list of other provider and start typing the other provider's name in the text field. A search for providers screen will appear.
- Select the provider with the personal list you want to use and click OK.
- Click OK to close the Providers screen.
Create a test group
You can group a set of tests under one test name. For example, if a condition requires a common set of tests to diagnose, you can group all of the tests under one group test name and assign all tests with one selection.
- Select Setup > Providers > This Clinic. The Providers screen will appear, showing the list of providers at the current practice.
- Select the provider you want to create a list of tests for and click Modify. A second Providers screen will appear. Select the Internal tab.
- Select Personal List under Pathology Ordering or Radiology Ordering and click Setup Personal List.
- In the Maintain Test Details popup, enter the name of the test group in the Test Name field. In the Order Details field, list all of the tests you want included in the group, separated by commas.
- Click Ok to save the group test and click Close to close the Pathology or Radiology Tests Setup screen. When the test name is selected in the Pathology Order screen, the list will appear in the Tests Ordered section.
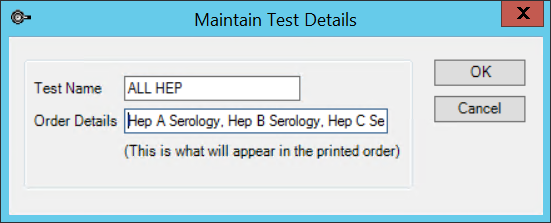
Related topics
Last modified: July 2020