Bp VIP.net users must have their Windows accounts added to the SQL Server database to access the database within Bp VIP.net. The Windows user account must be set up on the local machine or as part of a domain group before you can add the user to SQL Server.
IMPORTANT SQL Server security is a complex issue, and the procedures in this section describe the simplest method for adding a user to your SQL Server database with basic security and assume a closed network. If you wish to fully secure your database in an integrated network or larger practice, Best Practice Software recommend consulting with an SQL Server database administrator.
You will need to know the computer name of the SQL server machine, and workstations (if you are adding local users to SQL Server).
Identify a computer name
- Log in to Windows.
- Select the Windows Start icon and type 'PC Name' into the search bar.
- Select View your PC name
- The About information screen will appear displaying the Device Name. In the following example, the computer name is 'DESKTOP-AGKPVD5'.
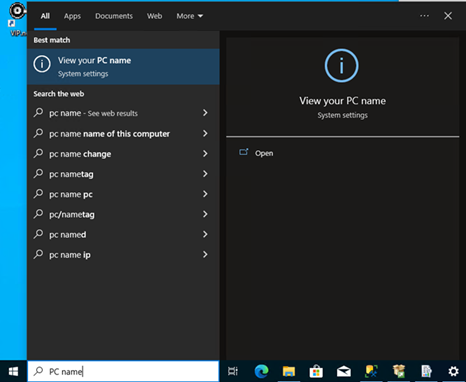
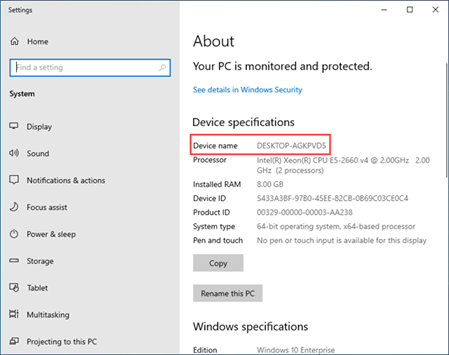
Add a user to SQL Server
- From Windows on the SQL Server machine, go to Start > Apps > Microsoft SQL Server > SQL Server Management Studio. Management Studio will prompt for the database name and login.
- Enter the name of the SQL Server machine as the Server name, leave Windows Authentication selected, and click Connect to open Management Studio.
- From the object explorer, open Security > Logins. Right-click Logins and select New Login....
- The Login - New screen will appear. From the General tab, enter the Windows account name you want to add to SQL Server. Enter the name in the format '<PC or domain name>\<user or group name>'.
- Leave Windows authentication selected and do not change the other fields in the screen. Click the Server Roles tab.
- The public role is selected by default. Tick the sysadmin role.
- Click OK to save the user or group. The Bp VIP.net user will now be able to access the database.
- Repeat steps 3—7 for all Bp VIP.net users or Windows user groups.
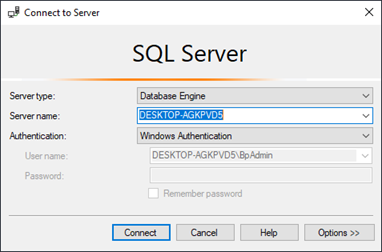
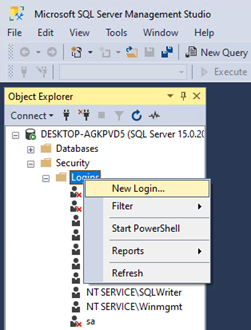
The following example shows local account 'BpAdmin' being added on a computer with a name of 'DESKTOP-AGKPVD51'.
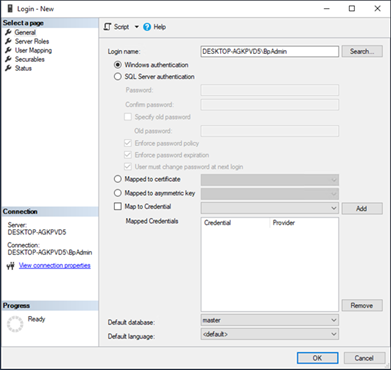
Adding individual users is fine for small practices with only a few users and workstations. In a larger practice, you would add domain groups.
NOTE SQL Server allows domain groups to be added from Active Directory. The group must already exist in Active Directory to be added.
The following example shows the group 'Practice Staff' from the domain 'TEAM'.
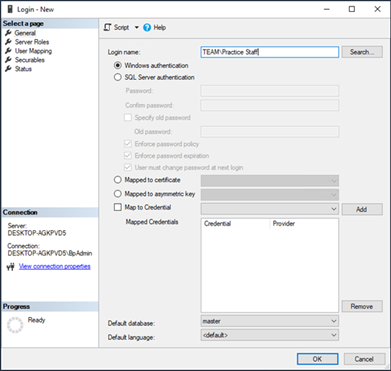
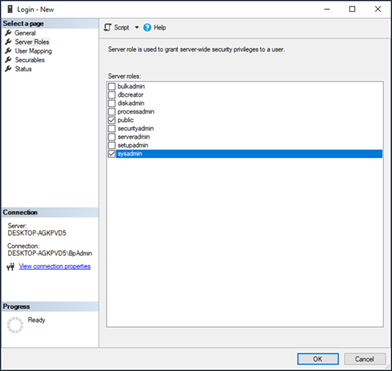
IMPORTANT Giving users the Sysadmin Server role is the simplest method of allowing access to the database, but Server roles with reduced rights and full database access will suffice. If you wish to fully secure your database in an integrated network or larger practice, Best Practice Software recommend consulting with an SQL Server database administrator.
SQL Server user addition is complete.
Related topics
Last modified: 13 September 2022