This article explains how to access a patient's My Health Record for Australian practices from within Bp VIP.net, and the visual indicators that indicate status and patient-restricted access. You will need to have installed your NASH certificate and configured Bp VIP.net for My Health Record access.
The functionality described in this article is available only if you have updated to version 2.1.526.051 ('Topaz') of Bp VIP.net. To see the version of Bp VIP.net you have installed, select Help > About from the main menu.
In this article:
- General Access to My Health Record
- Patient-restricted access to My Health Record
- Bp VIP.net security access to My Health Record
New in Bp VIP.net 2.1.526.051 (Topaz)
If the patient has given permission for relevant documents to be uploaded to My Health Record, specialist letters, e-Referrals, pathology overviews, medicine views (including dispensing episodes), diagnostic imaging overviews, and shared health summaries are available to view and download into the MyComms – Correspondence view.
You can upload Specialist Letters to My Health Record, as well as prescribing episodes through the eRx gateway if you have eRX installed.
General Access to My Health Record
My Health Record access is available from the MHR button in the main toolbar at top of screen.
If the MHR button is greyed out, the patient's individual IHI has not been verified in Bp VIP.net.

If the MHR button is displayed with a grey tick, the patient My Health Record has been accessed from Bp VIP.net in the past, but their IHI number has been removed from Patient Details.
When the patient has Do not upload to the patient's My Health Record unticked in the Settings tab of their My Health Record and has general access to their record enabled:
- The MHR button will display a green tick to indicate that the patient has given permission for documents to be uploaded to My Health Record and your organisation is on the ‘allowed access’ list.
- The MHR button will display an envelope to indicate that there are new documents to view in the patient’s Manage My Health Record.
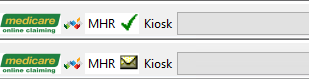
- Click the MHR button to open My Health Record. The document view should populate with records by default. If the list is empty, click the Update Filter button under the filter options to update the document view.
- If this is the first time you are viewing the patient's My Health Record, click Check My Health Record to validate that the patient has My Health Record.
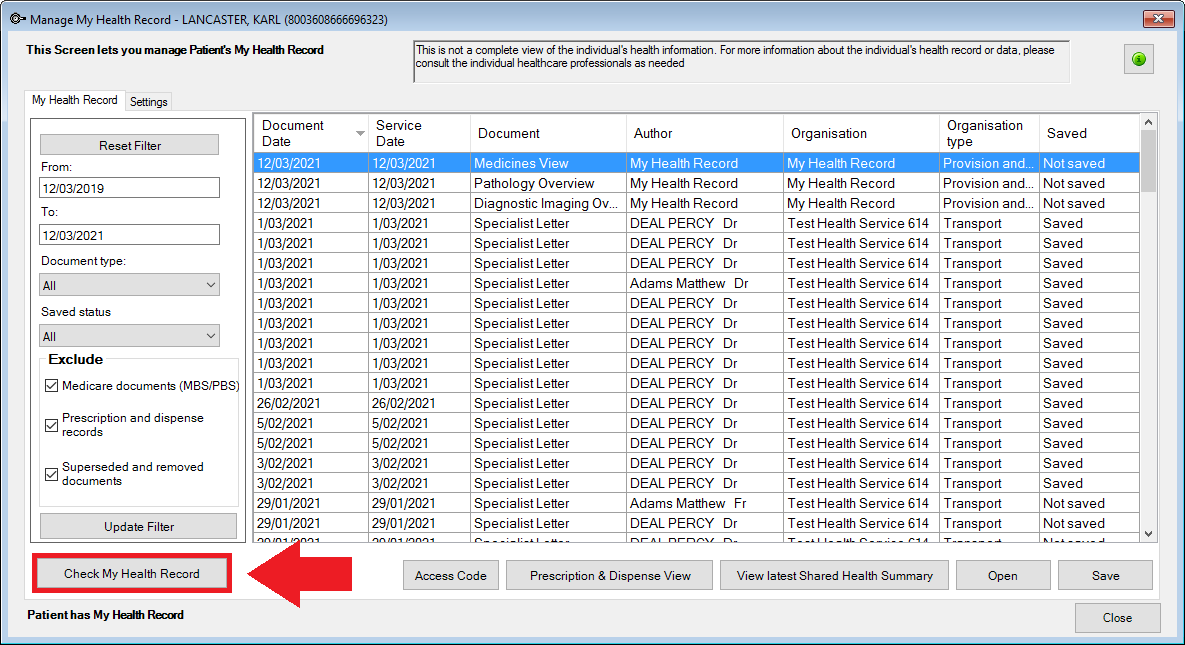
General access should display all documents if the patient has granted general access to My Health Record. Bp VIP.net will do this by default when Check My Health Record is clicked for patients with General Access. Bp VIP.net will automatically run the check next time you open the patient's My Health Record and alert the user.
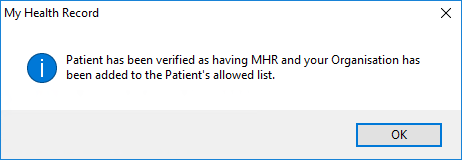
NOTE The message shown will still display if the patient has Do not upload to the patient's My Health Record ticked in the Settings tab of their My Health Record in Bp VIP.net. This checkbox will also stop users from uploading Specialist Letters or prescribing episodes if ticked.
Patient-restricted access to My Health Record
If the MHR button is red, the patient has set an access code to their My Health Record that can be manually entered to permit access at your practice.

- Click the MHR button to open the Manage My Health Record screen.
- The Access Level screen will appear. You can either enter the Access Code as provided by the patient in the consultation, or use the Emergency Access option if appropriate. Read the statement in red prior to selecting Use Emergency Access.
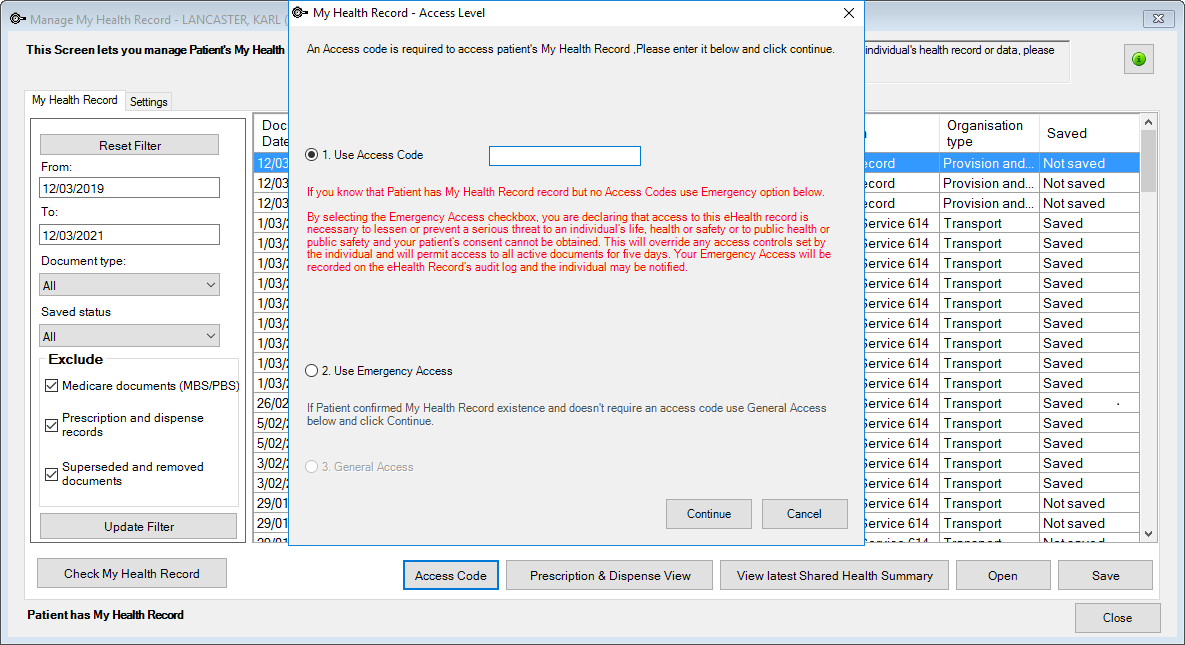
Bp VIP.net security access to My Health Record
Security settings can restrict access to My Health Record through Setup > Security > User or Group – Access Rights. The My Health Record settings are under the Patient category. Set Module Visibility to 'Hidden' or 'Disabled' to remove and disable all access to My Health Record for the User or User Group.
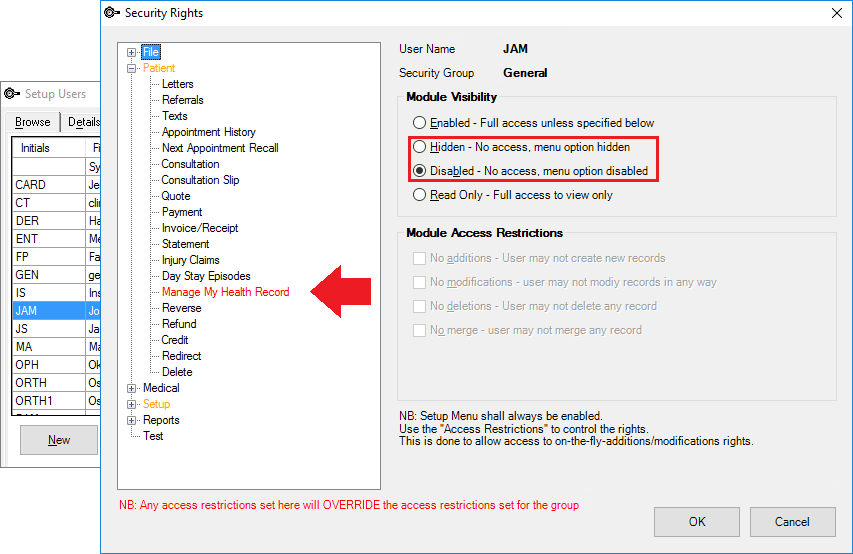
NOTE When documents are saved into Bp VIP.net from My Health Record, all users who have security access to the Correspondence screen will be able to view the saved document.
In accordance with the ADHA requirements for access of My Health Record, user password security options have been added to the Facility Preferences, including level of password complexity, password change frequency and password reuse, and a user lockout after a defined inactive period.
New password security options are will not take effect unless the practice enables the settings. Existing passwords will continue to work until a user changes their own password, or unless password change frequency is enabled and the set time has passed.
- Select Setup > Facility Preferences > General Preferences > Password policy to enable these settings.
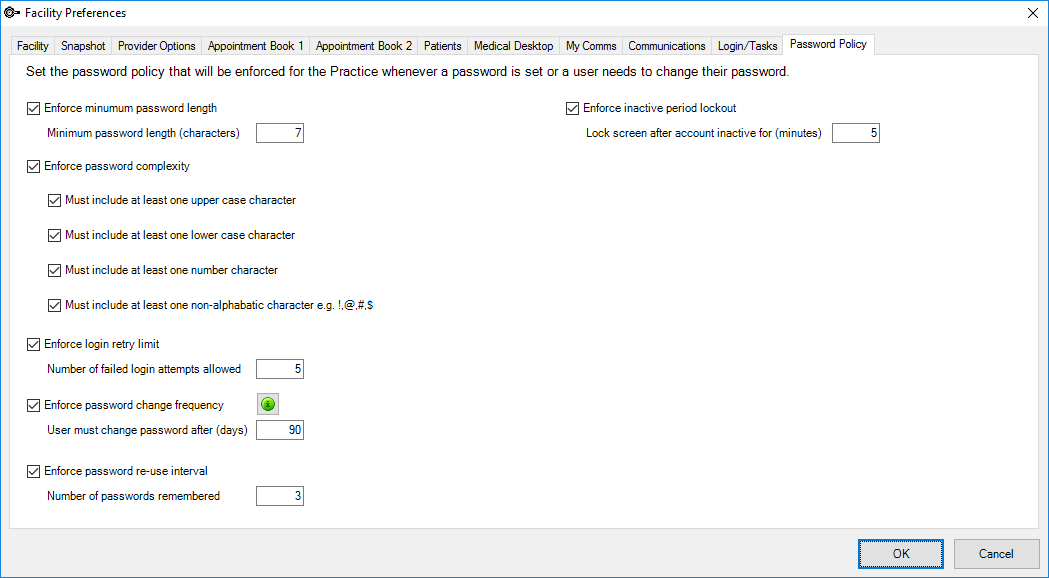
|
Field |
Description |
|---|---|
|
Enforce minimum password length |
Passwords must be the specified minimum number of characters. |
|
Enforce password complexity |
Passwords must include the following indicated characters. |
|
Enforce login retry limit |
Number of failed login attempts before the account is locked and must be reactivated by an administrator. |
|
Enforce password change frequency |
Users must change their password every n days. |
|
Enforce password re-use interval |
Uses may only re-use a prior password after the specified number of password changes. |
|
Enforce inactive period lockout |
The user is automatically logged out of Bp VIP.net after the specified number of minutes of no user activity. Users can log back in. |
Related articles
Last modified: 9 June 2022