This article explains how to indicate a patient has given permission to upload prescribing events to My Health Record, and manage prescribing events in the Prescribe and Dispense view. You will need to have installed your NASH certificate and configured Bp VIP.net for My Health Record access. You must also have installed and set up eRx.
The functionality described in this article is available only if you have updated to version 2.1.526.051 ('Topaz') of Bp VIP.net. To see the version of Bp VIP.net you have installed, select Help > About from the main menu.
Upload a prescription event
When a patient has Do not upload to the patient's My Health Record unticked in the Settings tab of their My Health Record, prescribing records will be automatically uploaded to My Health Record using the eRx gateway. However, you can choose not to upload individual prescriptions from the Prescription Item Details screen.
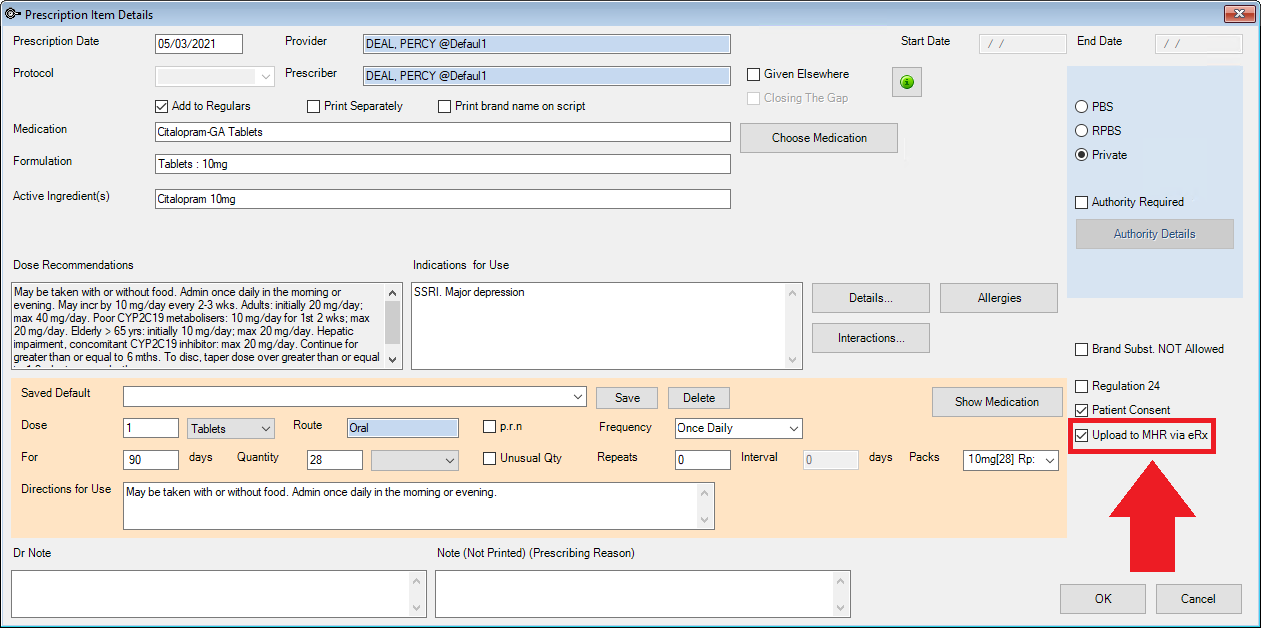
The Upload to MHR via eRx option is ticked or unticked depending on if Do not upload to the patient's My Health Record is checked in the Settings tab of their My Health Record. If this option is unticked, when the user clicks OK from the prescription and then Print to submit to eRx, the prescription event will also be uploaded to the patient's My Health Record.
The record will display as an eHealth Prescription Record. All other prescription events uploaded by other providers outside your practice will be listed as eHealth Prescription Records.
A quick view of which prescriptions have been uploaded to the patient's My Heath Record via eRx can be seen from the Prescriptions (F9) screen under the Medication History.

Searching the Prescription and Dispense View
- Open My Health Record and click the Prescription & Dispense View button to view all episodes of prescription and dispensing.
- Untick Display collapsed in the Prescription and Dispense View and click Update filter to show doses and instructions.
- Click an item to display the ehealth prescription record with all details.
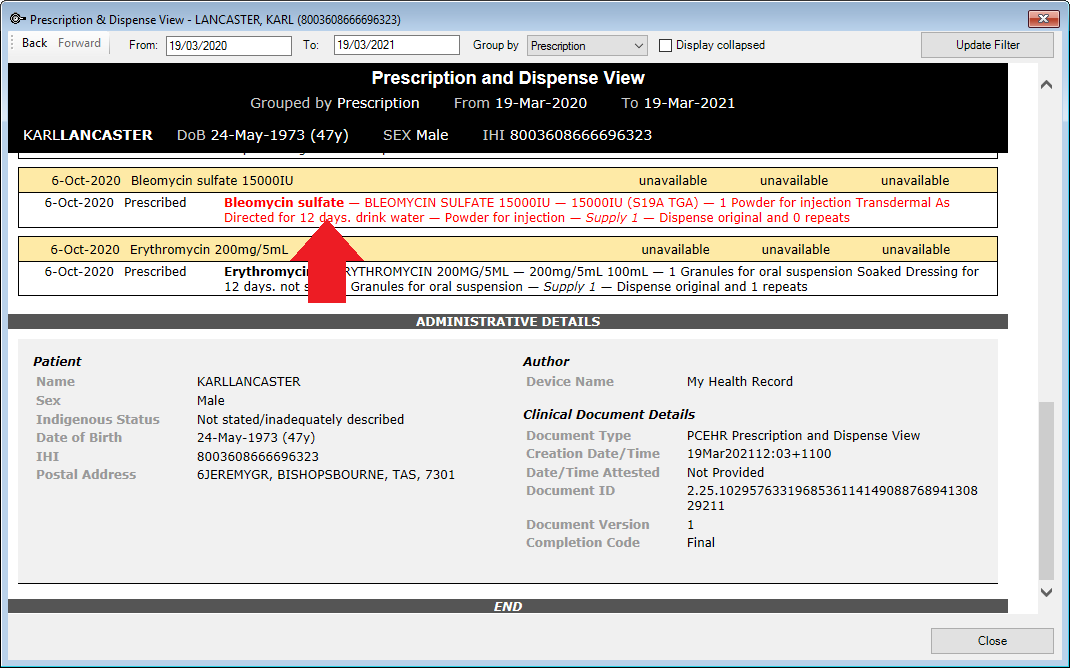
Click on the Medicines View to display available medicines in this My Health Record: either click the blue Medicine Preview link, or scroll down the document to view each medication record and last prescribed.
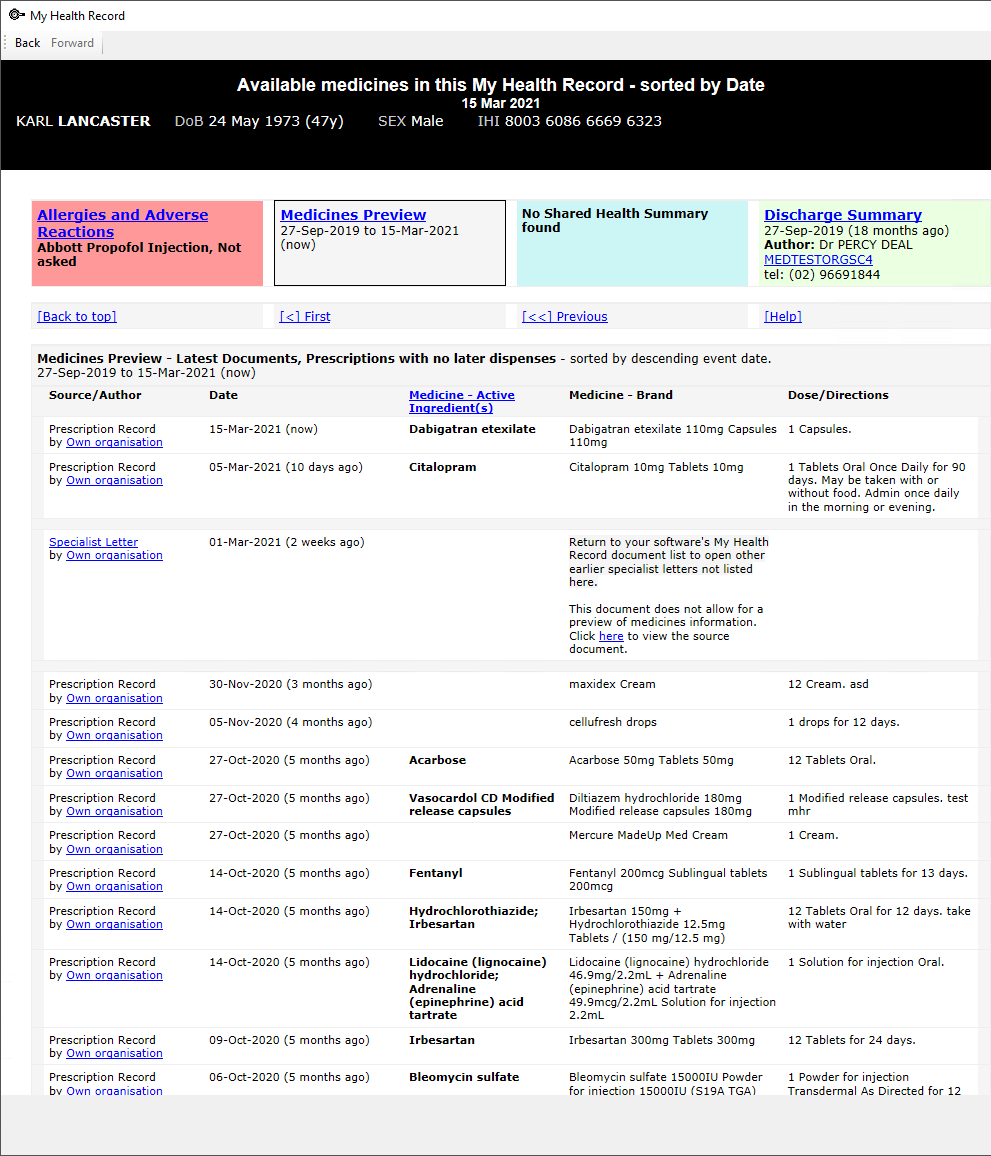
Amend or delete an uploaded prescription record
After the medication record is uploaded, you can amend a script.
- Click the Modify/View button and amend the dose.
- Read the blue warning at the bottom of the Prescription Item screen. Click the Amend button to save. The Status column will display Amended.
- Click Print to send the amended record to My Health Record through the eRX gateway.
- When you click delete on an uploaded prescription episode in Bp VIP.net, a message will be sent to My Health Record and the ePrecription record will display as deleted.
Related articles
Last modified: 9 June 2022