MyMedicare information is sourced from Medicare systems managed by Services Australia and includes the patient's Registration date, Practice Name, Practice Address, and preferred GP name, if provided.
The MyMedicare Registration form is available on the Department of Health and Aged Care website for practices to download and provide to patients with a valid Medicare card or a Department of Veterans' Affairs (DVA) Veteran card to complete.
Visit the website of the Department of Health and Aged Care to learn more about MyMedicare eligibility, registration, and benefits.
When MyMedicare document retrieval is released it will be accessed from the patient's My Health Record. No upgrades are required for this functionality.
My Medicare FAQ
MyMedicare is a new voluntary patient registration model. It aims to strengthen the relationship between patients, their general practice, general practitioner, and primary care teams.
Patients with MyMedicare will have access to:
- Greater continuity of care with their registered practice, improving health outcomes.
- Longer MBS-funded telephone calls (Levels C and D) with their usual general practice.
- Triple bulk billing incentive for longer MBS telehealth consultations (Levels C, D, and E) for children under 16, pensioners, and concession cardholders.
Practices registered for MyMedicare are eligible for:
- More information about regular patients, which will make it easier to tailor services to the needs of the patient.
- Starting on 1 August 2024, the General Practice in Aged Care Incentive will support regular health assessments, care plans, and GP visits for people living in residential aged care facilities.
- New blended funding payments to encourage improved community care for those with complex, chronic diseases who regularly visit hospitals. Beginning in FY2024–25, these arrangements will be implemented across the nation over the course of three years.
- As of November 2024, Chronic Disease Management items will be linked to a patient's MyMedicare registration to enhance the continuity of care for those with chronic and complicated diseases.
- Patients not enrolled in MyMedicare can still obtain Chronic Disease Management items from their primary care physician.
- Access to the new longer telehealth items linked to MyMedicare.
Practices that provide services to patients who would benefit from the new MyMedicare-linked MBS long telehealth services or provide care to people in residential aged care are encouraged to register in MyMedicare as a priority.
Visit the website of the Department of Health and Aged Care to learn more about MyMedicare eligibility, registration, and benefits.
From on July 1, 2023, General Practices can begin the MyMedicare registration process. Visit the website of the Department of Health and Aged Care to determine whether your Practice is eligible to register for MyMedicare.
The MyMedicare Registration form is available on the Department of Health and Aged Care website for practices to download and provide to patients to complete.
Patients must have a Medicare or Department of Veterans’ Affairs (DVA) Veteran card to register for MyMedicare.
Services Australia has not yet enabled the functionality to retrieve or view a patient's MyMedicare document. When this feature is enabled, you can view and retrieve documents from the patient's My Health Record. No upgrades are necessary to use this feature.
Retrieve MyMedicare Documents from My Health Record
MyMedicare information is sourced from Medicare systems managed by Services Australia and includes the patient's Registration date, Practice Name, Practice Address, and preferred GP name, if provided.
- With the patient in the snapshot, select Patient > Manage My Health Record or click the My Health Record button. The Document List will appear.
- Use the Filters on the left hand side to untick Exclude Medicare documents (MBS/PBS) and Prescription and dispense records checkboxes.
- Click Update Filter to apply filter settings to the list of documents.
- Click on a column heading to sort the list by that column. ‘/\‘ or ‘\/’ in a column header indicates whether the list is sorted in ascending or descending order by that column.
- Select the MyMedicare Registered Practice information document and click Open. The document will open in a viewer.
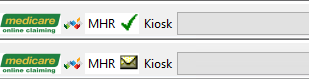
The home screen shows all uploaded documents, such as donor registrations, discharge summaries, referrals, specialist correspondence, and prescriptions. This screen will only list up to 1000 My Health Record documents. If your search returns more than 1000 documents, Bp VIP.net will prompt you to use the filters to reduce the number of documents returned.
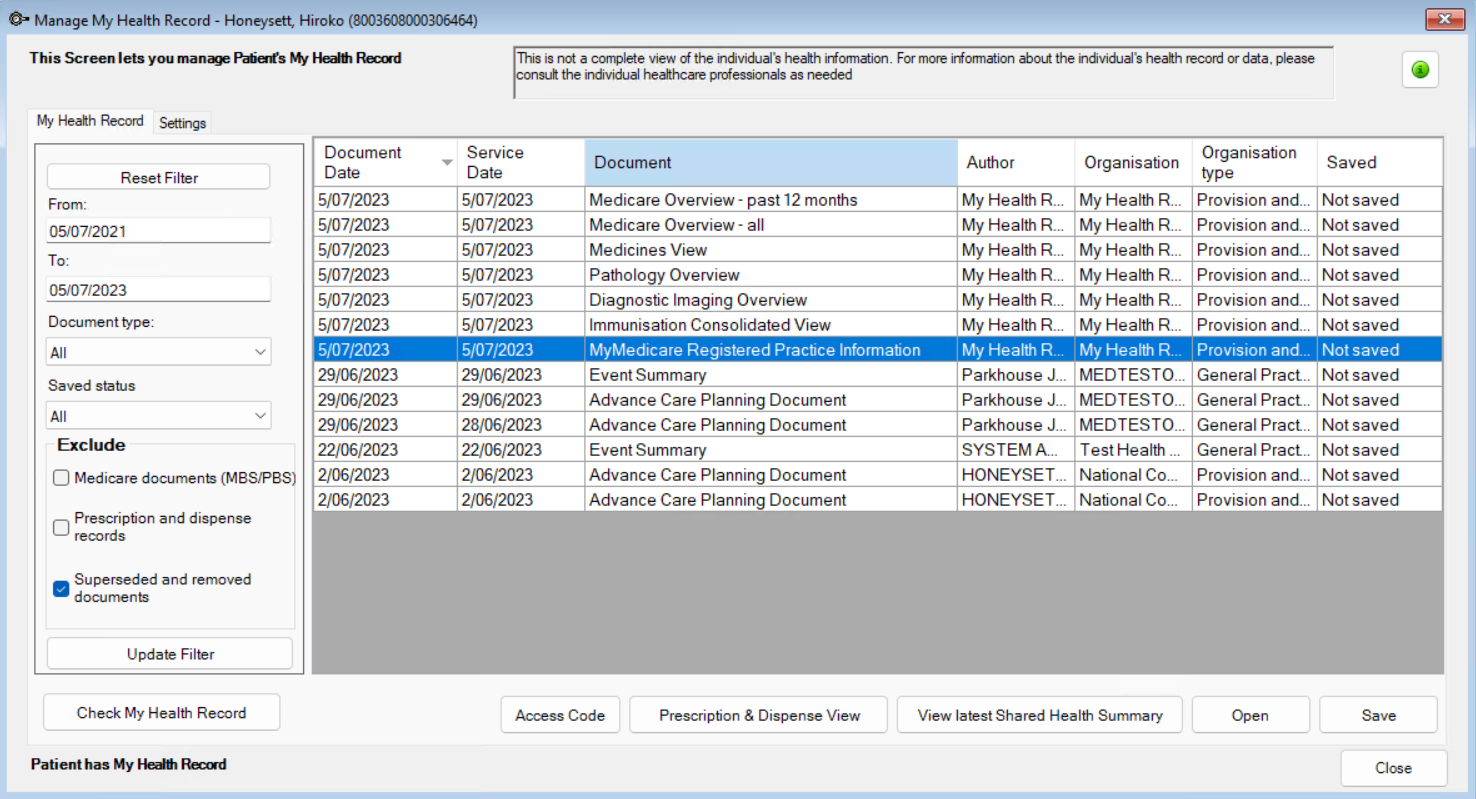
An example of a patient's MyMedicare document is shown below. Documents are displayed in CDA format.
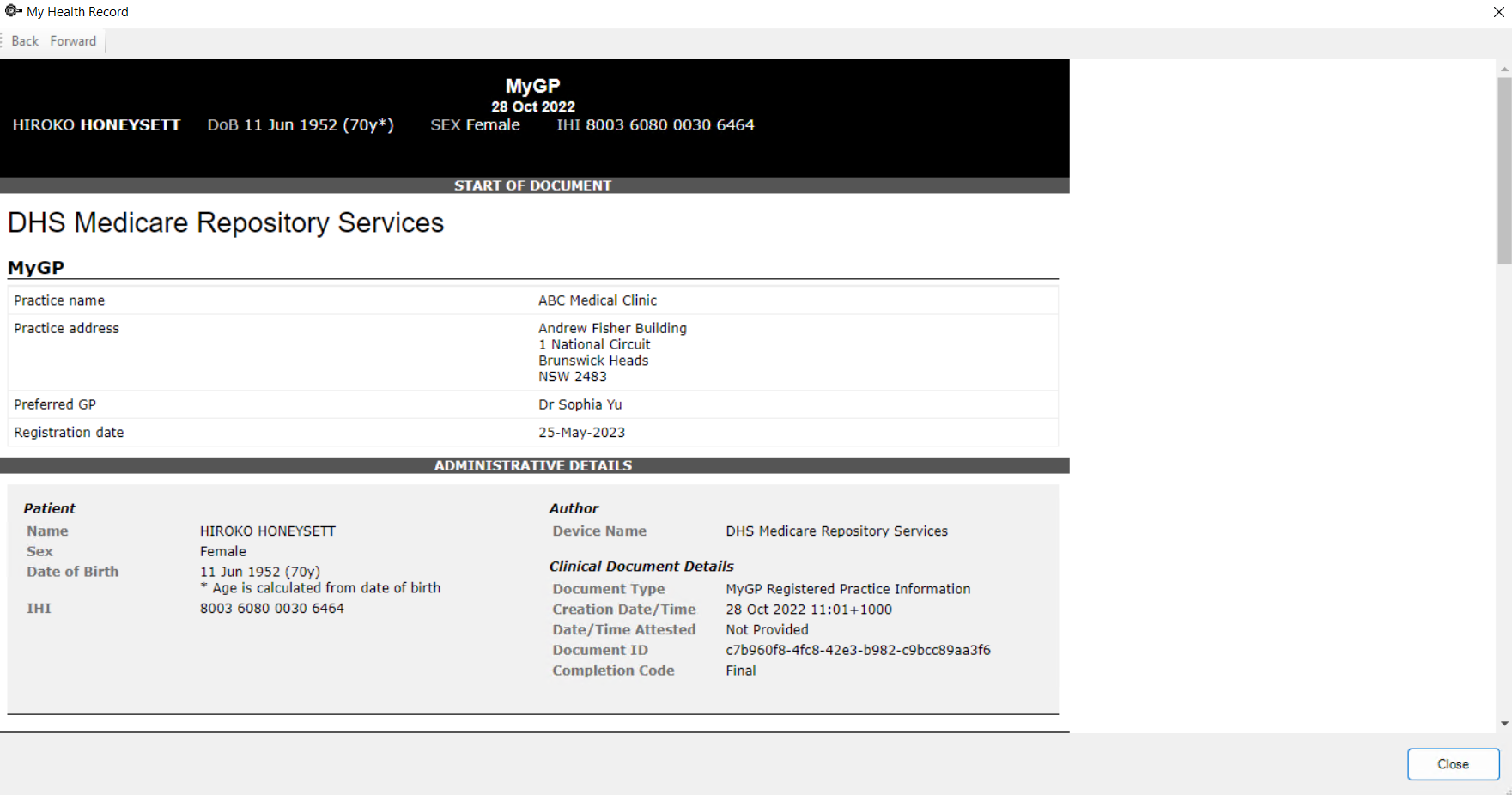
Save a document to patient correspondence
- From the My Health Record home screen, select a document and click Save. Bp VIP.net will indicated a successful save to patient record: ‘The document has been saved successfully’.
- Click patient correspondence button or Shift F4 to show saved documents in the patient file.
A status of ‘Saved’ in the Saved column of the My Health Record home screen indicates that a document has been downloaded and stored in a patient record.
If the document is deleted from the patient record, the 'Saved' status will be reset to ‘Not saved’ to indicate that the document no longer exists in a patient record.
See Patient documents and My Health Record for more information about saving My Health Record documents in MyComms.
Related articles
- Install a NASH certificate
- Configure Bp VIP.net with the NASH Certificate
- Access to My Health Record
- Prescribing and My Health Record
Last modified: 27 October 2023