The Transaction Summary Report has several modes that can be used to review and report on Invoices and their associated payments and vice versa. For detailed information on using the Filtering, Grouping and other manipulations of the views please refer to the linked articles.
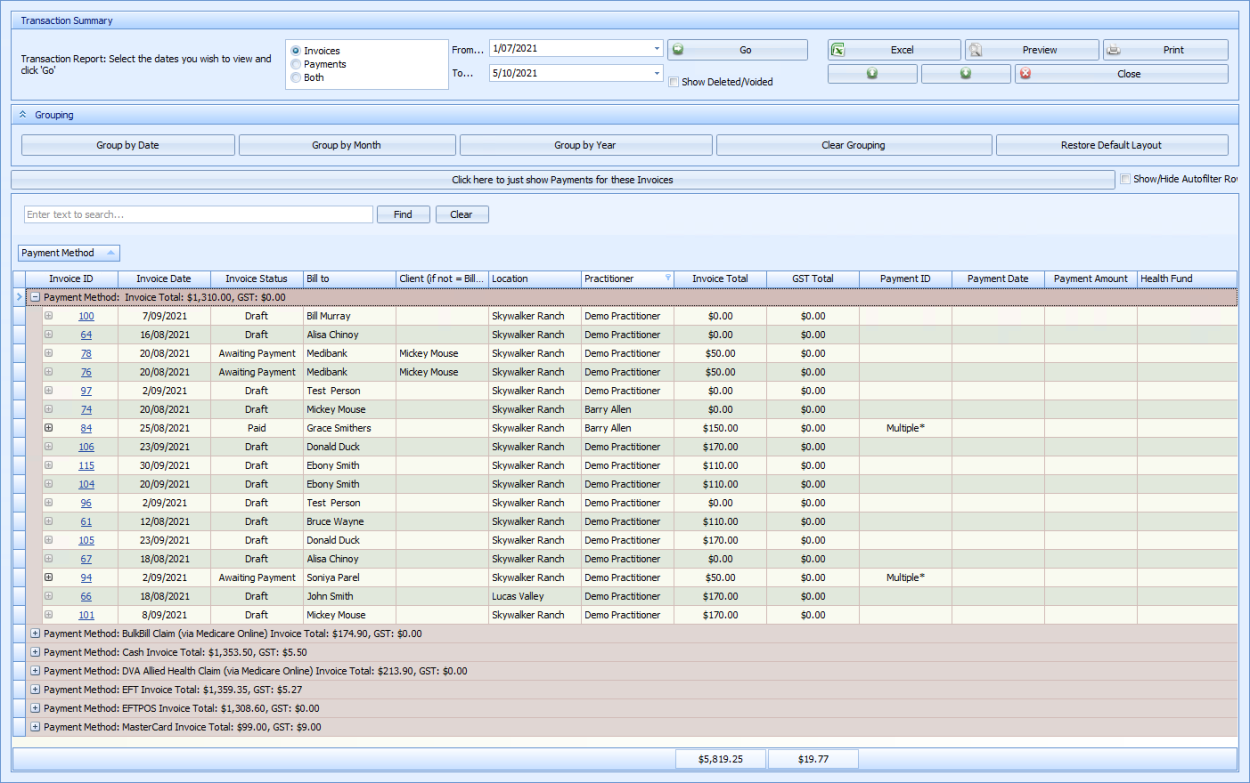
|
Field |
Description |
|---|---|
|
Display Filter |
Select which option to be the focus of the information returned. Each option displays different results. |
|
Date Filter |
Used to filter the dates displayed. The results are inclusive of the dates selected. |
|
Go |
Click Go to display the items based on the date and filter selection. |
|
Deleted/Voided |
By default any deleted or voided invoices are not included in the results grid. Turn this on to display invoices of these statuses. |
|
Expand/Collapse |
Click Expand to display all the nested items under any line that has a + on the left hand side. Click Collapse to close all the nested items up under their parent item. |
|
Payment/Invoice Association |
Changes the view so that just the Payments for the Invoices that mean the Date and Display filters are shown in the Results Grid. After this is clicked, the button changes to the following.
|
|
Totals |
The built in totalling function shows the totals of each column. Details on how to add or change totals can be found here. |
|
Standard Output Options |
Use the standard options to Export, Preview or Print the report. |
Grouping Options
![]()
Built in grouping options available in this report.
Group by Date
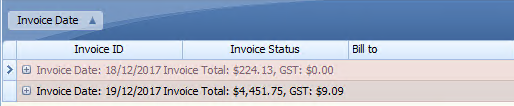
Group by Month
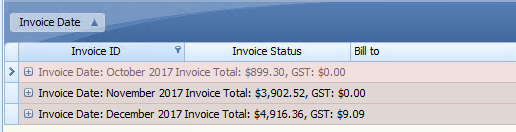
Group by Year

Clear Grouping removes any items from the Group by field.
Restore Default Layout adds all the columns in the report by default back in as well as removing any grouping or filtering options. The report has to be closed and re-opened to see the original view.
Results Grid
Displays the results based on the selections in the Date and Display filters.
Example: Invoices Display filter.
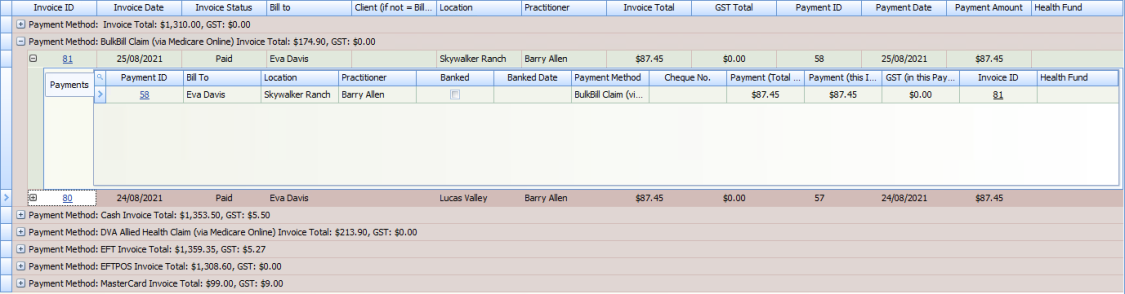
The above image displays all invoices that meet the dates specified in the date filter. Any Invoice with an associated payment can be expanded using the + on the left hand side of the Invoice ID to display the full payment record details.
Invoice ID - Related invoice. If the payment includes payments for multiple invoices, this field will be blank. The related invoices will need to be retrieved from the Payment directly.
Invoice Date - Date of the invoice.
Invoice Status - E.g. Paid or Awaiting Payment. Based on the statuses available that can be reviewed here.
Bill to - Who the Invoice is addressed to, e.g. client or third party name.
Client (if not = Bill to) - Client referred to in a Third Party Invoice. If there are multiple clients included on the invoice, then this will display *multiple*.
Location - Name of the location on the invoice. If there are multiple clients/appointments on the invoice then this will be the location for the first appointment invoiced.
Practitioner - The Practitioner on the related Invoice. If the Invoice includes items for multiple clients then this field will be the first appointment added to the Invoice.
Payment No - links to the payment. Click on the link to view the payment in the invoices module. If there are multiple payments associated with the invoice, then this will display *multiple*.
Payment Date - Date of the payment.
Payment Method - How the payment was received.
Payment Amount - How much the payment was for.
Health Fund – If the claim has been lodged through HealthPoint then the relevant Health Fund will display in this field.
Example: Payments Display filter.

Additional Fields in this view:
Cheque No. - If entered for a Cheque at time of payment.
Banked - Whether the payment has been banked - used for Cash and Cheques.
Banked On - The date banked.
GST - GST Amount of this payment.
Example: Both Payments Filter

Additional Fields in this view:
Type - Distinguishes the type of record being displayed. They are Invoice, Payment and Refund.