On this page
Sometimes the referral count can get out of sync. The count is based on the number of appointments with the relevant referral attached. Often this is because the first appointment does not have the referral attached to it as it may come in after the appointment has been created.
How do you know the number of appointments left on a referral?
These can be seen in the Appointment Book and also in the Edit Appointment screen.
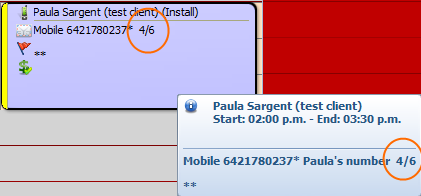
There are two ways (both shown below) that the referral appointment status can be displayed in the Appointment Book when the option Show Referral Count in Appointment Book Screen is turned on in System > Options > Appointment Book.
Appointment status displayed:
- In the appointment itself, in this case 4/6. This is great if you have enough screen space to see it.
- If you hover over the appointment, information pop-up appears and that includes the referral count, in this case 4/6.
From version 7, the expiry details of Duration based and Indefinite referrals are also displayed in the Appointment Book.
What does 4/6 mean?
That four appointments out of a possible 6 have been used. Therefore, this client has two more appointments available.
Where can I see it in the Edit Appointment form?
The Remaining Appointments for the current referral is shown in the highlighted field containing the number "2" in the image above. If you hover over the field, the tool tip appears.
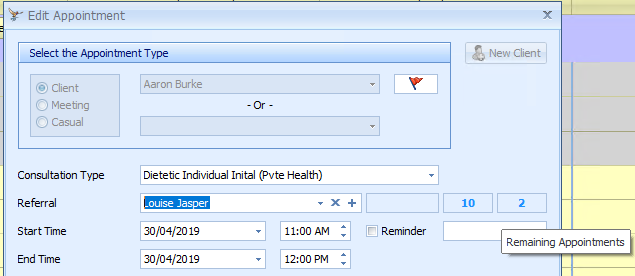
Use the Appointment Summary report to check for appointments associated to a referral
The easiest way to check is to run the Appointment Summary report and ensure that the Referral Date and Referrer fields are displayed.
- Go to Reports > Appointments.
- Select Appointment Summary Report.
- Choose the relevant date period.
- Select Include...Appointments.
- Select Go.
- Filter the list by Client Name, e.g. Aaron Burke in the example below.
- Sort by the Referral Date or Referrer to see which appointments are attached to which Referral.
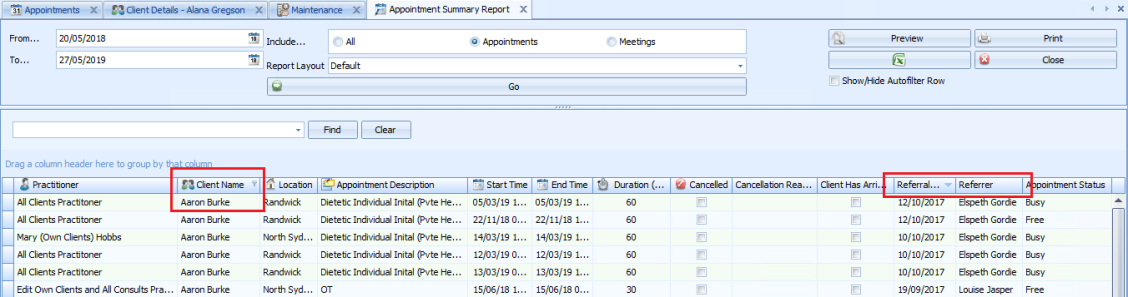
Navigate to multiple appointments
To update the required appointments use the Show all Client Appointments option to navigate around.
- In the Appointment Book, right click on one of the Client's appointments.
- Select Show all Client Appointments
- Click on the View Appointments link.
- This displays all Appointments that a client has had or has booked in the future.
- Click on the Appointment Date/Time link of the first appointment, or what is likely to be the first appointment in the current batch, if the client has multiple referrals.
- This will dispaly the appointment selected in the Appointment Book and open it.
- Is there a referral selected?
- Click OK to save.
- Select a different appointment and repeat as above.
![]()
OR
Using the Find Client search, search for the relevant client.

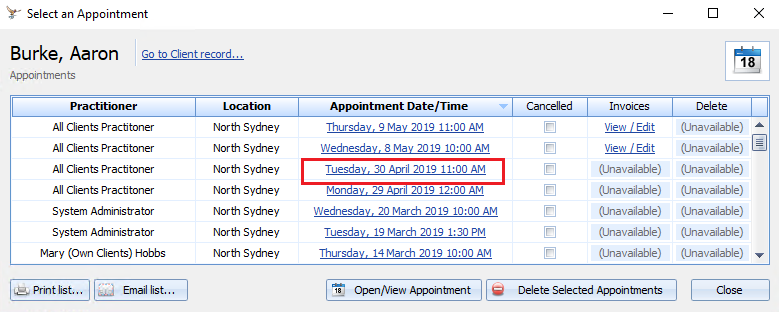
If not, click on the Referral drop-down arrow.
Select the referral and click OK to save
OR
If the incorrect referral is selected, click on the drop-down and select the correct one.
OR
If the correct referral attached, repeat the process by right-clicking and selecting Show All Client Appoinments.
For details on what happens when a Referral Expires click here.
For more Referral Tips click here.
To add or edit a Referral click here.
For details on the special referral fields, click here.