You need to be a System Administrator or have permission 5000 enabled to add a User or Practitioner. Users without these permissions will not see the Add button or the Permissions tab.
Setting the Role at the time of creation will assign the user rights to access features and clients in the database.
- Go to the System tab.
- Click on Options.
- Click on User Administration to add a new user.
- Click the + sign to create a new blank record.
- In the Users Details tab enter in the user information.
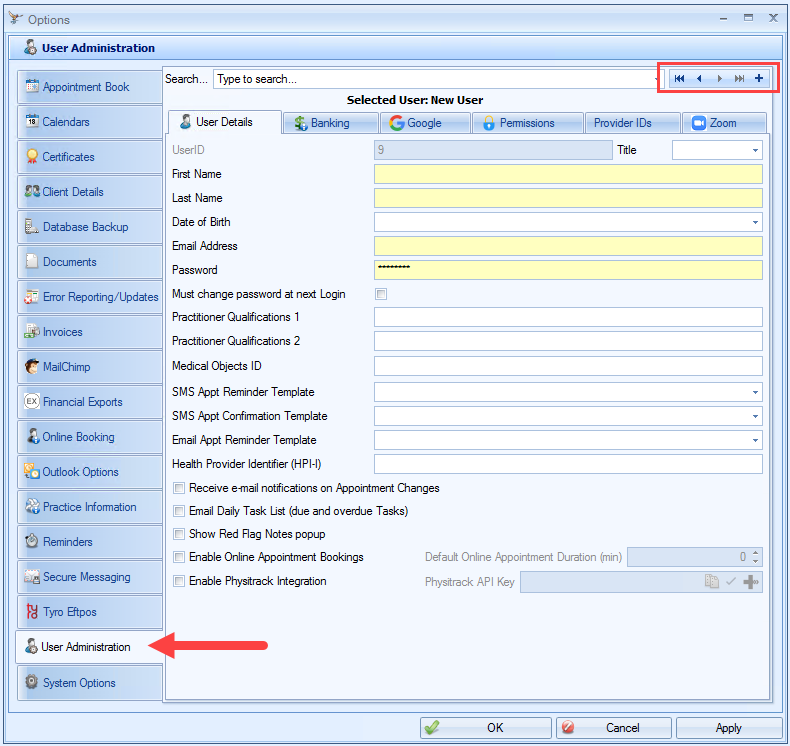
At a minimum First Name and Last Name are required.
- Enter in a password.
- Click the Permissions tab to set a role for the user.
- Tick Account Enabled (required).
IMPORTANT If Account Enabled is not ticked, the account will not be available in the Username drop down list in the login screen
- Choose a Role from the drop down list (required).
- Add their own banking details.
- Add Provider numbers.
- Set up a Google Calendar sync.
- Click Apply to save.
- Click on Options > Calendars to make the calendar available for viewing.
- Click on Calendar Management (Admin Only).
- For each user that needs to see the new user/practitioner, select them in the Calendars visible to this User drop-down.
- Either click Allow All or add the new user in via Add a new row option.
- Repeat as required.
- For the new user repeat the above as appropriate.
- Click Apply and OK to save and close.
If the following options are required, the user can complete the optional information:
Individual users can allow and remove access to their calendars to other users by using the Make a calendar available to another user option.