This article explains how to set up your practice when you first log into Bp Omni.
This process should be completed by the practice owner.
Sign up to Bp Omni
- Navigate to the URL supplied to you by Best Practice Software to access the Bp Omni Tenant sign up screen and enter the following details:
- First name
- Last name
- Business name
- Phone number
- Email address
- Click Send code.
- Select your country and timezone.
- Enter your password and confirm the password
- Tick I accept Best Practice's terms and privacy policy, and click Create
Once you have entered an email address, the Send code button will be enabled.
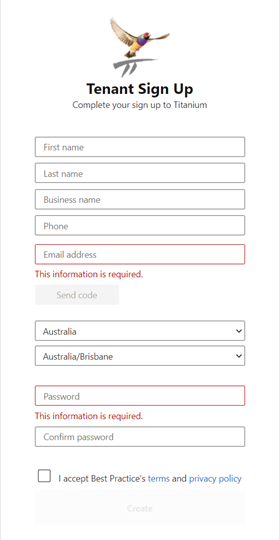
Your Bp Omni tenant has now been created, and you will be logged in.
Enter your practice details
- Click your profile icon in the top-right corner and select Settings.
- From the menu on the left of the screen, click Practice & locations. The Practice & locations screen will appear.
- Enter your Practice details as per the fields on screen.
- Indicate whether visitors should be referred to as Patients or clients, and when patients or clients should appear in the waiting room.
- Click Save.
- Scroll down the page and enter your Location details as per the fields on screen.
- Click Save.
- Indicate whether the practice has an allied health contract or specified treatment contract, or both, and enter the ID.
- From the Health secure certificate section, click Browse files and browse to your health secure digital certificate, or drag and drop the certificate onto the screen.
- Click Save.
- Scroll down to Financial information.
- Enter your Bank details.
- Indicate if All fees are GST inclusive, and if so, what the GST value is.
- Click Save.
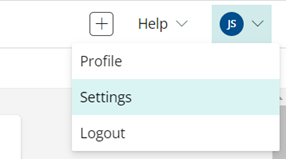
The Users List will appear.
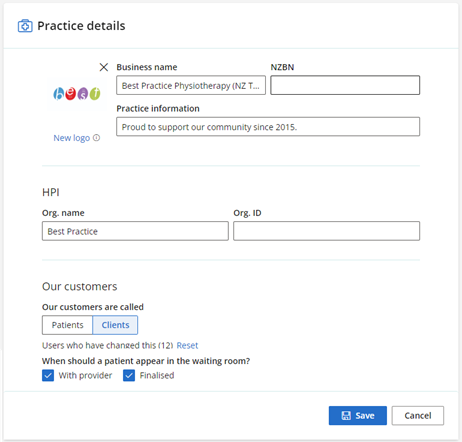
Enter location details
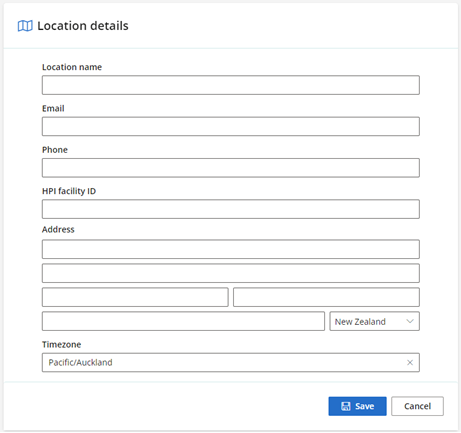
Enter ACC details
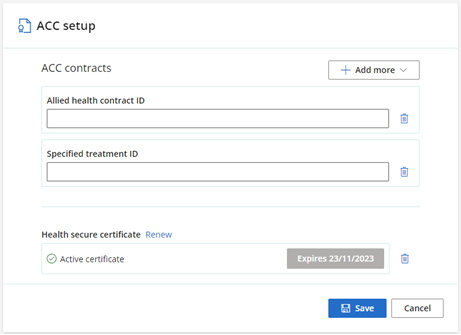
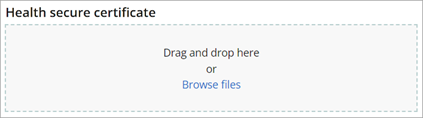
Enter your Financial information
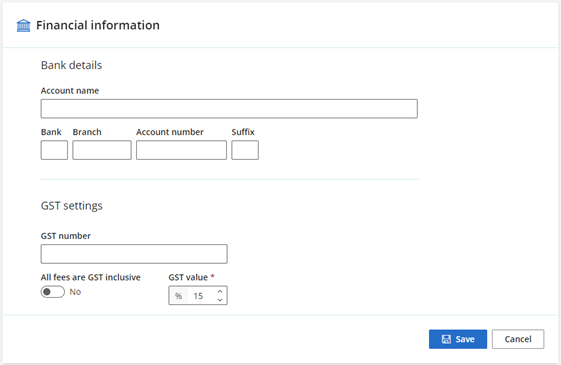
Next steps
Now that your practice details have been entered, you can complete further set up tasks in Bp Omni.
Last updated 4 September 2023