Before you can set up electronic prescribing in Bp VIP.net, you must:
- Register with NZ electronic Prescription Service (NZePS) and prepare your practice for electronic prescribing, including installing all software as directed by NZePS.
- Install the New Zealand Universal List of Medicines (NZULM) in the Bp VIP.net database.
To set up electronic prescribing in Bp VIP.net:
- Insert ePrescribing fields from the data dictionary into the Prescription template.
- Record numbers required for ePrescribing in the provider record.
Register with NZePS
Your practice may already have completed this step, especially if you have moved to Bp VIP.net from other clinical software.
For information about the NZ ePrescription Service, review the NZ Ministry of Health information page. For information about registering with NZePS and installing software to allow communication with the NZePS broker, review the NZePS setup page.
NZePS will provide you with electronic prescribing numbers for providers and instructions on any software you need to install. NZePS can also assist with any minimum Windows system requirements for NZePS.
IMPORTANT Note down the IP address of the computer where you installed the software as directed by NZePS. This may be different to the Bp VIP.net server. You will need to enter this information into Bp VIP.net later.
Import the NZULM database and enable NZePS
The NZULM database component is installed through VIP Live Update.
- Log in to Bp VIP.net as an administrator user.
- Select File > Utilities > Live Update from the main menu.
- Select the following options from the VIP Live Update window: 1. Import; 2. NZULM; 4. Bp FTP.
- Click Next. Bp VIP.net will download the NZULM database files. This may take a few minutes. Bp VIP.net will alert when the update is finished. Click OK.
- Go to Setup > Facility Preferences > General Preferences > Medical Desktop tab.
- Tick Enable ePrescriptions.
- Click OK. Bp VIP.net will warn that all providers' preferred coding system will be changed to NZULM. Click Yes if you are certain you want to proceed.
- Enter the NZePS Endpoint Address. The address will be:
- Click OK and log out and back in to Bp VIP.net for the update to take effect.
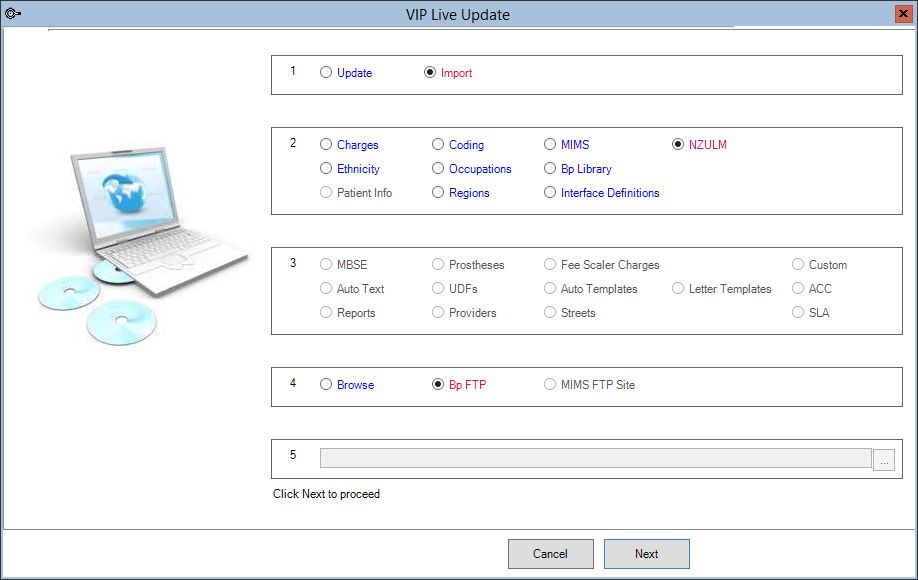
https://<IPADDRESS>:56786/StandardAdapterService.svc/outbound
Where <IPADDRESS> is the IP address of the computer you installed the NZePS software on in Register with NZePS. Click the information icon for more information on the endpoint address.
Insert ePrescribing fields
Bp VIP.net defaults to the following auto templates when printing prescriptions:
- 'Prescription'
- 'Prescription Authority '.
For eRx to work, you must include the following lookup fields on the above templates, and any other templates you might create for issuing prescriptions:
- Medications > Prescriptions > Chosen Prescription or Last Prescription > Barcode Image
- Medications > Prescriptions > Chosen Prescription or Last Prescription > SCID Key
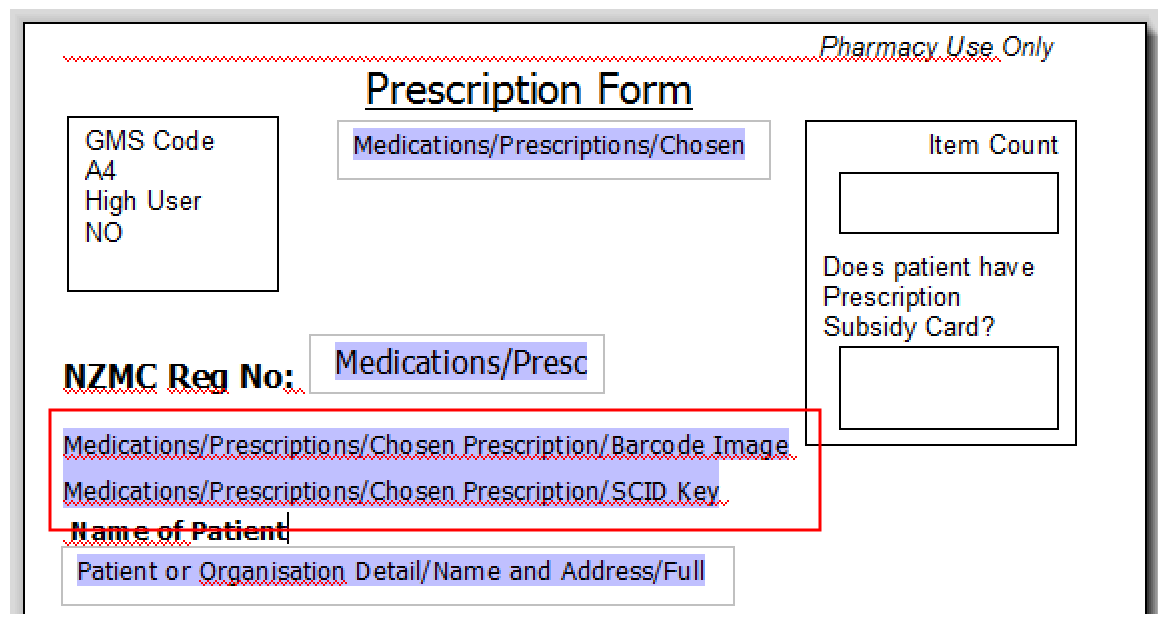
These fields allow the pharmacist to scan the printed eRx barcode and access the eScript.
Record Provider numbers
To use ePrescribing in BP VIP.net, the prescriber must have both:
- their NZMC number recorded in Setup > Providers > Details
- their HPI-I Number recorded in Setup > Security > Users > Details.
When NZULM has been selected in the Provider details window as a preferred prescribing system, NZULM will be selected by default in the Prescribing window.
Sending through ePrescribing.
- Once ePrescribing has been enabled, click the Print button to transmit the prescription and print a copy with the bar-code for the patient.
The Prt column in the Medications screen will indicate that the prescription has been printed and the Status will indicate whether the script has been transmitted or amended and transmitted to NZePS.
IMPORTANT If Bp VIP.net cannot connect to NZePS, you are still able to print a copy of the script.
What information does a patient need for an eprescription?
Patients must have the following fields recorded in their Patient Details (F3) screen: Title, First Name, Last Name, NHI, DOB and Address.
What do I do next?
Last modified: July 2020