This article explains how to send eScripts via SMS, email or as a paper token in Bp VIP.net Topaz SP2, available for Australian users.
Download Quick Reference Guide (QRG)
Before you begin
- All patient, provider and practice requirements must be met for ePrescribing. See Set up ePrescribing (AU) for a full list of requirements.
- Prescriptions must be created in conformance with ePrescribing requirements. See Create eScripts (AU) for the required fields to complete when creating an eScript.
Send eScripts
eScript tokens can be sent through SMS, email, printed as a paper token, or uploaded to the patient's Active Script List via MySL.
- From the Medications (F9) screen click Select Access Token Option. The ePrescription Token screen will open.
- Select the radio button for the preferred method of contact.
- Select OK.
- The Access Token Option field will display the selected token method in the Medications (F9) screen.
- Highlight a medication and select Send My eScripts.
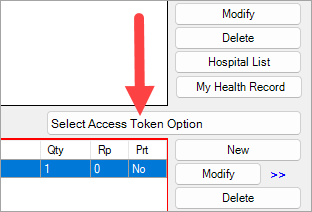
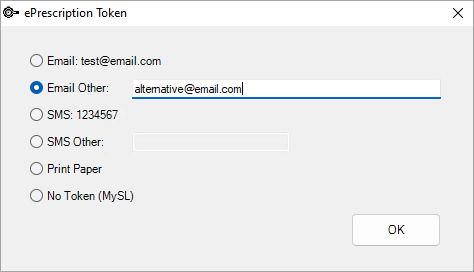
TIP Select No Token (MySL) to upload the eScript to the patient's Active Script List for the pharmacy to print out if patient consent has been given. See My Script List for more information.

The Access Token Option can be updated at any time by selecting the field.
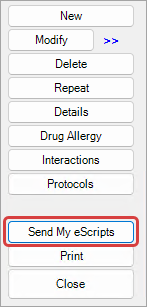
IMPORTANT The Send My eScripts button will be disabled if no medication is selected, or if the prescription has already been printed or sent via eRx as an eScript.
The logged in user must be the same as the Prescriber of the eScript for it to be sent via eRx. If no medications created in the logged in user's name Bp VIP.net will notify the user that there are no eScripts to be transmitted.
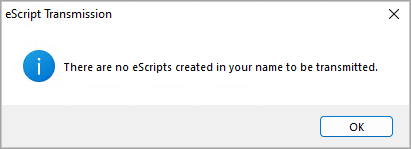
If the patient does not have a valid IHI number recorded in the Patient Details (F3) screen Bp VIP.net will prompt the user to update the patient's information.
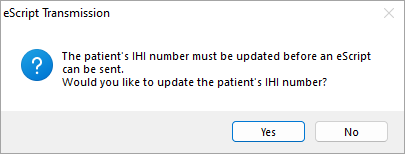
IMPORTANT When prescribing a Schedule 8 drug Bp VIP.net will prompt the logged in prescriber to enter their Bp VIP.net password. If the password is entered incorrectly three times, the account will lock and an administrative user is required to unlock the account.
Preview Medications
After selecting Send My eScripts and the minimum data requirements have been met, the Preview Medications screen will open.
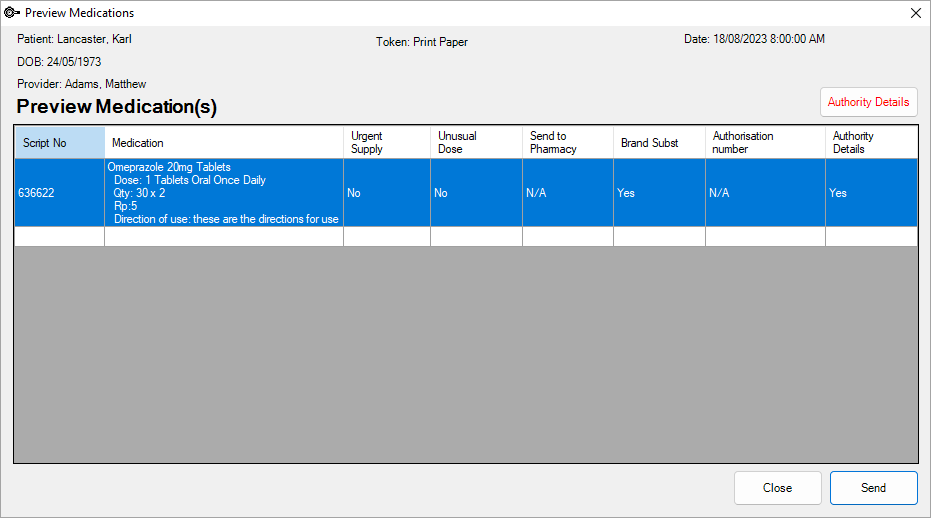
Select Send to transmit the eScripts via eRx once reviewing and confirming the prescription details are correct.
NOTE If Cancel is selected while the eScript transmission is in progress, no eScripts will be sent.
Medications History Grid
When the prescription has been sent via eRx, it will display with eScript in the Prt column. The Status column indicates if the eScript is active, amended or ceased.
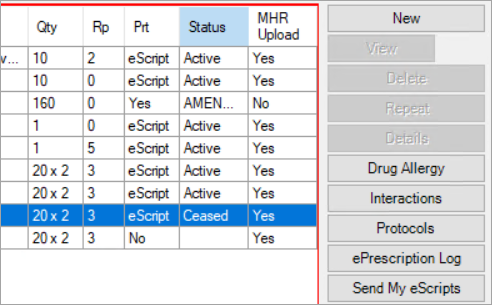
See eScript Management (AU) for information on amending or ceasing an eScript.
eScript transmission error
If eRx returns an error when transmitting eScripts, Bp VIP.net will prompt the user to print the medication.
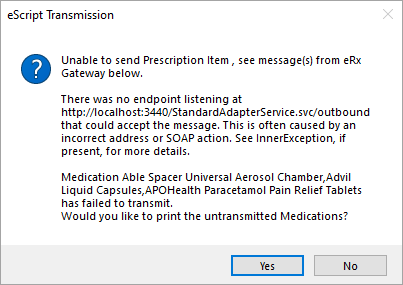
Send SMS eScripts tokens
Custom autotexts cannot be used for sending eScripts via SMS. The hard coded message will send:
- <Tap the link to view <patients initials, capitalized> eScript for <Medication + Formulation> <URL/practice Site ID> >
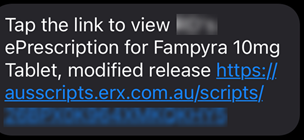
If the eScript token message exceeds 160 characters it will send regardless of practice settings found in Setup > Facility Preferences > General Preferences > Communications.
IMPORTANT When SMS is selected as the Access Token Option for the eScript, the SMS token will be sent via eRx. No Bp SMS credit is used when sending SMS eScript tokens.
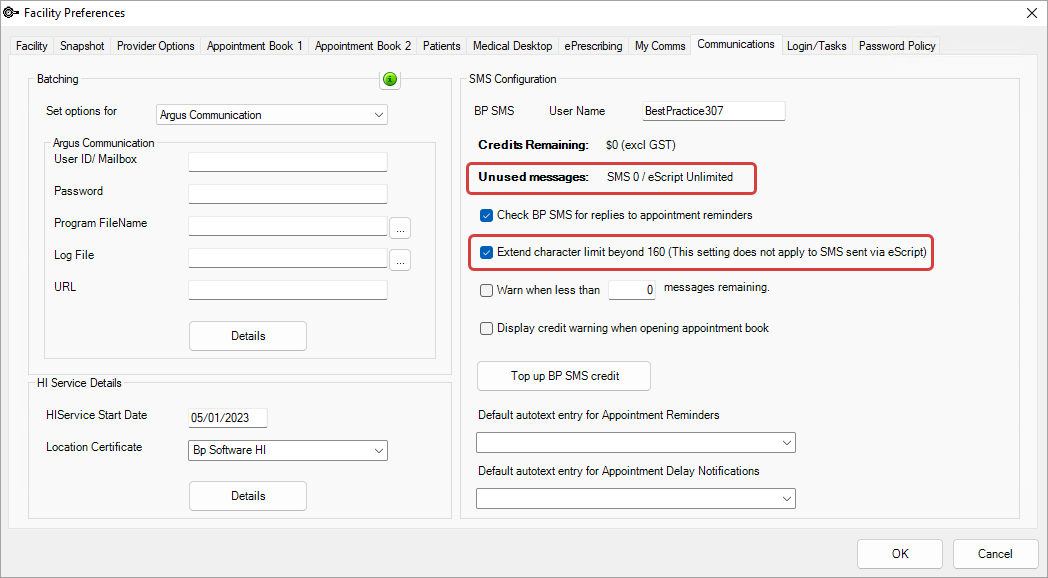
To view a log of all eScript tokens sent via SMS go to Reports > ePrescribing > eScript Token TXT Log. See ePrescription Auditing for more information.
Print eScripts
If the prescribed medication has been marked as Urgent Supply or Consent to upload to ASL has not been selected, a paper token must be printed.
Once a medication has been sent via eScript it cannot be printed.
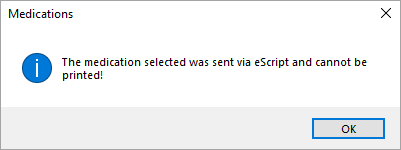
NOTE The QR code is not printed on the eScript paper token.
Auto templates cannot be used when printing eScript paper tokens, the template used is hard coded.
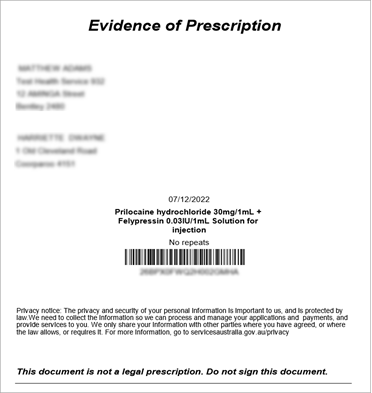
What do I do next?
- ePrescribing FAQ (AU)
- ePrescription Auditing (AU)
- Create eScripts (AU)
- Send eScripts (AU)
- Set up ePrescribing (AU)
Last modified: 1 December 2023