This article explains how to set up ePrescribing in Bp VIP.net Topaz SP2 for Australian users.
Download Quick Reference Guide (QRG)
What is ePrescribing?
- ePrescribing is the process of sending a prescription electronically to a patient or pharmacy instead of a traditional printed prescription.
- An electronic prescription is a prescription that is electronically generated and sent to your mobile phone or computer.
- An electronic prescription can be used in the same way as a paper prescription to get medicines from pharmacies.
See the Australian Digital Health Agency website for more information on ePrescriptions or the ePrescribing FAQ (AU)
ePrescribing requirements
To send eScripts the patient, provider and practice must meet all ePrescribing requirements as outlined in the table below.
|
Required for |
Function area |
Requirement |
|---|---|---|
|
Practice |
Main Facility Organisation Details (F3) |
HPI-O number. Where do I get an HPI-O number? |
|
ePrescribing tab (Setup > Facility Preferences > General Preferences) |
eRx and ePrescribing must be enabled in Bp VIP.net. See Set up ePrescribing (AU) for further instructions. |
|
|
Communications tab (Setup > Facility Preferences > General Preferences) |
HI Service (NASH) certificates must be configured. See Configure Bp VIP.net with the NASH Certificate for further instructions. |
|
|
Local machine |
eRx must be installed and configured. Where do I register for eRx? |
|
|
Providers |
Provider details (Setup > Providers > This Clinic) |
Provider Name (Surname at minimum) . |
|
Prescriber number. Where do I get a Prescriber number? |
||
|
HPI-I number. Where do I get an HPI-I number? This number must also be entered in Setup > Security > Maintain Users. |
||
|
APHRA number. Where do I get an AHPRA number? |
||
|
Entity ID, sent to Best Practice Software after providers have registered with eRx. |
||
|
Prescriber specialist qualification (Credentials). |
||
|
Patients |
Patient Details (F3) |
An Address. |
|
A Date of Birth. |
||
|
A valid IHI number. Bp VIP.net will run an IHI number validation check the night before the patient's booked appointment. |
Set up your practice
Before you begin configuring eRx script exchange:
- The practice requires a permanent broadband internet connection.
- The practice has set up Medicare online.
- MIMS has been installed and you have imported the latest MIMS dictionary. Ensure you have your MIMS username and password on hand when running the update through VIP Live Update.
Register each provider at your practice who will use eRx at https://www.erx.com.au/register/. Select 'Bp VIP.net' as the Prescribing Software.
- Best Practice Software will issue you with the eRx Entity IDs for each registered provider.
- Install the eRx software on the Bp VIP.net server. See the Knowledge Base article Install eRx (AU) for more information.
- Go to Setup > Facility Preferences.
- Select General Preferences.
- Select the ePrescribing tab.
-
Select Enable eRx?
IMPORTANT Enable eRx must be selected before Enable ePrescriptions.
- The Timeout for transmission field records the seconds allowed when sending an eScript without response, before the eScript is cancelled. The default value is 15 seconds and the maximum value is 999 seconds.
- The Enforce inactive period lockout field records the minutes allowed before idle logged in prescribers must re-authenticate their password.
- Tick Enable ePresciptions. Bp VIP.net will check that you have MIMS installed and warn that all providers' preferred coding will default to MIMS.
- A pop-up will display to notify the user that ePrescribing was successfully enabled and to restart Bp VIP.net.
- Click OK to save changes.
- Shut down and restart Bp VIP.net.
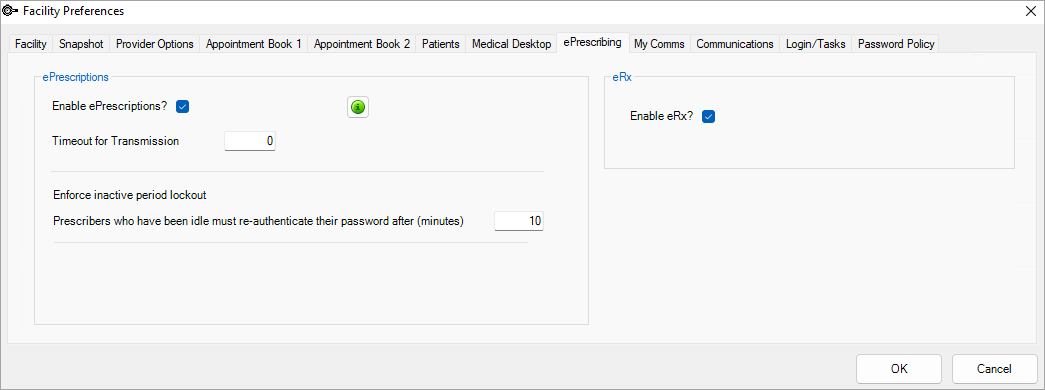
NOTE The Enforce inactive period lockout field in the ePrescribing tab is for prescribers only. If the setting is enabled in both the ePrescribing and the Password Policy tab, the field with the lowest value entered will take priority for the prescriber.
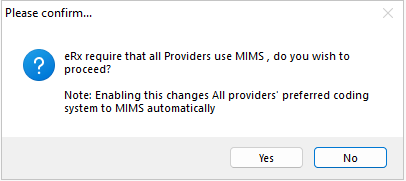
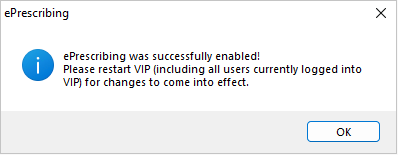
If ePrescribing needs to be turned off, the function can be easily disabled.
- Go to Setup > Facility Preferences > General Preferences > ePrescribing tab.
- Deselect Enable ePrescriptions?
- Restart Bp VIP.net for changes to update.
Practices can use the Health Professional Online Services (HPOS) portal using their PRODA account to obtain NASH certificates to install on servers or workstations.
The certificates are configures in the Communications tab of Facility Preferences in Bp VIP.net.
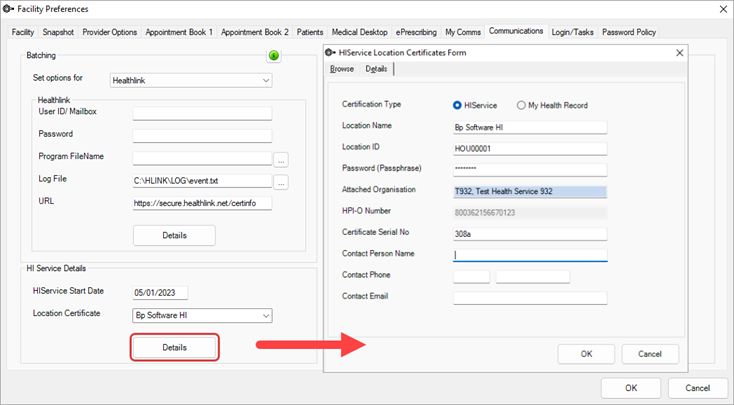
See the Knowledge Base article Configure Bp VIP.net with the NASH Certificate for instructions, or the Australian Digital Health Agency (ADHA) website for more information on National Authentication Service for Health (NASH) certificates.
To use ePrescribing in Bp VIP.net, an HPI-O number must be recorded for the practice.
- Use the Search (F2) function to find your practice's Main Facility record.
- Open the Organisation Details (F3) screen.
- Enter an HPI-O Number. Bp VIP.net will automatically run a validation check for the field.
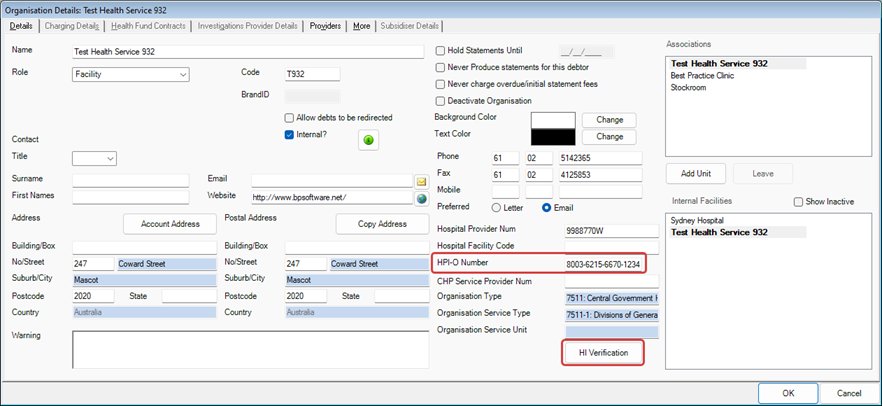
TIP Use the HI Verification button to open an advanced search to find your practice's HPI-O number if you do not know it. See Record practice and provider HPI numbers for more details.
Set up your providers
- Go to Setup > Providers > This Clinic.
- Select the prescribing provider and click Modify.
- The provider must have a Surname and Credentials.
- Enter the Prescriber, HPI-I Number, Entity ID, and AHPRA Number.
- Select OK to save and close.
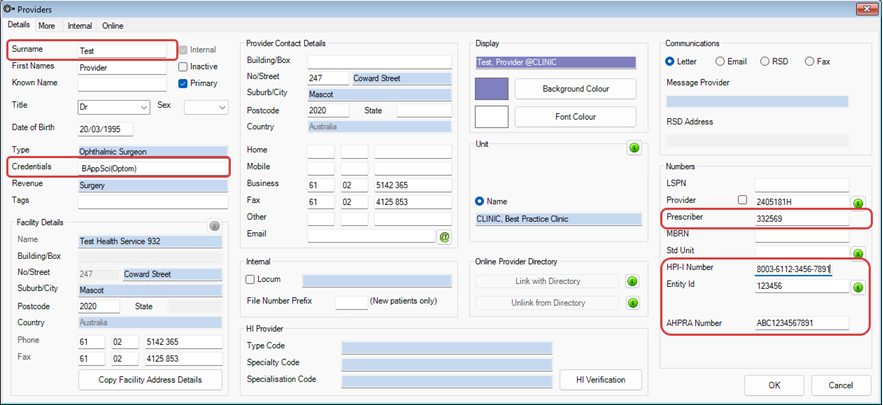
TIP Use the HI Verification button to open an advanced search to find a provider's HPI-I number if you do not know it. See Record practice and provider HPI numbers for more details.
- Go to Setup > Security > Maintain Users.
- Highlight the prescribing provider's user record and select Modify.
- Tick Is Provider? and select a Provider to link to the user.
- Enter the provider's HPI-I Number.
- Click OK to save and close.
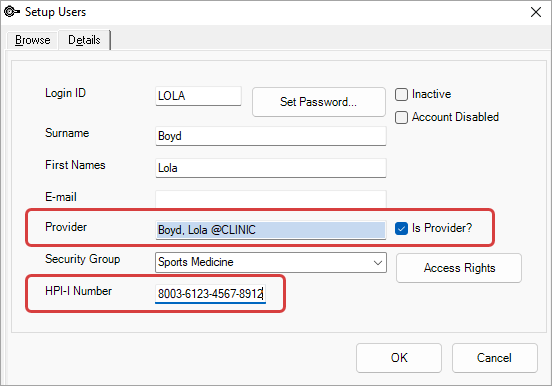
See Users and Security for more information.
- If the Organisation recorded in the Facility Details for an Internal Provider is different to the Main Facility, the HPI-O for the Facility entered in the Provider Setup will be transmitted with the eScript.
- If there are no Facility Details recorded for an Internal Provider, the HPI-O number for the Main Facility will be transmitted with the eScript.
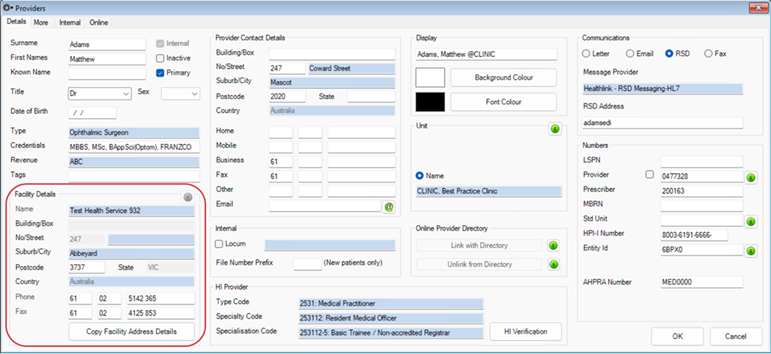
Set up your patients
To create an eScript token for a patient, in the Patient Details (F3) screen they will need:
- Address details,
- A Date of Birth,
- And a valid IHI Number.
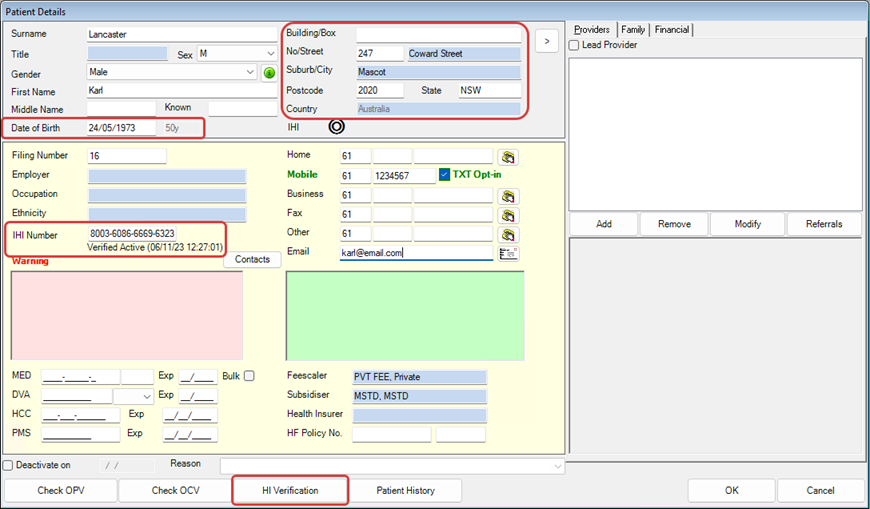
TIP Use the HI Verification button to open an advanced search to find a patient's IHI number if you do not know it. See Recording patient IHI numbers (Australia) for more details.
If the patient wishes to receive eScript tokens via SMS or email, a Mobile number and Email address can also be entered in the Patient Details (F3). A paper eScript can be printed and given to the patient.
What do I do next?
Last modified: 29 February 2024