Australian users can export one or more patient records from a Bp VIP.net database for import into another Bp VIP.net database. When exporting, you can choose which components of the patient record to export, including consultations marked as confidential.
Patient export and import is available only to Bp VIP.net users with the security rights Export patients and Import patients set to 'Enabled'. See Users and Security for more information about setting user access permissions.
Confidentiality
If a visit note in Medical Desktop has been marked Visit Confidential, and visit notes are exported, confidentiality is preserved if the option Include confidential material is ticked during export. Providers will need to tick Show all notes and provide a Break Glass Reason to access imported confidential visit notes in the target database.
Linked providers
Patient records are imported with no linked providers. For continuity, the option Import providers from file creates an empty provider record in the target Bp VIP.net database based on the name of the patient's default provider in the export file. If the exported patient's provider also exists in the target database as an internal provider, you should:
- Use the merge providers function to merge the created blank provider record with the internal provider
- Link the internal provider to the imported patient in Patient Details.
Imported patients and prescription history
Because linked providers are not exported with the patient record, the imported patient's current and past medications are mapped to a provider using the following logic:
- For historical medications, Prescribed elsewhere is always unticked after import.
- If Import providers from file is ticked during import, the prescriber is set to the provider in the patient import file.
- If Import providers from file is not ticked, the prescriber is set to the default internal provider.
- For current prescriptions, Prescribed elsewhere is always ticked after import. The prescriber is set to the default external provider.
Export patient records
- Log in to Bp VIP.net with security rights to export patient records.
- If you are exporting a single record, load the patient into the snapshot.
- Select File > Utilities > Export patient. The Patient export screen will appear.
- Tick Entire record to select everything, or tick only the parts of the patient record you want to export.
- Select to export the Current patient (patient in snapshot) or all patients in the database.
- If you know that you will be importing the patient record into another Bp VIP.net database, select to export as XML.
- Tick View output if you want to view the XML or HTML file after export.
- Click Export. Browse to a known location in the Browse for Folder screen and click OK. The export files will be created in that folder. The filename is set to the patient name plus a unique number (for example, Baker, Anthony (2157).xml).
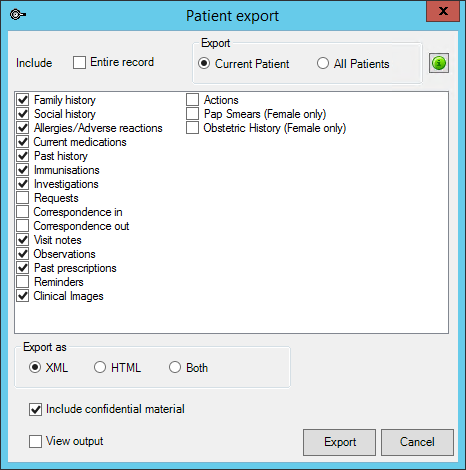
IMPORTANT Exporting all patients in the database can take a long time. If you wish to export all patient records in the database, for example, as part of a database merge or upgrade, Best Practice Software recommend that you schedule this task outside of normal practice hours.
If you are exporting the patient record for manual entry into another practice management database, or for printing and viewing, select HTML to export the record into a human-readable format.
Import patient records
You can only import patient records exported from another Bp VIP.net database as XML files.
- Log in to Bp VIP.net with security rights to import patient records.
- Select File > Utilities > Import patient. The Import screen will appear.
- Tick Let me choose what modules to import to select with parts of the patient record to import.
- Tick Import providers from file to create a blank provider record based on the provider in the patient import file.
- Click Preview import file to view the import file locally before importing.
- To import a single record, click Single patient and browse to the XML file to import.
- To import multiple records, click Bulk patients and browse to the folder containing all of the XML files to import.
- Select the parts of the patient record to import, if you ticked Let me choose what modules to import.
- Click OK. Bp VIP.net will alert the user of the success or failure of the import.
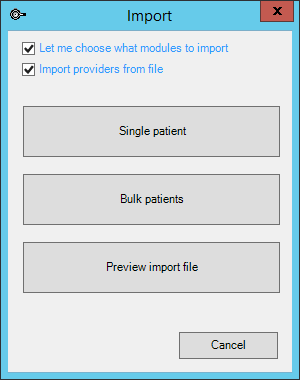
NOTE If you are merging or upgrading a database at the same practice location, you would probably tick this option so that providers can be matched and merged after importing.
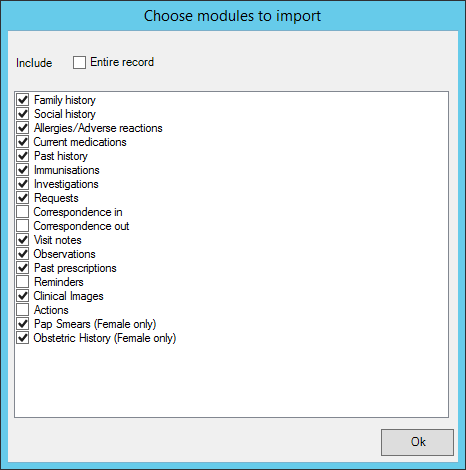
After you import
If you ticked the option Import providers from file, Bp VIP.net will create a blank provider record based on the imported patient's provider. The provider record will contain no details except for title and names in the Surname field.
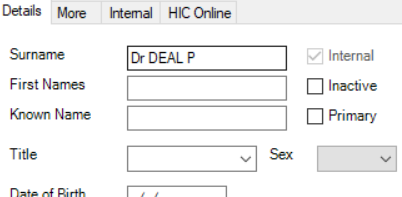
If the empty record matches a provider in the target database, use the merge providers function to merge the empty record with the internal provider record, and then link the imported patient to the internal provider in Patient Details.
Related topics
Last modified: 6 June 2023