You can review a returned ACC batch for payments, accept payments, and mark declined claims.
How do I review a returned batch for payments?
When ACC return a batch that has been submitted, the returned batch in the ACC organisation's Transactions will indicate which invoices in the batch have been accepted and paid, and which invoices (if any) have been declined.
The overall process for reviewing a batch and recording payments and declines is:
- Review the Transactions for the ACC Claiming organisation for unpaid or partly paid batches.
- Open batches that have unpaid invoices in the Batch Review screen.
- Mark unpaid invoices as 'Declined'.
- Accept all paid invoices, using a pay type of 'Direct Credit'.
- Modify rejected invoices and resubmit in the next ACC batch.
Review unpaid batches in Transactions screen
- Press F2 and search for the organisation 'ACC Subsidiser'.
- Select 'ACC Claiming' from the Search Results window and click OK. ACC Subsidiser is now loaded in the Information Bar (Snapshot).
- Press F8 or click the Financial History icon
 on the toolbar. The Transactions window for ACC claiming is displayed with paid and unpaid batches listed.
on the toolbar. The Transactions window for ACC claiming is displayed with paid and unpaid batches listed. - In the example, batches A0043, A0044, and A0045 have been returned by ACC and have not yet been marked as paid or unpaid. Batch A0046 has already been marked as wholly declined.
NOTE 'ACC Subsidiser' is the default name for the ACC organisation when Bp VIP.net is installed. Your practice may use a different name.
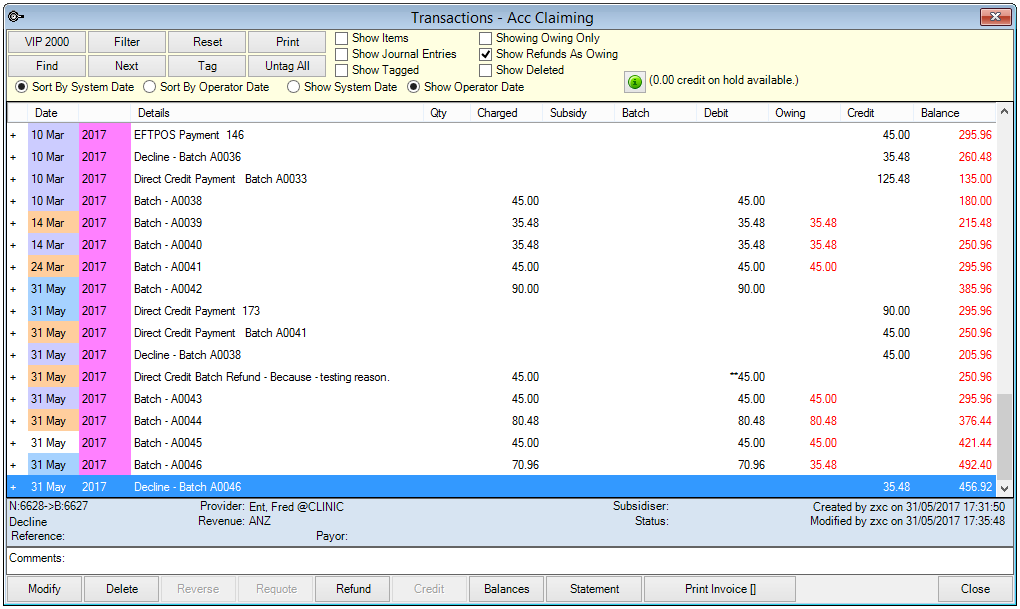
Accept paid claims and mark declined claims
- Select the batch you want to process and click Modify from the list of buttons along the bottom. The Batch Review window for the provider will appear showing a list of all ACC45 claims in the batch.
- If all claims have been accepted, click Accept All, select a Pay Type of 'Direct Credit', and click OK to close the screen. No corrective action is necessary.
- If some of the claims have been declined, work through the individual claims in the list, selecting each declined claim and clicking Decline.
- After all declined claims have been marked in the Declined column, you can either:
- Work through the individual claims in the list, selecting an accepted claim and clicking Accept. This will update the Declined and Paid columns in the list.
- Click Accept All, select a Pay Type of 'Direct Credit', and click OK to close the screen. This will accept all claims that have not been marked as declined.
- The Transactions window for ACC claiming will be displayed with payments and declines recorded for the batch you just processed.
- In the example, batch A0046 has been processed, with $35.48 declined from the batch.
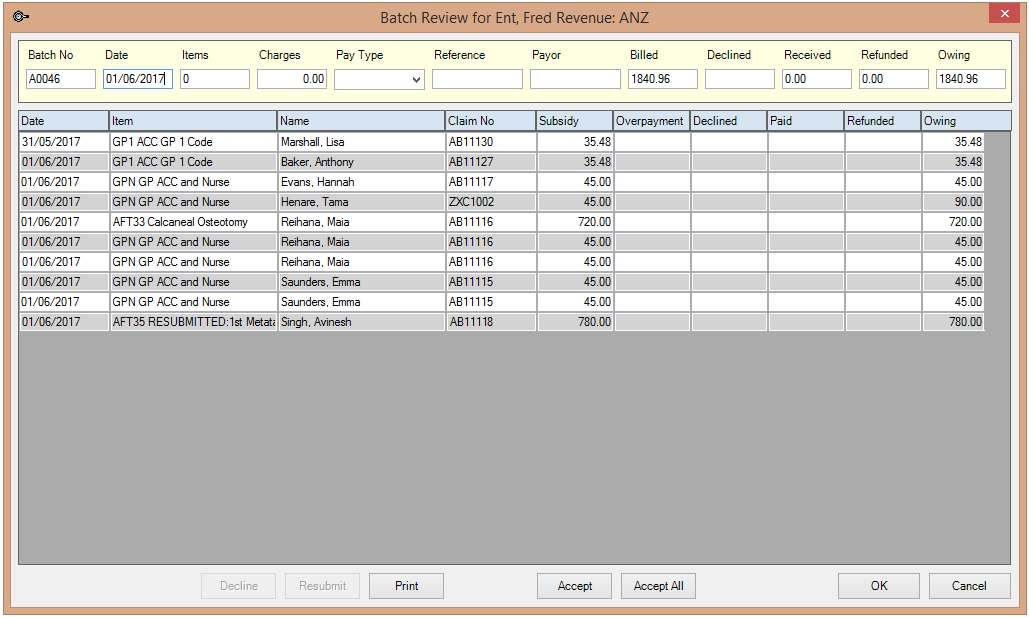

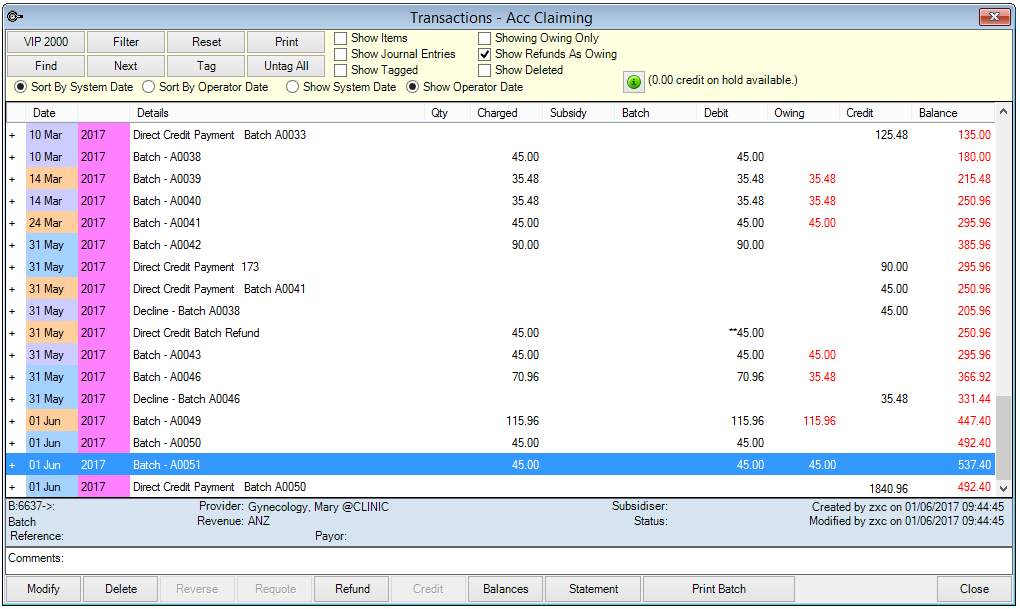
You can now decide how to handle the declined claims. If the claim was in error, you could modify the original invoice to correct the error and resubmit the claim in a new batch. If the claim cannot be resubmitted, you could convert the batch item to a private fee instead.
Related topics
- Resubmit a claim to ACC
- Convert an ACC batched item to a private fee
- Refund an ACC payment made against a batch
Last modified: July 2020