To resubmit a declined ACC claim, modify invoices that have been rejected in an ACC batch and mark for resubmission for the invoices to be included in the next batch.
The process to resubmit a claim is:
- From the ACC Claiming Transaction history screen, for each returned batch that was unpaid, open the Batch Review screen and set the rejected invoice to 'Resubmit'.
- From the patient's Transaction history, open each rejected invoice, and modify the invoice to correct the error. Mark each modified invoice as 'Resubmit' in the invoice Notes.
- The modified invoices will be available for resubmission the next time you create an ACC batch.
Mark the declined claim for resubmission
- Press F2 and search for the organisation 'ACC Subsidiser'.
- Select 'ACC Subsidiser' from the Search Results window and click OK. ACC Subsidiser is now loaded in the Information Bar (Snapshot).
- Press F8 or click the Financial History icon
 on the toolbar. The Transactions window for ACC Subsidiser is displayed with paid and unpaid batches listed.
on the toolbar. The Transactions window for ACC Subsidiser is displayed with paid and unpaid batches listed. - Select the batch that holds the declined claim. Click Modify. The Batch Review window is displayed.
- Highlight the declined claim and click Resubmit. Bp VIP.net will prompt for confirmation.
- Click Yes. The claim will now be coloured green on the Batch Review screen and the amount claimed will still be displayed in the Declined column.
- Click OK to close the Batch Review window. The Subsidiser Batching window will now have a value displayed in the Resubmitted column.
NOTE 'ACC Subsidiser' is the default name for the ACC organisation when Bp VIP.net is installed. Your practice may use a different name.
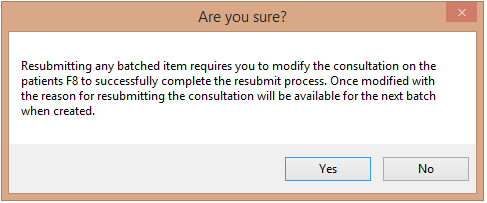
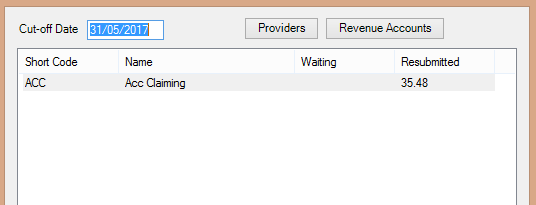
Correct the patient invoice
- Search for the patient related to the claim and click F8. The patient's invoice record will be displayed with the text 'BDR' (Batched, Declined, and Resubmitted) and the batch number in the Batch column.
- Select the invoice you want to modify and click Modify. The patient Consultation window is displayed.
- Select ‘Resubmitted’ from the Notes field.
- Make the necessary change to the invoice. Click OK to save. The patient's Transactions window now shows the invoice with a description of 'Resubmit' and a ‘B’ in the Batched column, indicating this invoice is ready to be batched.
- The invoice amount will be added to the Waiting column in the Subsidiser Batching window. When the items to be batched are displayed, the patient's invoice item will show a description of RESUBMITTED.
- When the batch is created, the patient's Transaction history will show the ‘Resubmit’ invoice with the letter B and the new batch number.

The Name column of the invoice now includes the text ‘RESUBMITTED’ before the description of the item charged.
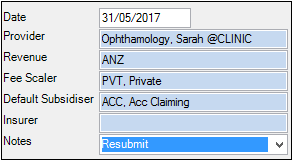



Find an invoice that needs to be resubmitted
When the Subsidiser Batching window is displayed and there are items in the Resubmitted column, this indicates that the declined invoice has not had the whole resubmission process completed to allow the invoice to be re-batched. You may need to find the invoice associated that needs to be resubmitted.
- Select Reports > Financial Summary.
- Select the Date parameters that will include the invoice and select the System radio button.
- Click Batch Status and select Resubmitted from the list.
- Click Run to run the financial summary report.
- Select the patient's report line (patient name is first rather than the organisation name) and press F8. The patient's Transaction window will open with the corresponding invoice highlighted.
- Click Modify. The Consultation window is displayed.
- Select ‘Resubmitted’ from the Notes field.
- Click OK to save the invoice modification.
- The Subsidisor Batching window will now have no value displayed in the Resubmitted column and the invoice total will be added to the Waiting column ready for re-batching.
In the example below (excerpted for brevity), both Declined and Resubmitted were selected from the Batch Status to reference the difference in display.
An invoice that has been declined will show the letter D. An invoice that has been marked for resubmission, but is waiting for the amendment to the invoice, will show an R and the total will display in the Batched column in brackets to indicate it hasn’t been added to a new batch.
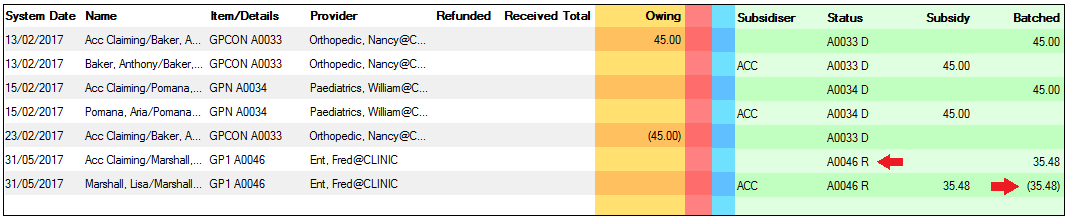
Related topics
Last modified: July 2020