Billing an ACC consult requires you to select the defined ACC organisation as the subsidiser and link the ACC claim to the invoice.
Before you begin
This procedure assumes that either:
- the patient has been referred to your practice by their GP, and the GP has submitted an ACC45 claim for the patient
- a provider at your practice has created an ACC45 claim for the patient.
If you need to record a new ACC claim, see Create an ACC45 claim.
Create an invoice for an ACC consult
- Load the patient into the snapshot, or select the patient's appointment in the Appointment Book.
- Press F5 or click the Consultation icon on the toolbar to open the Consultation screen.
- Set the Default Subsidiser to 'ACC Subsidiser' (or the equivalent organisation for your practice) if the field has not defaulted automatically.
- Check that the Date column shows the corect date for the consultation.
- Start typing the ACC code for the consult in the Code column. Select the correct code for this claim in the popup window and click OK.
- Bp VIP.net will prompt you to select the related claim from the List of Claims screen. If the List of Claims screen does not appear, click Link Claim. Select the claim from the List of Claims screen and click Select, or click New to create a new claim to link to. The Consultation screen will alert that the consultation is now linked to a claim number.
- Optional: If your practice charges a practice fee on top of the ACC item charge, start typing in the Code field beneath the row you just completed. Enter the item number for your practice's private ACC consult fee and click OK.
- The Consultation screen will show two completed rows:
- the subsidised ACC fee (no charge to the patient)
- the private consult fee (charged to the patient, only if you completed step 7).
- Click OK to save the consultation record. If the patient has other uncharged appointments, select the correct appointment from the Choose Booking(s) screen.
- The snapshot for the patient will be updated to show a debit amount in the top right. If you charged the patient a private fee in step 7, a red coin will appear in the appointment slot to indicate a payment owed for the consult. Otherwise, a gold coin will appear in the appointment to indicate the patient does not owe money from the consult.
- The consultation has been recorded in Bp VIP.net and is ready for payment.
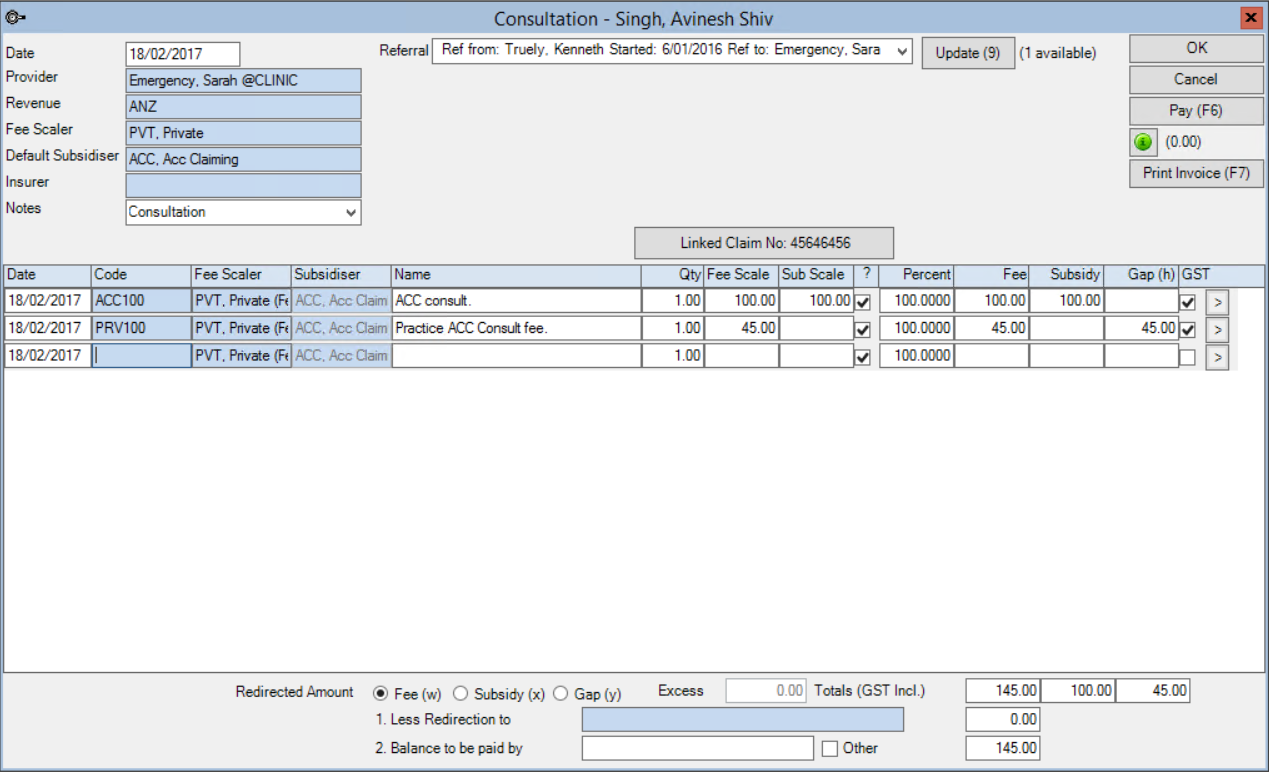
Add a purchase order number
If ACC has advised that a claim requires a Purchase Order Number (PON) (for example, for crutches provided), you need to:
- create a chargeable ACC code in Setup > Charges for supplemental ACC items that require a PON.
- add the PON on a separate line on the invoice.
To add a PON to a consult:
- Open the Consultation screen at the invoice you want to add a PON to.
- Type the ACC Code in the Code column of an empty row. Select the item that requires a PON and click OK.
- Click the > button at the end of the row. The Consultation item screen will appear.
- Enter the PON and click OK. The line will be added to the invoice.
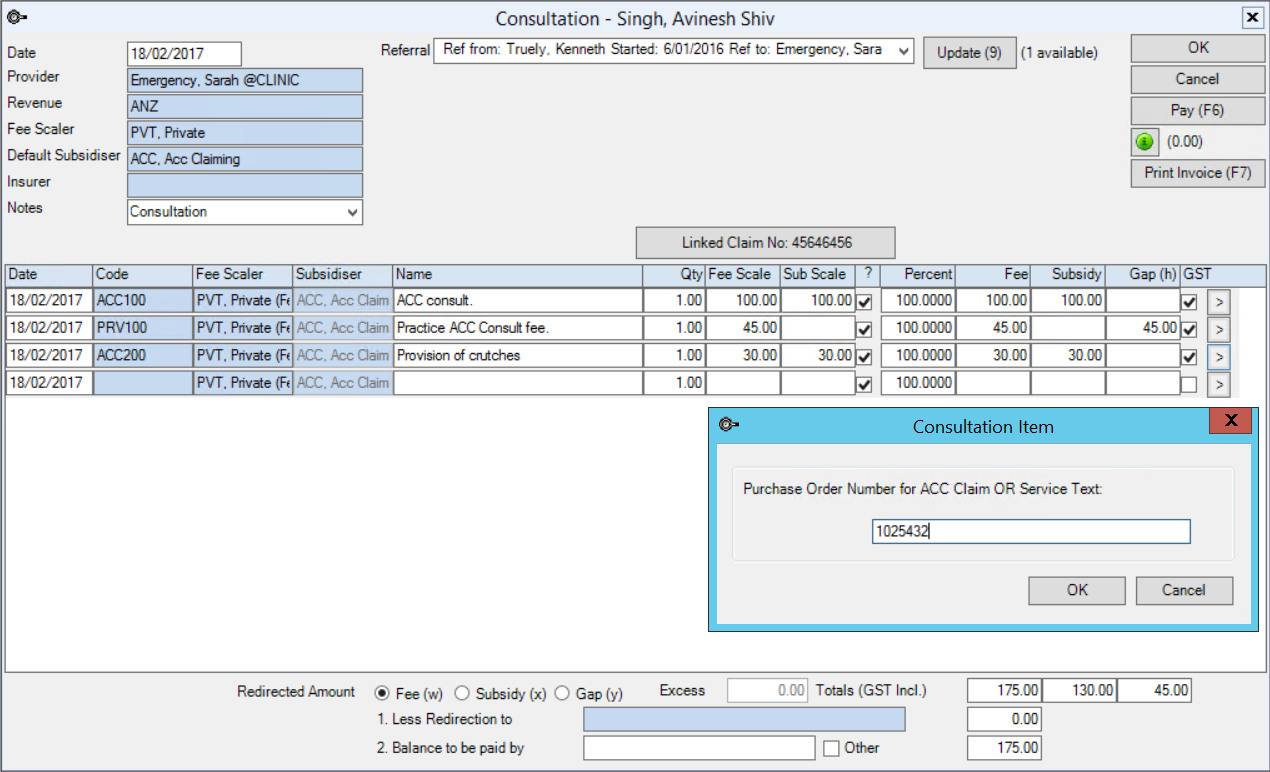
Related topics
Last modified: July 2020